MS Office beheben Fehlermeldung Lizenz können nicht überprüft werden
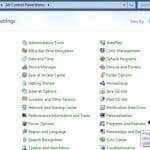
- 993
- 183
- Levke Harnapp
Ich habe seit über einem Jahr Office 2013 in einer virtuellen Maschine auf meinem Mac betrieben, aber plötzlich habe ich die folgende Fehlermeldung erhalten, als ich versuchte, Wort zu öffnen:
Die Lizenz für dieses Produkt kann nicht überprüfen
Hmmm, natürlich habe ich eine Lizenz! Der Produktschlüssel war gültig und hatte beim ersten Installieren über das Internet gut aktiviert. Ich war mir also nicht sicher, warum ich diesen Fehler bekam. Wie auch immer, nachdem es mit ein paar möglichen Lösungen herumgespielt hat, wird jetzt ohne die Fehlermeldung ausgeführt, die auftaucht. In diesem Artikel werde ich die verschiedenen Schritte auflisten, die ich versucht habe, das Problem zu lösen, und hoffentlich wird es für Sie funktionieren.
InhaltsverzeichnisNotiz: Sie können diese Nachricht erhalten, wenn Sie Office 2010, 2013 oder 2016 verwenden. Die folgenden Korrekturen sollten mit jeder Office -Version funktionieren, die Sie installiert haben.
Methode 1 - Zeit ändern und reaktivieren
Ein Vorschlag bestand darin, die Systemzeit auf das Datum der ursprünglichen Office-Installation zurückzulegen, dann den Produktschlüssel wieder einzugeben, das Produkt zu aktivieren und dann die Zeit wieder auf das aktuelle Datum zu ändern. Nachdem Sie die Zeit auf Ihrem Computer geändert haben, können Sie den Produktschlüssel eingeben, indem Sie zu gehen Schalttafel - Programme und Funktionen.
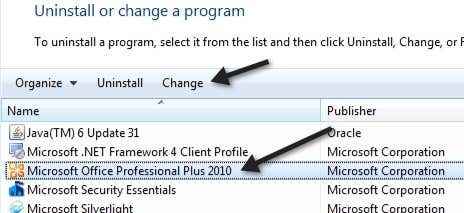
Überprüfen Sie nun das Optionsfeld neben “Geben Sie den Produktschlüssel einUnd klicken Sie als nächstes.
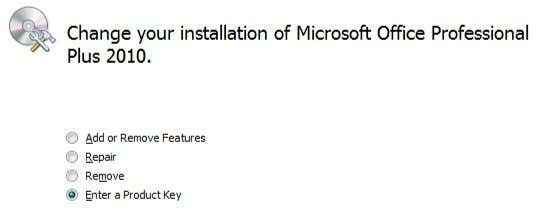
Finden Sie nun Ihren Produktschlüssel für das Büro, das normalerweise auf der Verpackung liegt, und geben Sie sie in die Box ein.
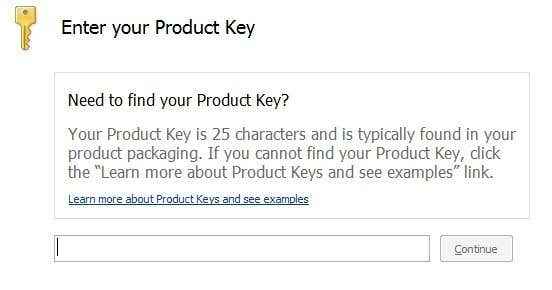
Nachdem Sie fertig sind, können Sie jedes Programm im Amt starten und die Aktivierung durchführen. Wenn es zu diesem Zeitpunkt erfolgreich aktiviert wurde, können Sie die Zeit wieder in das aktuelle Datum und die aktuelle Uhrzeit ändern. Es sollte auch nach dem Neustart aktiviert bleiben. Wenn nicht, lesen Sie weiter!
Methode 2- Systemwiederherstellung
Wenn das Amt gut funktioniert und plötzlich dieses Problem hatte, können Sie immer eine Systemwiederherstellung ausprobieren. Sie können die Systemwiederherstellung durch Klicken auf Start und Eingabe in die Systemwiederherstellung erreichen. Sie können auch mehr darüber erfahren, wie Sie es hier verwenden können:
https: // www.Online-Tech-Tipps.com/windows-vista/enable-system-System-Restore-Vista/
Versuchen Sie, den Computer in einer Zeit wiederherzustellen, in der Sie wussten, dass das Amt ohne Probleme arbeitete.
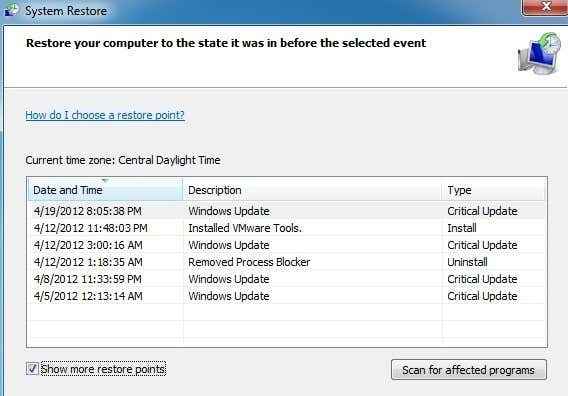
Methode 3 - Office Software Protection Platform
Wenn Sie Office 2010 betreiben, hat Office 2010 SP1 einen neuen Service namens Office Software Protection Platform hinzugefügt, der manchmal erforderlich ist, um das Amt zu reaktivieren. Sie können es beheben, indem Sie diese Schritte befolgen (müssen Sie nicht das Büro deinstallieren oder neu installieren):
1. Eintippen Dienstleistungen.MSC Im Suchfeld und stoppen Sie den Dienst angerufen Büro -Softwareschutzplattform.
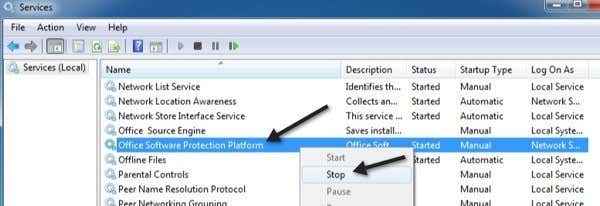
2. Jetzt geh zu C: \ programmdata \ microsoft \ apicesoftWareProtectionPlatform und umbenennen Token.dat Zu Token.alt.
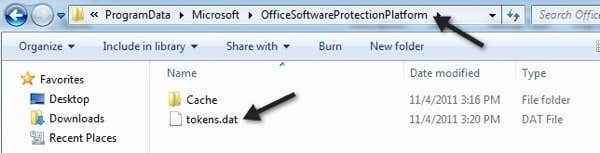
Beachten Sie, dass Sie den Explorer öffnen und auf die Schaltfläche Organisieren klicken müssen, um den Programmdata -Ordner anzuzeigen, und klicken Sie auf Ordner- und Suchoptionen.
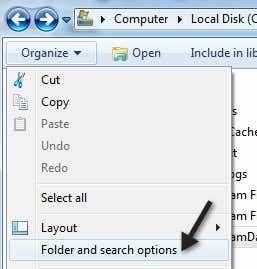
Klicken Sie auf die Registerkarte anzeigen und stellen Sie sicher.
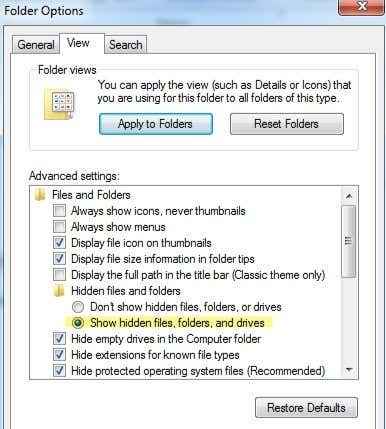
3. Jetzt geh zu C: \ ProgramData \ Microsoft \ OfficesoftWareProtectionPlatform \ Cache und umbenennen Zwischenspeicher.dat Zu Zwischenspeicher.alt.
4. Starten Sie nun den Computer neu und öffnen Sie jedes Büroprogramm. Sie werden aufgefordert, Ihren Produktschlüssel wieder aufzunehmen und dann erneut neu zu starten. Öffnen Sie erneut ein Büroprogramm und Sie müssen möglicherweise noch einmal den Schlüssel eingeben. Es wird Sie dann auffordern, online zu aktivieren, und Sie können loslegen.
Methode 4 - Deinstallieren und neu installieren
An diesem Punkt müssen Sie möglicherweise eine vollständige Deinstallation durchführen und neu installieren und dann das Büro reaktivieren. Die Art und Weise, wie Sie dies tun möchten. Stellen Sie sicher, dass Sie die Version herunterladen, die dem entspricht, was Sie installiert haben.
https: // Unterstützung.Büro.com/en-us/article/deinstall-office-from-a-pc-9dd49b83-264a-477a-8fcc-2fdf5dbf61d8
Sie können das Bedienfeld mit dem Bedienfeld deinstallieren, aber ich würde empfehlen, das Fixit -Tool zu verwenden, da es wirklich alle Dateien usw. reinigt usw. Es ist auch eine gute Idee, so etwas wie Ccleaner zu verwenden, um nach dem Deinstallieren alle Registrierungseinträge für linke Person auszuräumen. Gehen Sie an diesem Punkt vor und versuchen Sie, Office mithilfe der ursprünglichen CD/DVD erneut zu installieren und dann das Produkt zu aktivieren.
Hoffentlich hat eine der oben oben genannten Methoden Ihr Problem behoben! Wenn nicht, veröffentlichen Sie hier einen Kommentar mit Details Ihres Setups und wir werden versuchen, zu helfen! Genießen!
- « Beheben Sie das nicht identifizierte Netzwerk und kein Internet in Windows
- Beheben Sie Windows können keine Verbindung zu diesem Netzwerk herstellen Fehler »

