MS Office -Fehler beheben Die Anwendung konnte nicht korrekt gestartet werden (0xc0000142)

- 4553
- 157
- Aileen Dylus
Windows -Benutzer verwenden wahrscheinlich eine der MS -Office -Anwendungen regelmäßig für verschiedene Zwecke. In letzter Zeit haben mehrere Windows -Benutzer in letzter Zeit angegeben, dass sie bei der Versuch, eine MS -Office -Anwendung auszuführen, eine Fehlermeldung erhalten hat, dass die Anwendung mit der Fehlernummer 0xC0000142 nicht korrekt startete.
Die Mehrheit der Windows -Benutzer kann dieses Problem nicht beheben, indem sie das System neu starten. Eines der unten angegebenen Dinge könnte die Hauptursache für dieses Problem sein.
- Beschädigte Systemdateien
- Keine Administratorrechte beim Ausführen der Anwendung
- Nicht installierte Anwendungen korrekt installiert
- Einige der DLL -Dateien sind beschädigt oder nicht ordnungsgemäß registriert.
- Windows nicht aktualisiert
Wenn Sie auch ein solches Problem in Ihrem System haben, haben wir in diesem Beitrag einige mögliche Korrekturen zusammengestellt, nachdem wir alle oben genannten Faktoren berücksichtigt haben.
Inhaltsverzeichnis
- Reparieren 1 - Microsoft Office reparieren
- Fix 2 - Registrieren Sie die DLL -Dateien erneut
- Fix 3 - Führen Sie SFC -Scan- und DISM -Gesundheitswesen für beschädigte Dateien durch
- Fix 4 - Aktualisieren Sie das Windows -System
- Fix 5 - Klicken Sie den ClickTorun -Dienst neu starten
- Beheben Sie 6 - Überprüfen Sie, ob die Registrierungseinstellungen durch andere Programme geändert werden
Reparieren 1 - Microsoft Office reparieren
Wenn der Benutzer bei der Verwendung zuvor MS Office -Produkte einen Fehler gemacht hat, besteht die offensichtlichste Option darin, das MS -Büro am System zu reparieren. Lassen Sie uns also sehen, wie Sie Microsoft Office mit den folgenden einfachen Schritten reparieren können.
Schritt 1: Gehen Sie zum Installierte Apps Seite auf dem System durch Drücken der Fenster Schlüssel und Tippen Eingerichtet Apps.
Schritt 2: Klicken Sie dann auf Installierte Apps Systemeinstellungen aus den Suchergebnissen, wie im folgenden Screenshot gezeigt.
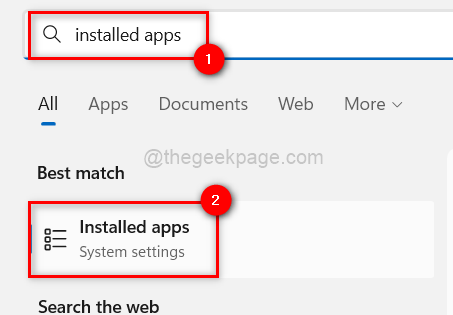
Schritt 3: Geben Sie auf der Seite "Installed Apps" ein Büro In der Suchleiste wie gezeigt.
Schritt 4: Klicken Sie dann auf Drei vertikale Punkte (Mehr Optionen zeigen) von Microsoft Office Aus den Suchergebnissen.
Schritt 5: Wählen Sie aus Modify von der Liste.
NOTIZ: Klicken Ja Auf jeder UAC -Aufforderung, es zu akzeptieren, um fortzufahren.
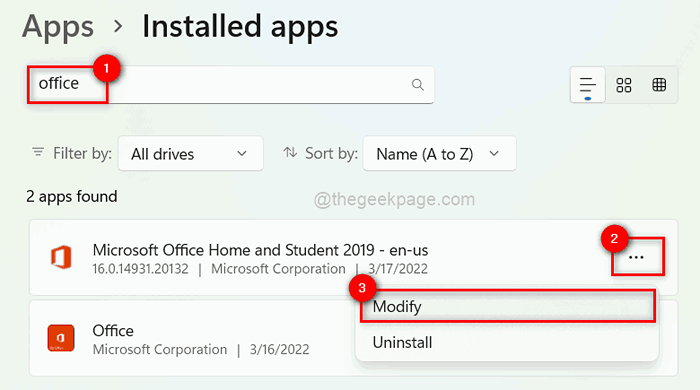
Schritt 6: Wählen Sie im Reparaturfenster die aus Schnelle Reparatur Optionsfeld und klicken Sie auf Reparatur Wie nachfolgend dargestellt.
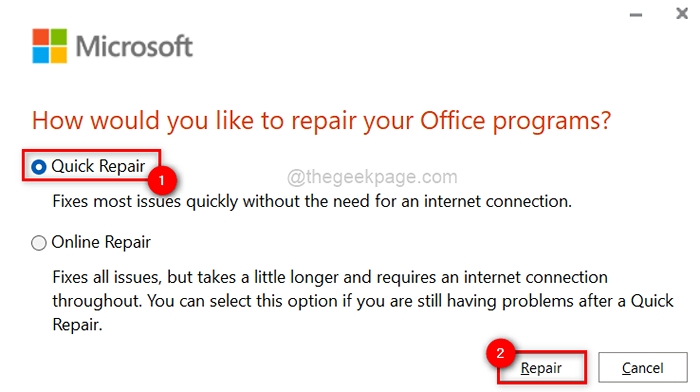
Schritt 7: Es wird aufgefordert.
Schritt 8: Klicken Sie auf Reparatur Um den Reparaturprozess zu starten.
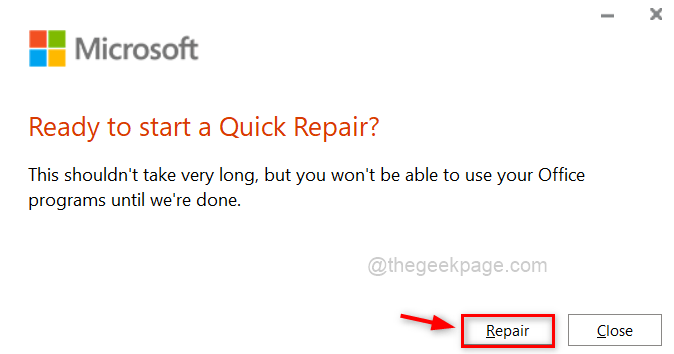
Schritt 9: Sofort beginnt es zu reparieren und bitte warten Sie, bis es fertig ist.
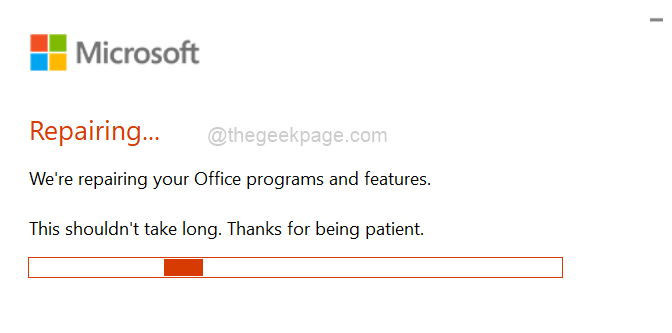
Schritt 10: Sobald es repariert ist, klicken Sie auf Schließen.
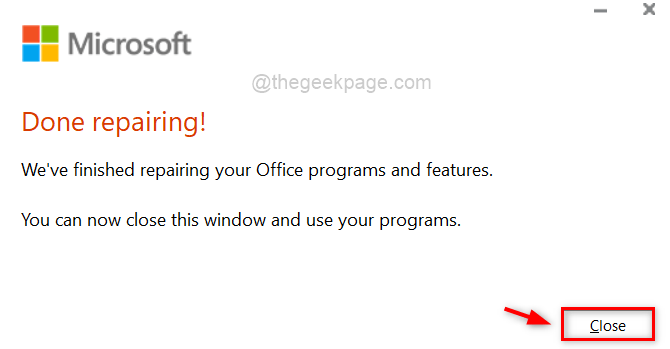
Schritt 11: Versuchen Sie nun, eines der Office -Produkte auszuführen und zu überprüfen, ob das Problem behoben ist.
Ich hoffe, dies hat das Problem behoben.
Fix 2 - Registrieren Sie die DLL -Dateien erneut
MS Office -Produkte verwenden verschiedene DLL -Dateien, um die Leistung zu verbessern und die Benutzererfahrung zu verbessern. Wenn diese DLL -Dateien beschädigt werden oder ein Problem verursachen, wirkt sich dies auf unterschiedliche Weise auf die Produkte aus. Daher ist es besser, alle DLL-Dateien mit der unten erläuterten Eingabeaufforderung mit Schritten erneut zu registrieren.
Schritt 1: Öffnen Sie die Laufen Dialogfeld durch Drücken Windows + r Tasten zusammen auf der Tastatur.
Schritt 2: Geben Sie dann ein CMD im Laufen Box und drücken Sie Strg + Shift + Eingabetaste Schlüssel zusammen, um die zu öffnen Eingabeaufforderung als Administrator.
NOTIZ: Akzeptieren Sie die UAC -Eingabeaufforderung, indem Sie klicken Ja fortfahren.
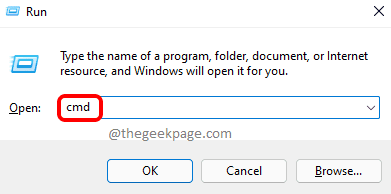
Schritt 3: In der Eingabeaufforderung kopieren Sie den folgenden Befehl und klicken Sie in der folgenden Eingabeaufforderung und klicken Sie auf Eingeben Schlüssel, um es auszuführen.
für%i in (%winTIR%\ System32 \*.dll) regsvr32 machen.exe /s %i
Schritt 4: Dies kann eine Weile dauern. Bitte warten Sie, bis es fertig ist.
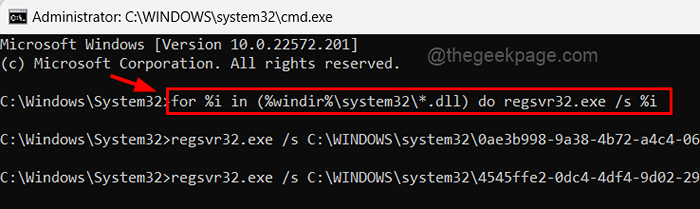
Schritt 5: Sobald es fertig ist, schließen Sie die Eingabeaufforderung.
Schritt 6: Überprüfen Sie nun, ob das Problem noch bestehen bleibt.
Ich hoffe, dies hat das Problem behoben.
Fix 3 - Führen Sie SFC -Scan- und DISM -Gesundheitswesen für beschädigte Dateien durch
Wenn eine Systemdatei aufgrund der ungewollten Schließung des Systems beschädigt wird, ohne die offenen Apps zu speichern. Diese beschädigten Systemdateien führen zu einer Vielzahl von unvorhergesehenen Problemen. Immer wenn wir Probleme wie die oben beschriebenen sehen, empfehlen wir, dass Benutzer einen SFC -Scan und eine Dism -Gesundheitsrestauration durchführen, die beschädigte Daten erkennt.
Lassen Sie uns sehen.
Schritt 1: Öffnen Sie die Laufen Dialogfeld durch Drücken Windows + r Tasten zusammen auf der Tastatur.
Schritt 2: Geben Sie dann ein CMD im Laufen Box und drücken Sie Strg + Shift + Eingabetaste Schlüssel zusammen, um die zu öffnen Eingabeaufforderung als Administrator.
NOTIZ: Akzeptieren Sie die UAC -Eingabeaufforderung, indem Sie klicken Ja fortfahren.
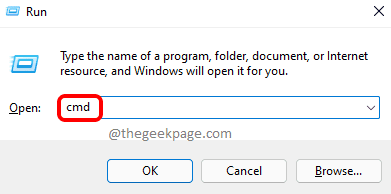
Schritt 3: Geben Sie in der Eingabeaufforderung ein SFC /Scannow und schlage die Eingeben Schlüssel zum Scannen nach beschädigten Systemdateien.
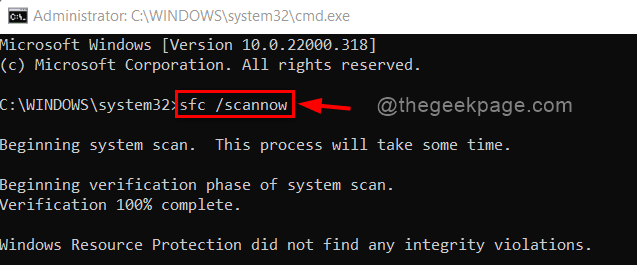
Schritt 4: Sobald er fertig ist, kopieren Sie den folgenden Befehl und fügen Sie die Systemgesundheit mithilfe von DISM wie unten gezeigt zurück.
DISM /Online /Cleanup-Image /Restorehealth
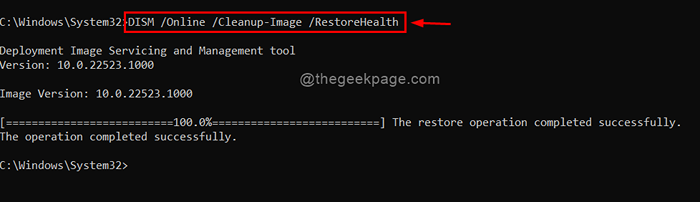
Schritt 5: Warten Sie, bis es fertig ist.
Schritt 6: Sobald er fertig ist, schließen Sie die Eingabeaufforderung und überprüfen Sie, ob das Problem gelöst ist.
Das ist es.
Fix 4 - Aktualisieren Sie das Windows -System
Microsoft veröffentlicht neuere Builds und Updates (entweder System oder Treiber usw.), damit das Windows -Betriebssystem verbessert wird und wenn ein Benutzer das System nicht auf dem neuesten Stand hält, neigen sie dazu, solche Probleme mit Anwendungen zu erhalten.
Es ist also besser, das Windows -System auf dem neuesten Stand zu halten. Hier finden Sie einige Schritte unten, um das Windows -System zu aktualisieren.
Schritt 1: Drücken Sie Windows + i Tasten zusammen auf der Tastatur, um die zu öffnen Einstellungen App in Ihrem System.
Schritt 2: Gehen Sie zu Windows Update Im linken Menü des Einstellungs -App -Fensters wie unten gezeigt.
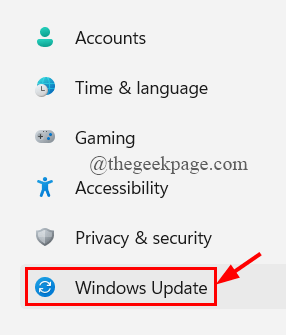
Schritt 3: Klicken Sie auf der rechten Seite des Einstellungsfensters auf die Auf Updates prüfen Schaltfläche in der oberen rechten Ecke der Seite, wie unten gezeigt.
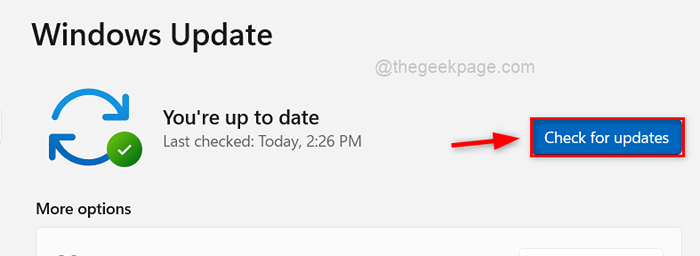
Schritt 4: Wenn Sie Updates verfügbar finden, laden Sie diese Updates herunter und installieren Sie diese Updates.
Schritt 5: Nach dem Windows -Update prüfen Sie, ob das Problem noch auftritt oder nicht.
Hoffe es hat das Problem behoben.
Fix 5 - Klicken Sie den ClickTorun -Dienst neu starten
Der ClickTorun -Service wird von Microsoft eingeführt, um den Installationsprozess von Bürokomponenten auf dem System zu beschleunigen. Es ist auch für die Aktualisierung des Büros in jedem Windows -System gedacht. Wenn der Benutzer daher sicherstellen muss.
Befolgen Sie die folgenden Schritte, wie Sie den ClickTorun -Dienst mit dem Task -Manager neu starten können.
Schritt 1: Drücken Sie Strg + Shift + ESC Tasten zusammen zum Öffnen Taskmanager auf dem System.
Schritt 2: Sobald der Task -Manager geöffnet ist, klicken Sie auf die Dienstleistungen Registerkarte im linken Menü wie unten gezeigt.
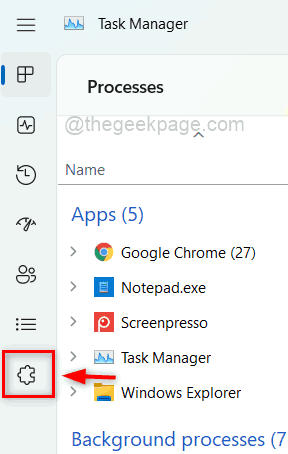
Schritt 3: Dann, Lokalisieren Die ClickTorun Service aus der Liste der Dienste.
Schritt 4: Rechtsklick auf der ClickTorun Service und Auswahl Neu starten Im Kontextmenü wie unten gezeigt.
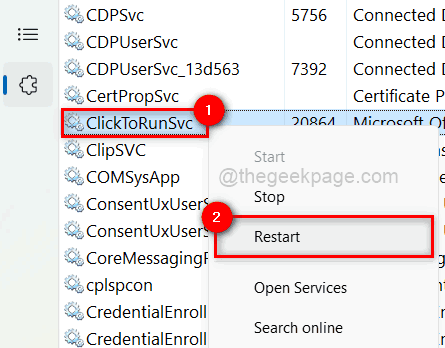
Schritt 5: Sobald es neu gestartet wird, schließen Sie das Fenster Task Manager.
Schritt 6: Überprüfen Sie, ob Office -Produkte ordnungsgemäß gestartet werden.
Ich hoffe, das hat das Problem gelöst.
Beheben Sie 6 - Überprüfen Sie, ob die Registrierungseinstellungen durch andere Programme geändert werden
NOTIZ: Stellen Sie sicher, dass Sie die Registrierungsdatei exportieren, damit Sie sie jederzeit später zurücksetzen können, da dies das System in größerem Maße beschädigen kann.
Schritt 1: Drücken Sie Windows + r Schlüssel, um die zu öffnen Laufen Box und Typ reflikt in der Laufbox und drücken Sie die Eingeben Taste.
Schritt 2: Akzeptieren Sie die UAC -Eingabeaufforderung Durch Klicken fortzusetzen Ja.
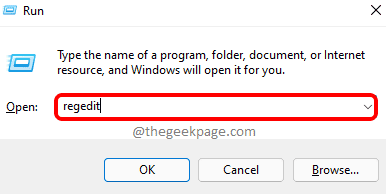
Schritt 3: Dadurch wird das Fenster des Registrierungseditors geöffnet.
Schritt 4: Kopieren und fügen Sie den folgenden Pfad in der leeren Adressleiste im Registrierungseditor und klicken Sie auf und klicken Sie auf Eingeben Taste.
HKEY_LOCAL_MACHINE \ Software \ Microsoft \ Windows Nt \ CurrentVersion \ Windows
Schritt 5: Sobald es das erreichte Fenster Registrierungsschlüssel auf der rechten Seite Doppelklicken Sie auf LoadAppinit_dlls DWORD -Wert, um sein Eigenschaftenfenster zu öffnen.
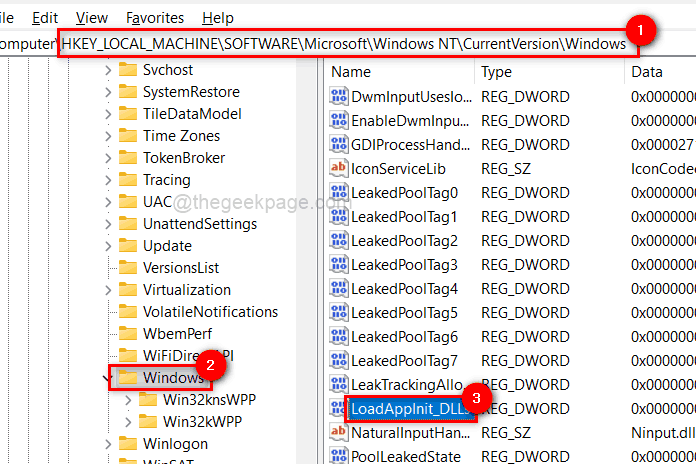
Schritt 6: Geben Sie im Eigenschaftenfenster ein 0 im Feld Wertdaten und klicken Sie auf OK.
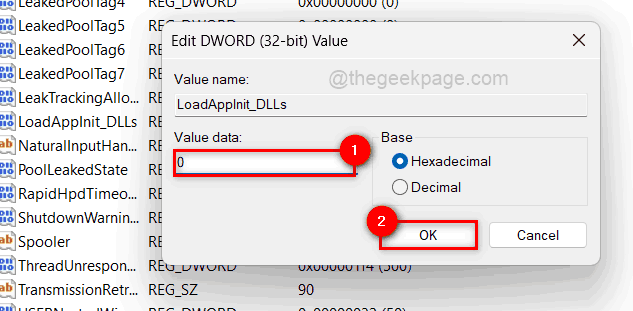
Schritt 7: Schließen Sie das Fenster des Registrierungseditors.
Das ist alles.
Ich hoffe, dieser Beitrag war hilfreich und Sie fanden ihn informativ. Bitte hinterlassen Sie uns Kommentare unten.
Danke!
- « So wechseln Sie Benutzerkonten unter Windows 11
- So ändern Sie die Anzeigesprache unter Windows 11 »

