MSMPeng reparieren.exe hohe CPU -Verwendung in Windows 10
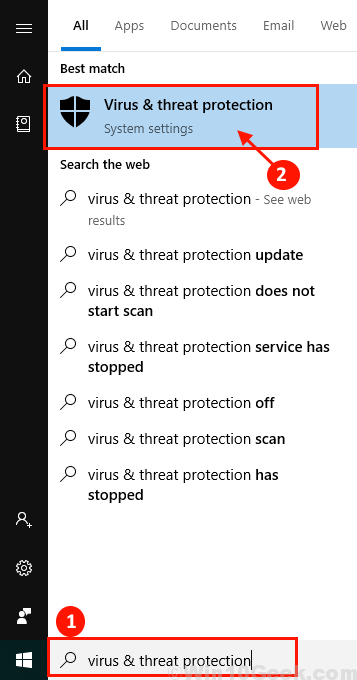
- 2605
- 755
- Lana Saumweber
Msmpeng.EXE ist der Kernprozess des Windows Defender -Dienstes. Wenn Sie eine Datei herunterladen (meistens beim Herunterladen einer Anwendungssoftware), MSMPeng.EXE scannt die Datei nach Malware oder Virus. Wenn msmpeng.EXE identifiziert, dass die Datei jede Art von Bedrohung für Ihr Gerät enthält und die Datei in den Abschnitt „Quarantiniert“ verschiebt, in dem Sie sie entfernen oder wiederherstellen können. Dies ist der Grund, warum Msmpeng.exe läuft immer im Hintergrund von Windows. Im Allgemeinen msmpeng.exe verbraucht eine kleine Menge an CPU -Verarbeitungsleistung. Einige Windows 10 -Benutzer melden sich jedoch einem Problem als MSMPeng.exe verbraucht eine große Menge an CPU -Stromversorgung auf ihrem Gerät, was den Computer schrecklich verlangsamt. Wenn Sie diese MSMPeng erleben.exe verbraucht zu viel CPU -Strom Ihres Geräts, mach dir keine Sorgen. Msmpeng.EXE verbraucht eine große Menge an Ressourcen, hauptsächlich, weil der Scan -Prozess des Windows -Verteidigers zu viel CPU isst. Machen Sie sich keine Sorgen, es stehen Korrekturen zur Lösung Ihres Problems zur Verfügung.
Entweder als eine große Menge an CPU -Leistung, MSMPeng.exe kann diese unten genannten Probleme verursachen-
1. Msmpeng.exe verbraucht eine große Menge an Festplattennutzung- wenn msmpeng.exe frisst die große Menge an Festplattenverarbeitungskraft auf.2. Msmpeng.EXE Access wird abgelehnt- wenn Benutzer versuchen, den Prozess vom Task-Manager zu stoppen, und deren Zugriff verweigert wird.3. Msmpeng.exe verlangsamt Ihr Gerät- wenn msmpeng.EXE verbraucht eine große Menge CPU, es bietet den Booting -Prozess langsamer.4. Msmpeng.EXE hat einen RAM-Gebrauch (hoher Speicher)- Benutzer berichten, dass sie sich dem Problem befinden, eine hohe Speicherverwendung von MSMPeng zu haben.exe.
Wenn Sie sich mit einem dieser oben aufgeführten Probleme konfrontiert, durchlaufen Sie diese Lösungen. Versuchen Sie jedoch vor dem Einstieg in die Lösungen diese anfänglichen Problemumgehungen.
Erste Problemumgehungen-
1. Neu starten Ihr Gerät und nach dem Neustart überprüfen Sie, ob msmpeng.exe verbraucht immer noch eine hohe Menge an CPU -Leistung.2. Überprüfen Sie, ob ein Windows -Update anhängig ist oder nicht. Wenn ein Windows -Update anhängt, wird die Installation angemeldet. Nachdem der Installationsprozess abgeschlossen ist, prüfen Sie, ob msmpeng.exe verbraucht immer noch eine hohe Menge an CPU -Leistung.
3. Stellen Sie sicher, dass keine andere ADware, Antimalware oder Antiviren -Software von Drittanbietern auf Ihrem Computer als Windows Defender installiert ist
Lesen Sie auch: - Beheben Sie den Antimalware -Dienst ausführbarer CPU -Nutzung
Wenn einer dieser ersten Problemumgehungen nicht für Sie geklappt hat, probieren Sie diese Lösungen aus-
Inhaltsverzeichnis
- Fix-1 ausschließen Windows Defender-Verzeichnis von der Windows Defender Search-
- Fix 2: Durch Deaktivieren des Echtzeitschutzes
- Fix- 3 Limit CPU-Verwendung von MSMPeng.exe-
- Fix-4 deaktivieren Sie Windows Defender-
- FIX-5-Probenabtastung deaktivieren-
- Fix-6-Schedule Windows Defender einmal im Monat-
Fix-1 ausschließen Windows Defender-Verzeichnis von der Windows Defender Search-
Msmpeng.exe verbraucht eine große Menge an Festplattenprozess, vielleicht weil msmpeng.Exe sucht in seinem eigenen Verzeichnis nach Viren und Malware. Um das Windows Defender -Verzeichnis auszuschließen, befolgen Sie diese Schritte-
1. Drücken Sie die Windows -Taste Auf Ihrer Tastatur und tippen Sie “Virus- und Bedrohungsschutz"Und klicken Sie auf"Virus- und Bedrohungsschutz“.
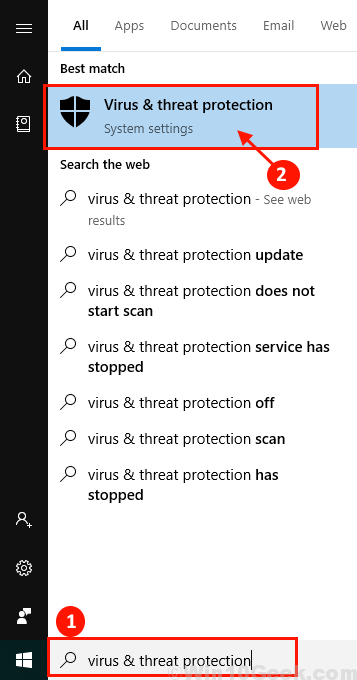
2. Klicke auf "Einstellungen verwalten" unter Virus- und Bedrohungsschutzeinstellungen-
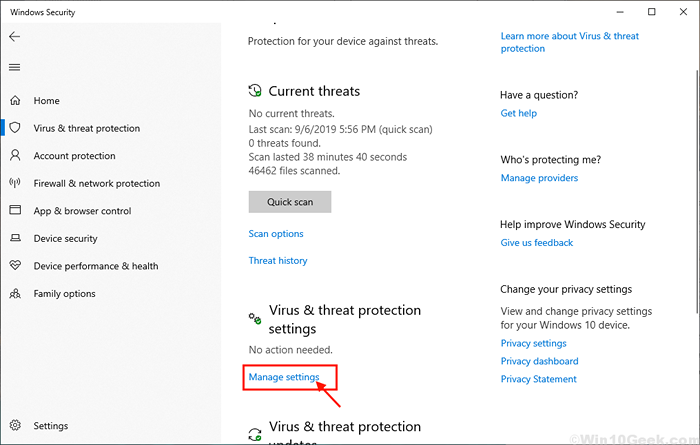
3. Klicken Sie nun auf “Ausschlüsse hinzufügen oder entfernen" unter Ausschlüsse.
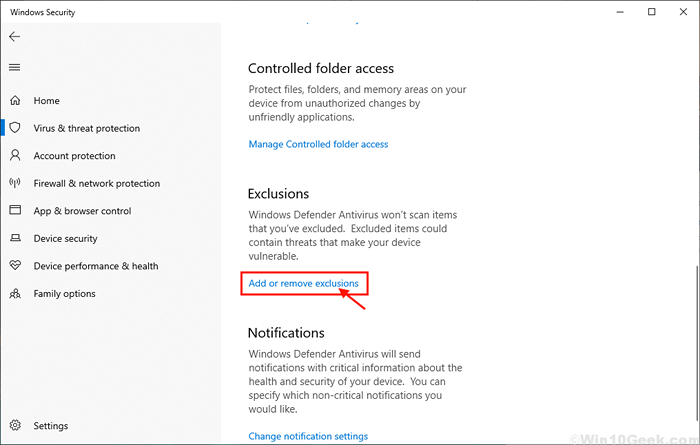
4. Klicken Sie nun auf Fügen Sie einen Ausschluss hinzu und dann klicken Sie auf Datei.
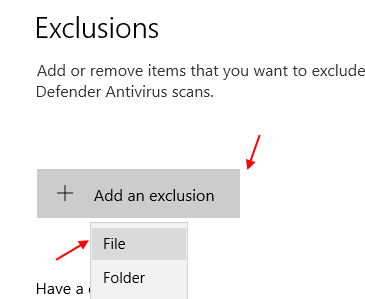
5. Stöbern Sie jetzt zum Standort C: \ Programmdateien \ Windows Defender und wähle Msmpeng Anwendungsdatei. Dies ist eine EXE -Datei.
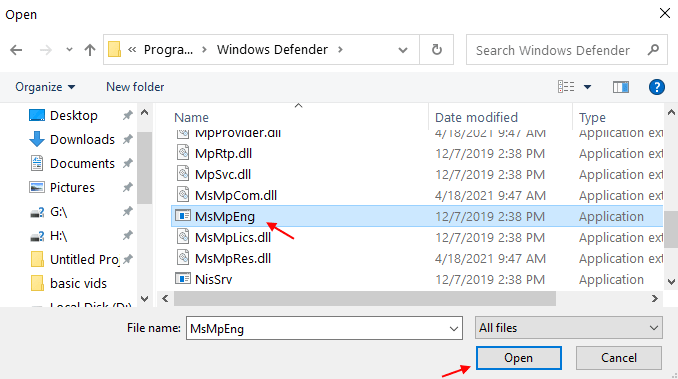
Neu starten Ihr Computer und nach dem Neustart überprüfen Sie, ob msmpeng.exe verbraucht immer noch eine hohe Menge an CPU -Leistung. Wenn das Problem immer noch anhält, gehen Sie für die nächste Lösung.
Fix 2: Durch Deaktivieren des Echtzeitschutzes
1. Suchen Virus- und Bedrohungsschutz Im Windows -Suchfeld.
2. Klicken Sie nun auf Virus- und Bedrohungsschutz Aus dem Suchergebnis.
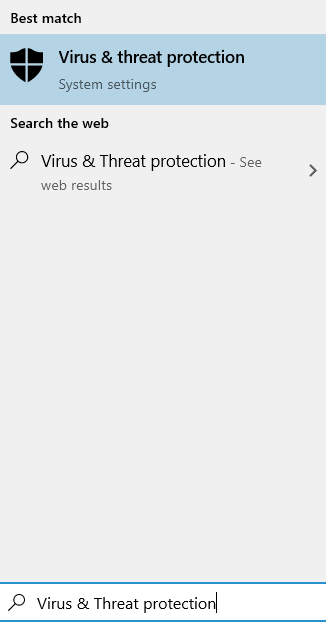
3. Klicken Sie danach auf Einstellungen verwalten Unter Virus- und Bedrohungsschutzeinstellungen.
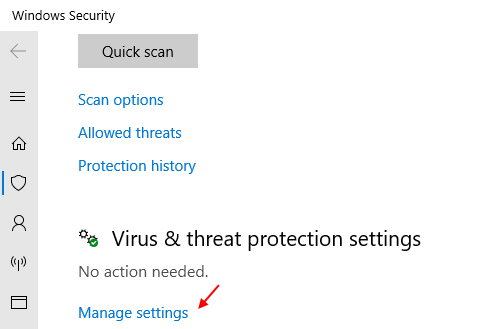
4. Jetzt drehen Sie sich aus Echtzeitschutz.
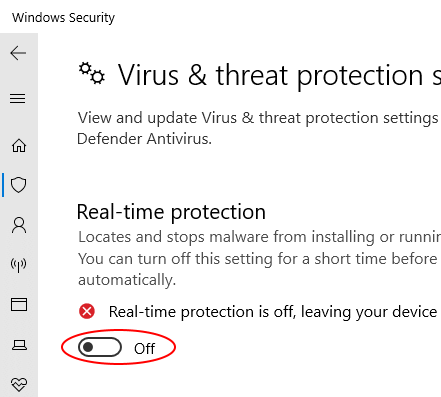
Verlassen Sie nach dieser Änderung die Einstellungen App und starten Sie Ihren PC neu. Überprüfen Sie nach dem Neustart, ob der MSMPeng.exe hohe CPU -Nutzungsprobleme stört dich immer noch.
Fix- 3 Limit CPU-Verwendung von MSMPeng.exe-
Sie können MSMPeng festlegen.exe, um weniger Ressourcen vom Task -Manager zu verwenden. Befolgen Sie diese Schritte, um die Verwendung von MSMPeng zu begrenzen.exe vom Task -Manager-
1. Drücken Sie Strg+Shift+ESC öffnen Taskmanager Auf Ihrem Windows 10.
2. Jetzt gehen Sie zum "EinzelheitenTab. Jetzt scrollen Sie nach unten und klicken Sie mit der rechten Maustaste “Msmpeng.exe"Und klicken Sie auf"Affinität festlegen“.
3. Jetzt, Wählen Sie den CPU -Schwellenwert aus.
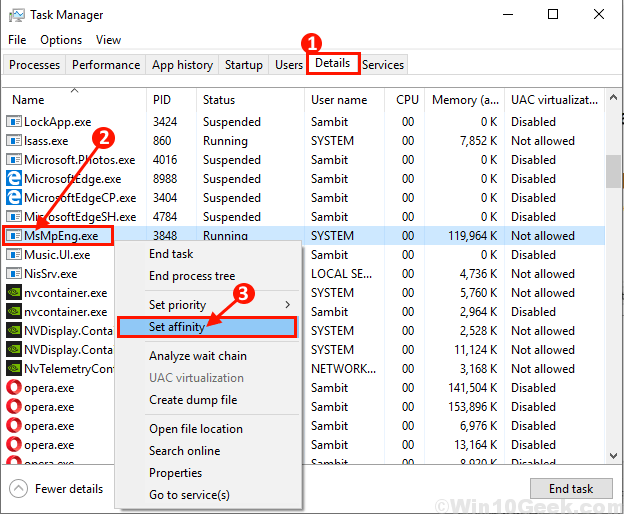
Neu starten Ihr Computer und nach dem Neustart überprüfen Sie, ob msmpeng.exe isst zu viel CPU -Kraft oder nicht.
Wenn Ihr Problem weiterhin da ist, gehen Sie für die nächste Lösung.
Fix-4 deaktivieren Sie Windows Defender-
Sie können MSMPeng beheben.Exe, der eine hohe Datenträgernutzung verbraucht, indem der Windows-Verteidiger einfach vom lokalen Gruppenrichtlinienredakteur ausgeschaltet wird, indem Sie diese unten genannten Schritte einfach befolgen-
1. Drücken Sie Windows -Schlüssel +r starten Laufen, und Typ “gpedit.MSC”Dieser Befehl und Hit Eingeben.
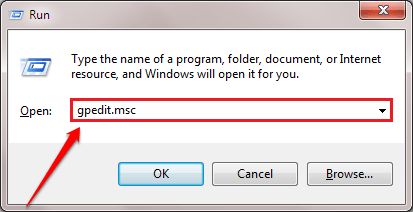
2. Im Lokaler Gruppenrichtlinienredakteur Fenster, navigieren Sie zu diesem Ort-
Computerkonfiguration> Verwaltungsvorlagen> Windows -Komponenten> Windows Defender Antivirus
Jetzt auf dem rechten Bereich von Windows Defender Antivirus, Doppelklick “Schalten Sie Windows Defender Antivirus aus“.
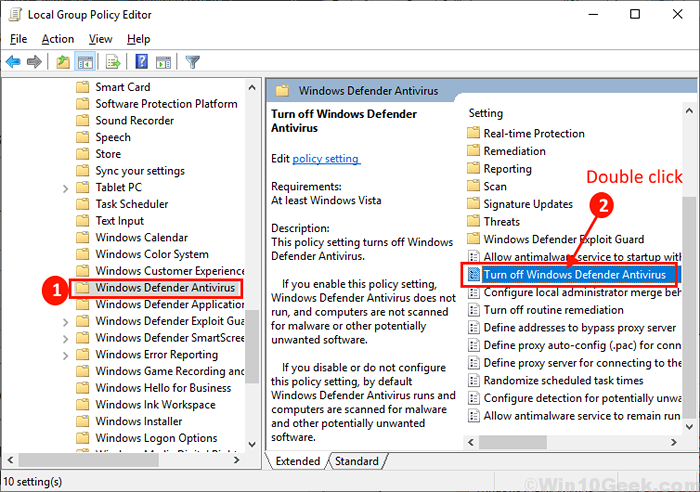
3. Jetzt in der Schalten Sie Windows Defender Antivirus aus Fenster, klicken Sie auf “Ermöglicht“.
4. Dann klicken Sie auf “Anwenden" Und "OK”Um die Änderungen zu speichern.
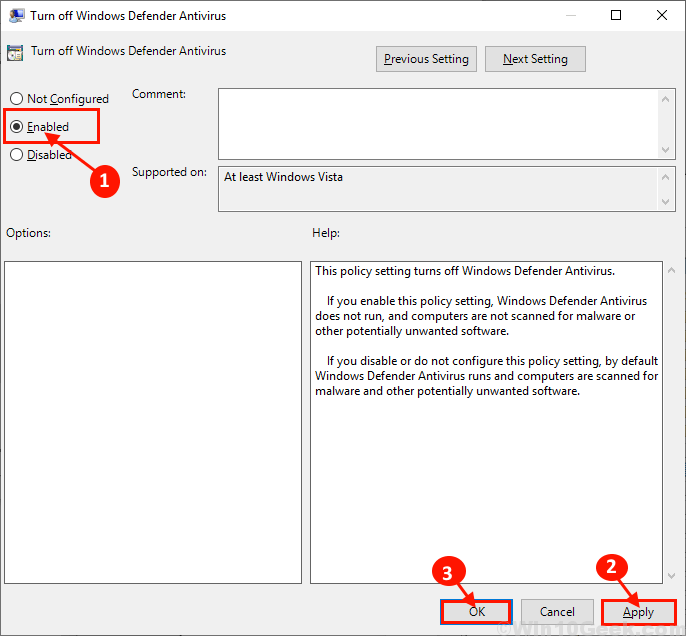
Schließen Lokaler Gruppenrichtlinienredakteur. Neustart dein Computer.
Nach Neustart Überprüfen Sie, ob MSMPeng.exe verbraucht eine enorme CPU -Verarbeitungsleistung. Wenn Sie immer noch das gleiche Problem haben, entscheiden Sie sich für das nächste Fix.
FIX-5-Probenabtastung deaktivieren-
Windows 10 verfügt über eine eingebaute Funktion namens "automatische Stichprobenabtastung". Dieses Tool sendet verdächtige Dateien an den Windows 10 Security Server, der für Malware oder Viren weiter analysiert wird. Dieses Tool funktioniert im Hintergrund Ihres Systems und verbraucht manchmal eine große Menge an Ressourcen. Sie können "automatische Stichprobenabtiche" deaktivieren, die diesen einfachen Schritten ausschließt-
1. Drücken Sie die Windows -Taste Auf Ihrer Tastatur und tippen Sie “Virus- und Bedrohungsschutz"Und klicken Sie auf"Virus- und Bedrohungsschutz“.
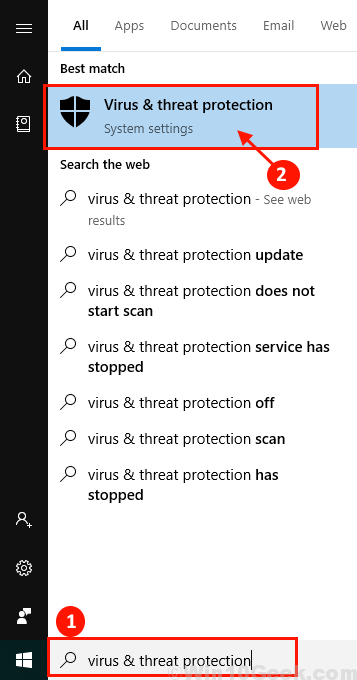
2. Klicke auf "Einstellungen verwalten" unter Virus- und Bedrohungsschutzeinstellungen-
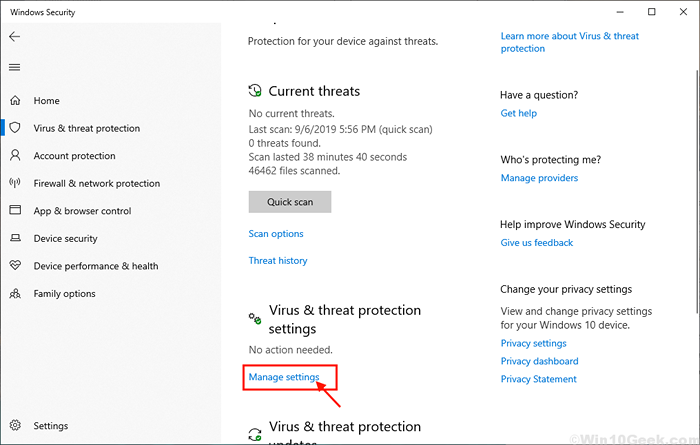
3. Jetzt scrollen Sie nach unten, um zu finden “Automatische ProbenabtastungUnd klicken Sie auf den Schieberegler, der sagt "AN". Klicke auf "Ja" Wenn Sie durch Benutzerkonto -Steuerung aufgefordert werden.
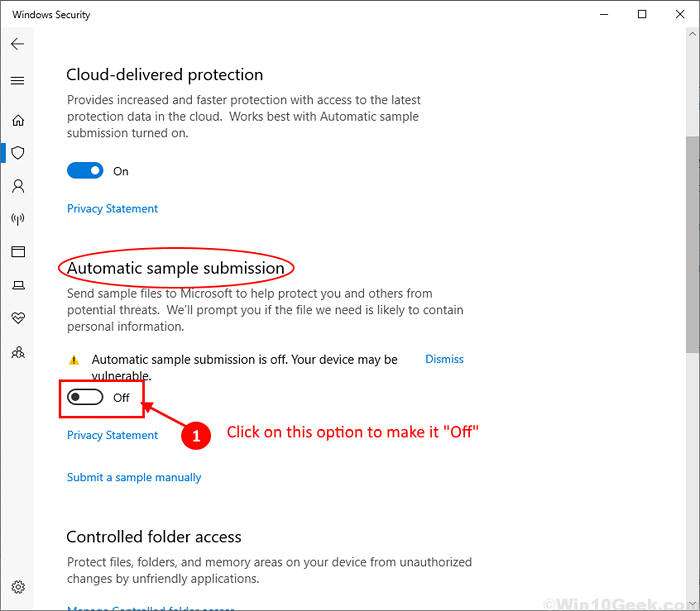
Neu starten dein Computer. Nach dem Neustart überprüfen Sie, ob msmpeng.exe verbraucht immer noch zu viel CPU -Stromversorgung. Ihr Problem mit MSMPeng.exe sollte gelöst werden.
Fix-6-Schedule Windows Defender einmal im Monat-
Sie können Windows Defender einplanen, um Ihr System einmal im Monat zu scannen, damit die Dateien nicht aktiv im Hintergrund scannen, das einen riesigen Teil von Ressourcen aufgibt. Befolgen Sie diese Schritte, um den Scan einmal im Monat zu planen-
1. Drücken Sie Windows -Schlüssel +r starten Laufen, und geben Sie diesen Befehl ein und klicken Sie auf Eingeben. Aufgabenplaner Fenster wird sich öffnen.
Aufgaben.MSC
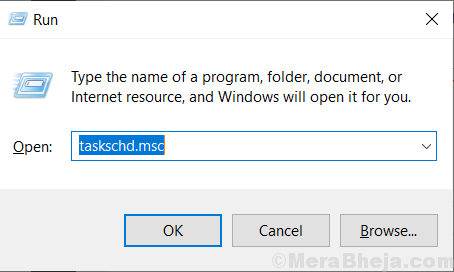
2. Jetzt erweitern sich im linken Bereich folgt auf diese Weise-
Task Scheduler Library> Microsoft> Windows> Windows Defender
Nach dem Navigieren zu diesem Ort, Doppelklick An "Windows Defender geplanter Scan“.
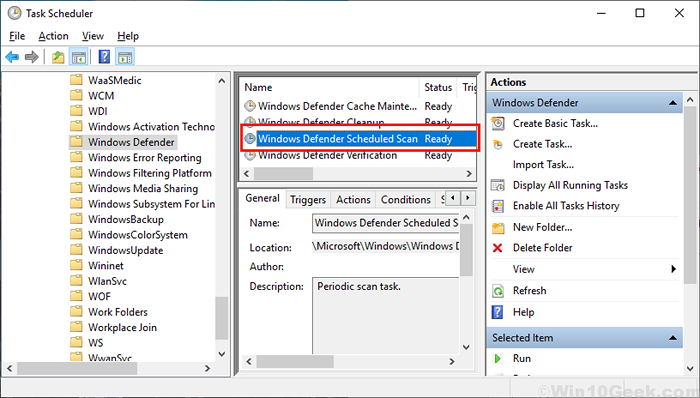
3. Jetzt gehen Sie zum "BedingungenTab
4. Dann, Deaktivieren Jede Option (wie Leerlauf, Strom, Weck den Computer, um diese Aufgabe auszuführen, Netzwerk)).
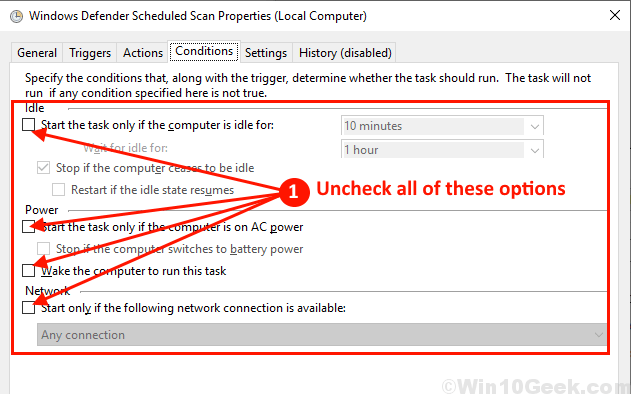
5. Jetzt gehen Sie zum "Löst ausRegisterkarte "und klicken Sie auf"Neu“.
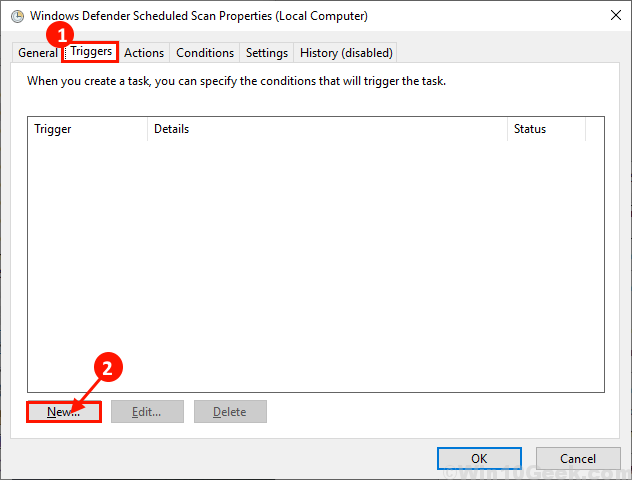
6. Jetzt in der neue Auslöser Fenster, klicken Sie auf “Monatlich"Und dann klicken Sie auf"Monate" und wähle "Wählen Sie alle Monate aus“.
7. Klicken Sie nun auf “Tage" und wähle "30”(Oder welcher Tag des Monats für Sie geeignet ist).
8. Schließlich klicken Sie auf “OK”Um den Abzug zu speichern.
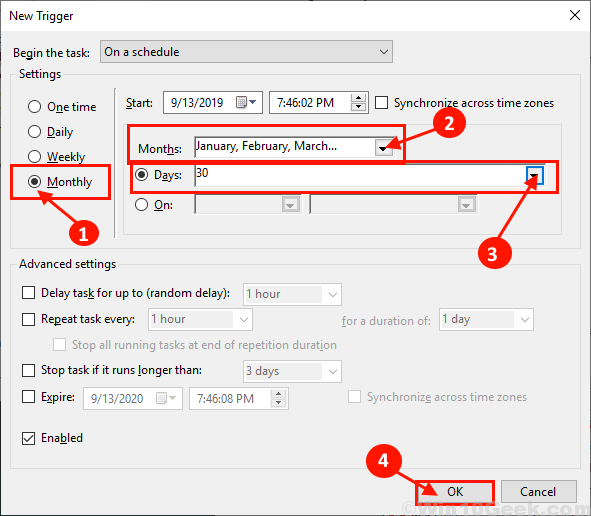
Dadurch wird der Windows Defender -Scan am 30. eines jeden Monats ausgeführt. Andernfalls konsumiert Windows Defender keine große Menge an Ressourcen. (Sie können die Option "wöchentlich" auswählen, wenn Sie möchten.).
9. Wiederholen Sie jetzt Schritt 3 zu Schritt 5 für andere 3 Windows Defender-Aufgaben (i.e. Windows Defender -Cache -Wartung, Windows Defender -Reinigung, Und Windows Defender -Überprüfung).
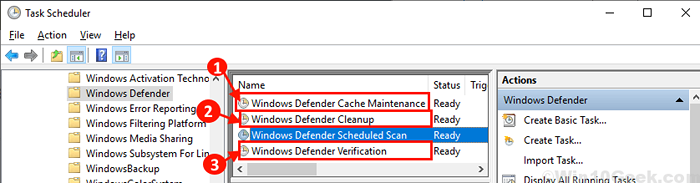
Nach Abschluss des gesamten Vorgangs vergessen Sie nicht Neustart Ihr Computer und prüfen Sie, ob msmpeng.exe verbraucht hohe Datenträgernutzung.
Gehen Sie für das nächste Fix, wenn msmpeng.exe frisst immer noch eine große Menge CPU -Kraft auf.
- « Installation beheben .Netto -Framework 3.5 Fehlgeschlagener Fehlercode 0x800F0954 unter Windows 10/11
- Beheben Sie Mauszeigerwerke, aber nicht in der Lage, auf Windows 10/11 zu klicken »

