Beheben Sie mehrere Verbindungen an einem Server oder einer gemeinsam genutzten Ressource durch das gleiche Benutzerproblem

- 3497
- 1003
- Ilja Köpernick
Das Zuordnen eines neuen Netzwerklaufwerks ist normalerweise ein sehr einfacher Betrieb, bei dem Sie den Zugriff auf diese neue gemeinsame Ressource für alle Benutzer auf derselben Domäne ermöglichen können. Aber manchmal können Sie auf diese Fehlermeldung stolpern “Mehrere Verbindungen zu einem Server oder einer gemeinsamen Ressource durch denselben Benutzer, die mehr als einen Benutzernamen verwenden, sind nicht zulässig.Dies tritt hauptsächlich auf, wenn einem bestimmten Server ein Laufwerksbuchstaben fehlt. Sie können das widersprüchliche Server-/Netzwerkgerät aus Ihrem System entfernen und es korrekt neu konfigurieren.
Fix 1 - Entfernen Sie den Netzwerkserver
Sie können einen bestimmten Netzwerkserver aus Ihrem System entfernen.
1. Klick auf das Suche Symbol (🔍) und Typ “CMD“.
2. Dann rechts "Eingabeaufforderung"Und tippen"Als Administrator ausführenDas Terminal als Administrator ausführen.
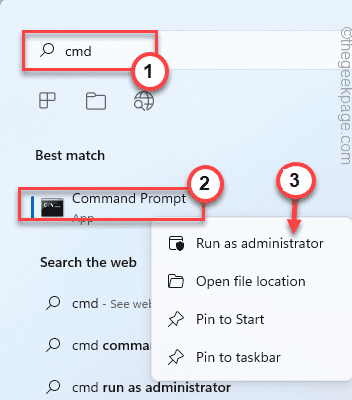
3. Wenn Sie das Eingabeaufforderungfenster erreichen, Typ Dieser Code und Hit Eingeben Um alle Netzwerk-/ Shared -Ressourcen -Computer anzuzeigen, wird der Computer verwendet.
Nettoutzung

Suchen Sie hier nach einem Laufwerk, das dieses Problem möglicherweise verursacht.
4. Jetzt können Sie den widersprüchlichen Server entfernen, der den Servernamen und den Ordnernamen angibt. Ändern & ausführen Dieser Befehl.
NET -Nutzung /Delete \\ ServerName \ Folderame
[
Ersetzen Sie einfach die “Servername" und das "Ordnernamen”Im Code mit dem Servernamen und Ordnernamen haben Sie dieses Problem mit.
Beispiel - Angenommen, die Adresse lautet - 192.168.1.205 und der Ordner ist “root $„Dann ist der Code -
NET -Nutzung /Löschen \ 2.168.1.205 \ root $
]
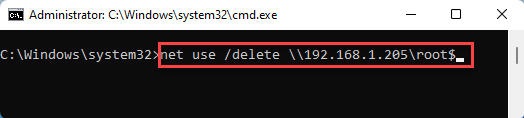
Schließen Sie nach Ausführung des Code das Terminal.
Fix 2 - Starten Sie die Netzwerkressource neu
Wenn Sie zum ersten Mal mit diesem Problem konfrontiert sind, können Sie das Netzwerkgerät einfach mit dem Terminal neu starten.
1. Sie müssen die CMD mit Verwaltungsrechten eröffnen.
2. Drücken Sie dazu die Windows -Schlüssel und schreibe "CMD“.
3. Später klicken Sie mit der rechten Maustaste auf die “Eingabeaufforderung" und wähle "Als Administrator ausführen”Aus der Liste der Optionen.
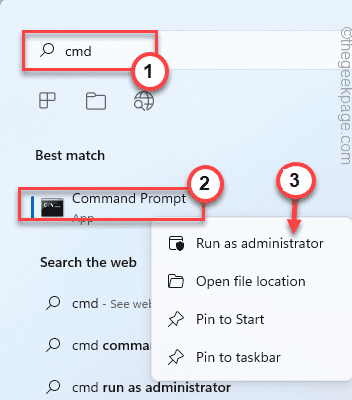
3. Sobald das Terminal auf Ihrem Bildschirm angezeigt wird, Typ Dieser Code und Hit Eingeben Sofort die Workstation zu stoppen.
Net Stop Workstation /Y
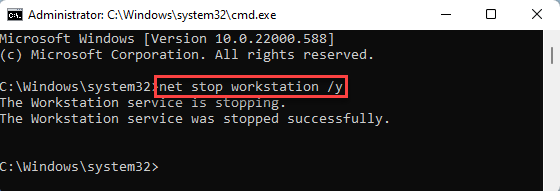
Sie werden die "sehen"Der Workstation -Service wurde erfolgreich gestopptMeldung wurde angezeigt, sobald Sie den Befehl ausgeführt haben.
4. Jetzt können Sie die Workstation problemlos starten und dieses Problem loswerden. Führen Sie dazu diesen Code einfach aus.
Net Start Workstation /Y
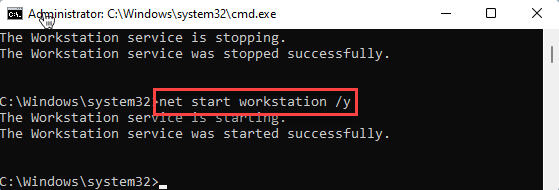
Windows startet die Workstation. Sobald Sie das bemerken "Der Workstation -Service wurde erfolgreich gestartet.Meldung, Sie können die Eingabeaufforderung schließen.
Öffnen Sie nun den Datei -Explorer und testen Sie, ob Sie mehrere Verbindungen zum Server erstellen können oder nicht.
Versuchen Sie nun, das Netzwerkgerät erneut hinzuzufügen und zu testen, ob dies für Sie funktioniert.
Dies sollte das Problem beheben.
- « So entfernen Sie die Netzschaltfläche, um das Herunterfahren des Benutzer unter Windows 11 oder 10 zu verhindern
- Wie repariert man .Netto -Parser -Fehler 0xC00CE556 zurückgegeben »

