NET reparieren.Der TCP -Port -Sharing -Dienst konnte den Fehler in Windows 10/11 nicht starten
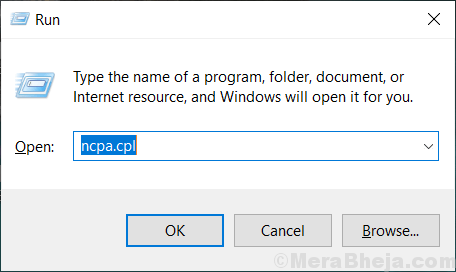
- 4004
- 793
- Madleen Vater
Das Netz.Mit dem TCP -Port -Sharing -Service können mehrere Benutzer die TCP -Ports über das Netz freigeben.TCP -Protokoll sicherer. Dieser Dienst startet möglicherweise in einigen Fällen nicht, obwohl Sie ihn so eingerichtet haben, dass Sie automatisch in Windows 11- oder Windows 10 -Diensten beginnen. Der Neustart des Dienstes in Ihrem lokalen Computer löst das Problem möglicherweise nicht in den meisten Fällen.
Möglicherweise erleben Sie den Fehler „Das Netz.Der TCP -Port Sharing Service Service auf dem lokalen Computer begann und dann gestoppt. Einige Dienste stoppen automatisch, wenn sie nicht von anderen Diensten oder Programmen verwendet werden.Solche Unstimmigkeiten können viele Möglichkeiten geben.
- Systemdateikorruptionen - Systemdateien können aufgrund von Systemabsturz oder Stromausfällen beschädigt werden. Das Lösen dieses Lösens kann dazu beitragen, das Netz zu lösen.TCP -Port -Sharing -Servicefehler.
- Netto -Framework 3.5 Abhängigkeiten - Eine wichtige Abhängigkeit von der Netto -TCP -Portfreigabe ist die .Netto -Framework und seine zugehörigen DLLs . Störungen oder Korruptionen in der .Net Framework kann gelöst werden, indem das Paket neu installiert oder in den Windows -Funktionen erneut aktiviert wird.
- Aktuelle Updates oder Installationen - Wenn Sie neue Installationen in Ihrem System durchgeführt haben oder einige Windows -Funktionen kritische Updates zugelassen haben, können sie wahrscheinlich zu diesem Fehler geführt haben. Das Deaktivieren dieser Programme oder deren Neuinstallationen kann dazu beitragen, diesen Fehler zu lösen.
- Inkonsistente TCP/IP -Verbindung - Wenn die Datenverbindungen zu Ihrem Internet über TCP/IP beschädigt sind, ist es sehr wahrscheinlich, dass Sie dieses Problem erleben werden.
Um diese Fehler zu lösen, können Sie eine der folgenden festgelegten Korrekturen ausprobieren und überprüfen, welche für Sie funktioniert.
Inhaltsverzeichnis
- Fix 1: IPv6 deaktivieren
- Fix 2: Wiederbelebung der .Netto -Framework 3.5 Abhängigkeit.
- Fix 3: Führen Sie einen Winsock -Reset durch
- Fix 4: Net neu starten.TCP Port Sharing Service
- Fix 5: Führen Sie eine Systemwiederherstellung durch
Fix 1: IPv6 deaktivieren
1. Drücken Sie Windows -Schlüssel + r Tasten Sie zusammen, um zu öffnen laufen.
2. Schreibe jetzt NCPA.cpl darin und klicken Sie auf OK.
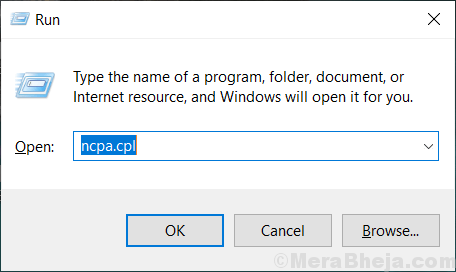
3. Jetzt, Rechtsklick Auf dem Adapter, mit dem Sie mit dem Internet verbunden sind.
4. Klicke auf Eigenschaften.
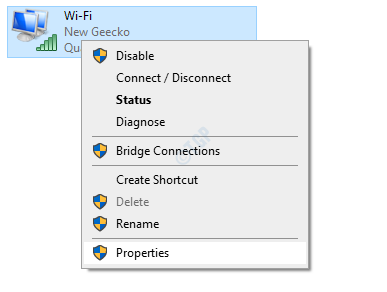
5. Deaktivieren IPv6 So deaktivieren und klicken Sie auf OK.
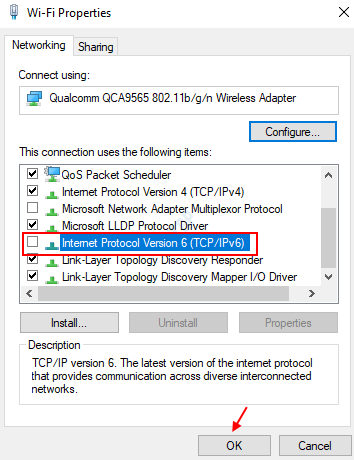
Fix 2: Wiederbelebung der .Netto -Framework 3.5 Abhängigkeit.
Aktivieren der .Netto -Framework 3.5 Abhängigkeit vom Bildschirm Windows -Funktionen war für eine Reihe betroffener Benutzer erfolgreich. Befolgen Sie die folgenden Schritte, um zu überprüfen, wie dies erreicht wird.
Schritt 1: Öffnen Sie die Laufen Dialogfeld in Windows 11 durch Drücken Windows -Schlüssel und r zusammen. Geben Sie nach Abschluss den Befehl ein Appwiz.cpl und drücken Sie die Eingabetaste.
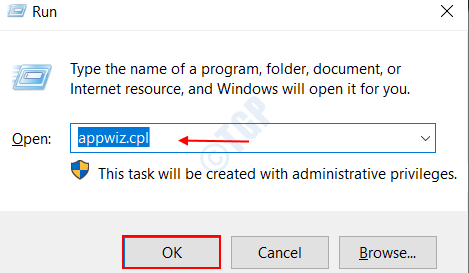
Dadurch wird die Programme und Funktionen für das Fenster geöffnet.
Schritt 2: auf der Programme und Funktionen Bildschirm, navigieren Sie zur Option Schalte Windows Funktionen ein oder aus auf der Linken. Klick es an.
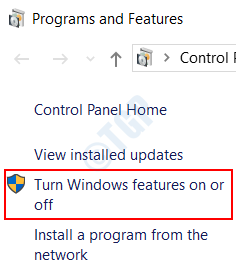
Schritt 3: In den Windows -Features -Fenstern, die auftauchen, wechseln Sie zur Funktion .Netto -Framework 3.5 Und Aktivieren Sie das Kontrollkästchen mit ihr verbundenen.
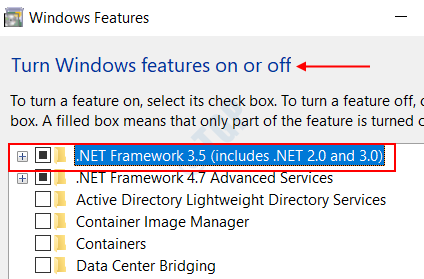
Schritt 4: Sie finden jetzt zwei Optionen Windows Communication Foundation HTTP -Aktivierung Und Windows Communication Foundation Nicht-HTTP-Aktivierung darunter. Aktivieren Sie die mit beiden verbundenen Kontrollkästchen. Schlagen Sie die OK Taste im Boden des Fensters.
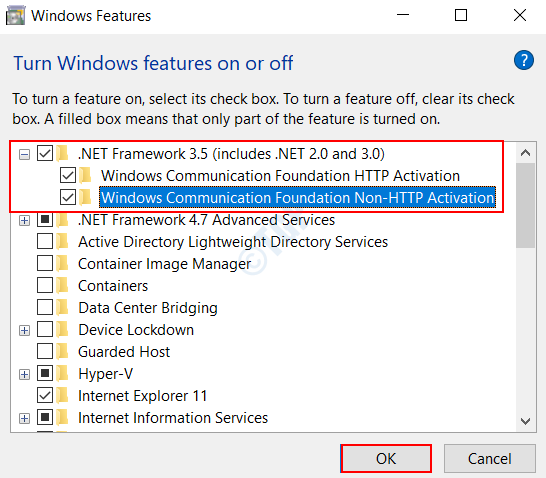
Hinweis: - Wenn Sie feststellen, dass beide Kontrollkästchen bereits aktiviert sind, deaktivieren Sie sie vorübergehend und starten Sie Ihren PC neu. Sobald Ihr PC erneut beginnt, überprüfen Sie beide, um sie erneut zu aktivieren.
Schritt 5: Starten Sie Ihr System neu und prüfen Sie, ob Sie noch dem Fehler gegenüberstehen.
Wenn die obige Methode für Sie nicht funktioniert, fahren Sie mit der nächsten Fix fort.
Fix 3: Führen Sie einen Winsock -Reset durch
Wenn dies auf einige Probleme mit dem Netzwerkadapter zurückzuführen ist, hilft Ihnen die Durchführung eines Winsock -Reset. Um einen Winsock -Reset durchzuführen, befolgen Sie die folgenden Schritte.
Schritt 1: Sie müssen die öffnen Eingabeaufforderung im erhöhten Modus.
Um dies zu tun, suchen Sie nach Eingabeaufforderung Im Windows -Startmenü, Rechtsklick und wählen Sie die Option, Als Administrator ausführen.
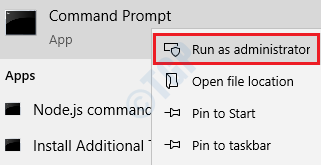
Schritt 2: Geben Sie die folgenden Befehle einzeln ein und drücken Sie die Eingabetaste nach jedem Befehl.
netsh int ip Reset C: \ ResetLog.txt netsh Winsock Reset C: \ Winsock.txt netsh int IPv4 Reset Reset.Protokollieren Sie IPConfig /Flushdns
Probieren Sie alle Befehle nacheinander aus. Nach Abschluss wird die Winsock -Komponente in Ihrem System vollständig zurückgesetzt und die TCP/IP -Protokolle werden effektiv wiederhergestellt.
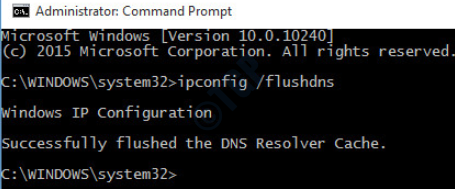
Schritt 3: Sobald alle Befehle erfolgreich ausgeführt wurden, müssen Sie die Eingabeaufforderung schließen. Jetzt, Neu starten Ihr System und prüfen Sie, ob das Problem weiterhin besteht.
Falls Sie das Netz noch entdecken.TCP -Port -Sharing -Dienstfehler, fahren Sie mit dem nächsten Fix fort.
Fix 4: Net neu starten.TCP Port Sharing Service
Es ist ein bereits gemeldeter Windows 11 & 10 -Fehler, dass es das Netz erzwingen wird.Der TCP -Port -Sharing -Service, der in einem Zustand steckt, in dem er weder geöffnet noch geschlossen werden kann. Befolgen Sie die folgenden Schritte, um den Service automatisch neu zu starten
Schritt 1: Öffnen Sie die Laufen Dialogfeld in Ihrem Windows -Betriebssystem durch Drücken des Dialogfelds Windows -Schlüssel und r zusammen. Geben Sie im angegebenen Textfeld den Befehl ein Dienstleistungen.MSC und schlagen Eingeben. Dadurch wird der Bildschirm der Dienste geöffnet.
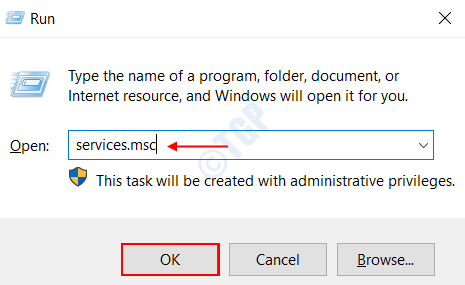
Schritt 2: Scrollen Sie die verfügbaren Dienste im rechten Bereich nach unten. Sobald Sie das Netz erreicht haben.TCP Port Sharing Service, Rechtsklick darauf und wählen Sie Eigenschaften.
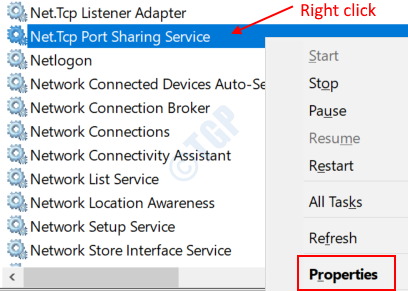
Schritt 3: Klicken Sie im Fenster Eigenschaften, das sich öffnet, auf die Allgemein Registerkarte im Menü oben oben. Ändere das Start-up Typ zu Automatisch Durch die Wahl aus dem Dropdown -Menü.
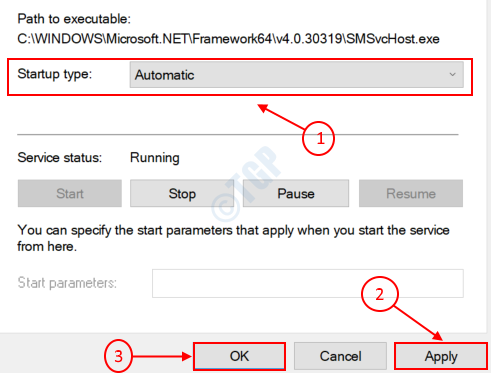
Klicke auf Anwenden gefolgt von OK. Schließen Sie das Eigenschaftenfenster und warten Sie, bis die Änderungen stattfinden.
Jetzt Neu starten Ihr System und überprüfen Sie, ob der Dienst automatisch gestartet wird.
Schritt 4: Für den Fall, dass der Dienst bereits aufgestellt ist Automatisch, Dann müssen Sie möglicherweise auf die Klicken auf die Stoppen Schaltfläche und dann erneut aktivieren, indem Sie auf das klicken Start Taste.
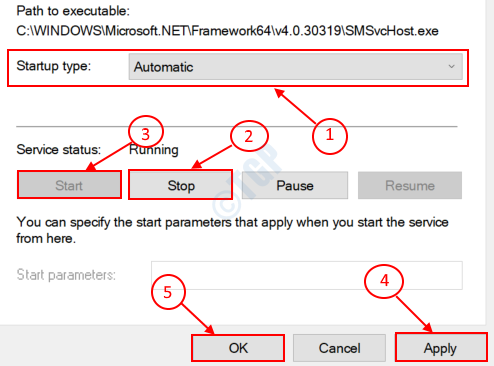
Klicke auf Anwenden gefolgt von OK. Schließen Sie nun das Eigenschaftenfenster und warten Sie, um zu überprüfen, ob die Änderungen stattgefunden haben.Dadurch wird der Dienst sofort gestartet, anstatt automatisch mit dem System -Start zu beginnen.
Wenn für den Fall das Netz.Der TCP -Port -Sharing -Dienst wurde bereits auf automatische Starts in den Windows -Diensten festgelegt. Möglicherweise müssen Sie möglicherweise Neu starten Es. Befolgen Sie die folgenden Schritte dazu.
Schritt 1: Öffnen Sie die Laufen Dialog in Ihrem Windows -PC durch Drücken der Windows -Schlüssel + r zusammen. Geben Sie den Befehl ein Dienstleistungen.MSC im vorgesehenen Textfeld und klicken Sie auf Eingeben.
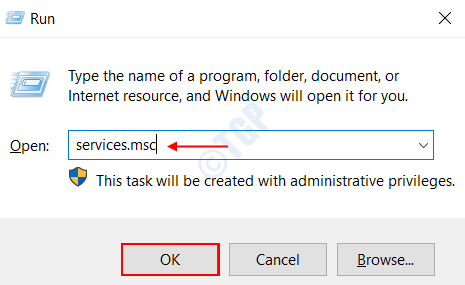
Schritt 2: Scrollen Sie die Dienste rechts und klicken Sie auf NETZ.TCP Port Sharing Service.
Schritt 3: Stoppen Sie den Dienst auf die Option, um auf die Option zu klicken Stoppen Sie den Service, was Sie im linken Bereich des Fensters finden können.
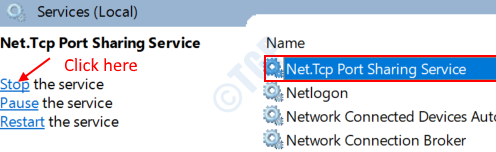
Schritt 4: Starten Sie nun den Service, auf den Sie klicken Starten Sie den Service neu auf der linken Scheibe des Fensters.
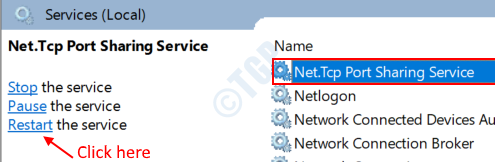
Das ist es. Das Netz.Der TCP -Port -Sharing -Service wird nun ordnungsgemäß neu gestartet. Überprüfen Sie, ob diese Lösung Ihnen bei Ihrem Problem geholfen hat. Wenn nicht, gehen Sie zum nächsten an.
Fix 5: Führen Sie eine Systemwiederherstellung durch
Eine Systemwiederherstellung ist im Grunde genommen ein Schnappschuss der Windows -Systemdateien und anderen installierten Anwendungsdateien auf Ihrem System zu einem bestimmten Zeitpunkt. Durch die Durchführung einer Systemwiederherstellung können die Dateien in einen früheren Zustand wiederhergestellt werden, in dem in einem Kontrollpunkt erstellt worden wäre. Dies kann bei der Lösung Ihres Problems hilfreich sein. Befolgen Sie die folgenden Schritte, um zu beobachten, wie es gemacht wird.
Schritt 1: Suche nach Einen Wiederherstellungspunkt erstellen indem Sie es aus Ihrer Windows -Suchleiste eingeben und darauf klicken.

Schritt 2: Klicken Sie auf die Systemschutz Registerkarte im oberen Menü. Wählen Sie die Option Konfigurieren den Systemschutz einschalten.
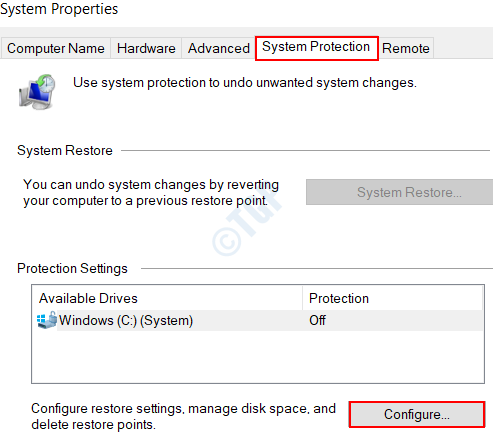
Schritt 3: Schauen Sie sich im Fenster, das sich öffnet, die Option an Systemschutz einschalten Im Bereich der Systemwiederherstellung.
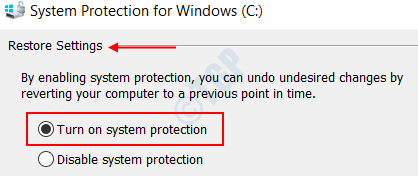
Schritt 4: Bewegen Sie den Schieberegler neben Maximale Verwendung und setzen Sie es auf Ihren gewünschten Prozentsatz. Dies impliziert den maximalen Speicherplatz, der für den Systemschutz verwendet wird. Klicke auf Anwenden, gefolgt von OK.
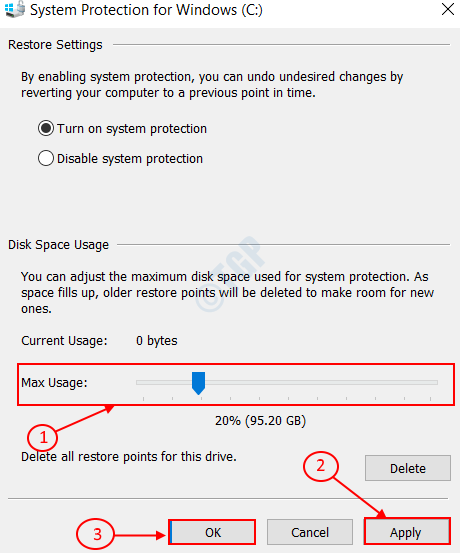
Schritt 5: Klicken Sie auf der Registerkarte Systemwiederherstellung in Schritt 2 auf die Erstellen Schaltfläche unter den Abschnittsschutzeinstellungen. Dies soll den Wiederherstellungspunkt erstellen.
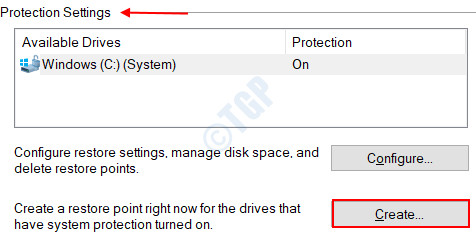
Schritt 6: Geben Sie einen Namen für den Wiederherstellungspunkt im Textfeld an, das auftaucht. Klicke auf Erstellen Button nach Abschluss und schließen Sie den Popup -Dialog. Dies ist der Punkt, an den die Systemwiederherstellung durchgeführt wird.
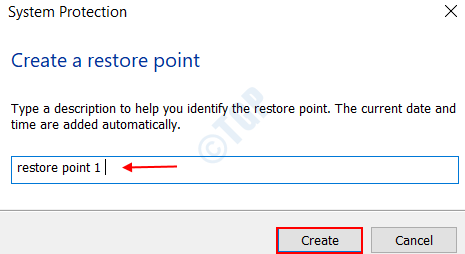
Sie sind jetzt bereit, eine Systemwiederherstellung durchzuführen.
Schritt 7: Klicken Sie auf die Systemwiederherstellung Option unter der Registerkarte Systemwiederherstellung. Klick auf das Nächste Schaltfläche Wenn es Sie auffordert und nach der gesamten Verarbeitung schließlich die Verarbeitung abgeschlossen ist Beenden Taste. Dies sollte den Job erledigen.
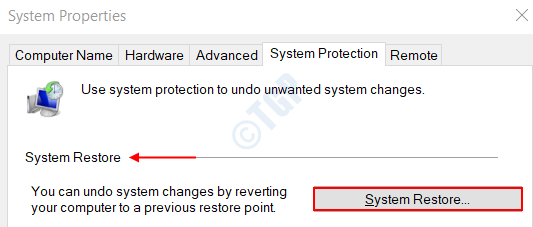
Das ist es. Eine dieser oben angegebenen Methoden sollte möglicherweise für Sie funktionieren. Bitte zögern Sie nicht, sich bei Fragen zu äußern.
- « So schließen Sie zwei Windows 10 -Computer mit Bluetooth an
- So planen Sie die Erstellung des Systemwiederherstellungspunkts in Windows 10 automatisch »

