Beheben Sie NETERR_CERT_INVALID -Fehler in Google Chrome
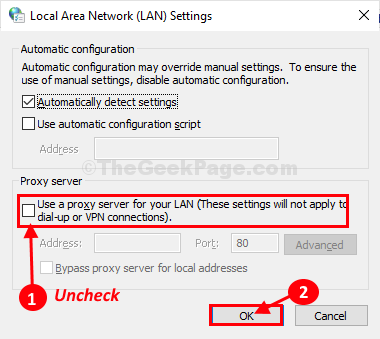
- 3439
- 756
- Lana Saumweber
Jede Website hat ein gewisses Maß an SSL (Sichern Sie die Steckdosen) Zertifizierungen, um ihre Benutzerdaten (gleiche Kennwörter, benutzergenerierte Daten) vom Sturz in falsche Hände zu sichern. Falls Sie versuchen, eine Website mit einer geringen SSL -Zertifizierung zu besuchen Google Chrome Kann Ihnen diesen Fehlercode zeigen. “Net :: err_ cert_invalid“. Probieren Sie diese Problemumgehungen zuerst aus und wenn sie nicht funktionieren, entscheiden Sie sich für die größeren Lösungen.
Problemumgehungen-
1. Wenn Sie eine öffentliche WLAN -Verbindung verwenden, sollten Sie sich wie ein privates WLAN oder ein Modem zu einer anderen Art von Netzwerkverbindung wechseln.
2. Versuchen Sie, die problematische Website von Google Chrome auf einem anderen Computer.
2. Relaunch Google Chrome und dann versuchen Sie, eine Verbindung zur Website auf Ihrem Computer herzustellen.
Wenn eine dieser Problemumgehungen nicht geklappt hat, gehen die folgenden Korrekturen-
Inhaltsverzeichnis
- Fix-1-Aktualisieren Sie Google Chrome-
- Fix-2-Einstellungen für Datum und Uhrzeit festlegen-
- Fix-3 Deaktivieren Sie Proxy-Server-
- FIX-4 RETTETEN SIE GOOGLE CHROME-
Fix-1-Aktualisieren Sie Google Chrome-
Wenn Sie eine ältere Version von verwenden Google Chrome Sie können auf dieses Problem stoßen.
1. Offen Google Chrome.
2. In Google Chrome Fenster, Kopieren Einfügen Diese Adresse "Chrome: // Einstellungen/Hilfe" in der Google Chrome Adressleiste und drücken Sie Eingeben.
3. Wenn ein Update ausstehend ist, dann Chrom Laden Sie es auf Ihren Computer herunter und installieren Sie es.
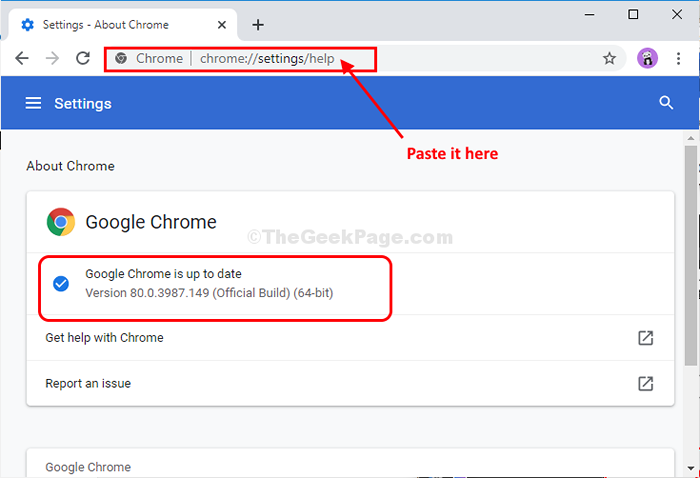
Relaunch Google Chrome Um den Aktualisierungsprozess abzuschließen.
Fix-2-Einstellungen für Datum und Uhrzeit festlegen-
Wenn die Datums- und Zeiteinstellungen auf Ihrem Computer falsch sind, können Sie diesen Fehler ausgesetzt sein.
1. Durch Drücken der "Windows -Taste+I" können Sie auf die Einstellungen auf Ihrem Computer zugreifen.
2. Klicken Sie nun auf “Zeit & Sprache" im Einstellungen Fenster.
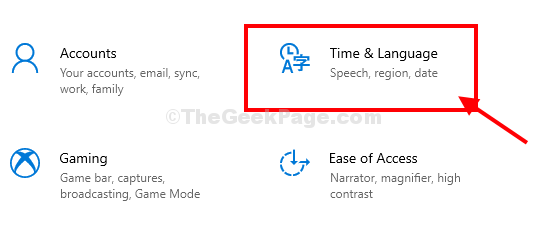
2. Auf der linken Seite klicken Sie auf “Terminzeit“.
3. Auf der rechten Seite scrollen Sie nun nach unten und stellen Sie sicher “Zeit automatisch festlegen" Ist überprüft.
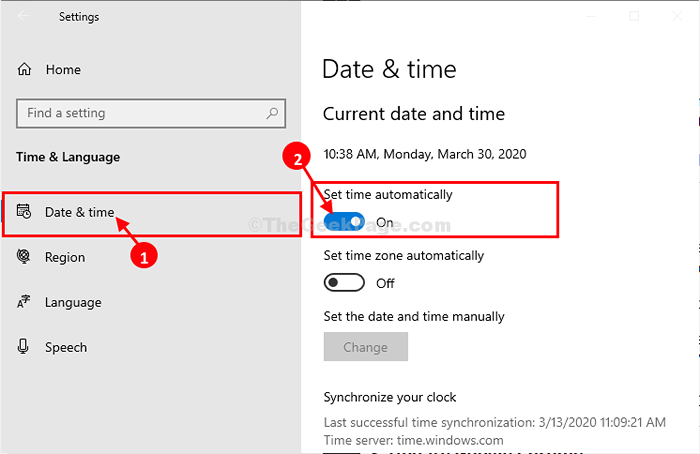
Schließen Einstellungen Fenster.
Neu starten dein Computer. Starten Sie nach dem Neustart Ihres Computers Google Chrome.
Versuchen Sie erneut, die Website zu erreichen.
Fix-3 Deaktivieren Sie Proxy-Server-
Wenn Sie Proxy -Server verwenden, um eine Verbindung zum Internet herzustellen.
1. Drücken Sie Windows -Schlüssel+r starten Laufen Fenster.
2. Geben Sie den folgenden Befehl ein und klicken Sie dann auf “OK”Um die zu öffnen Interneteigenschaften.
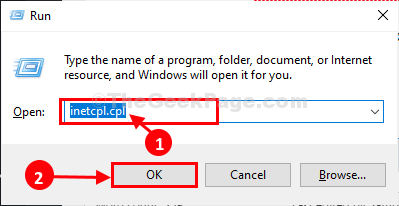
3. In Interneteigenschaften Fenster, gehen Sie zum "Verbindungen"Registerkarte" und dann auf dem unteren Teil, klicken Sie auf "LAN-Einstellungen“.
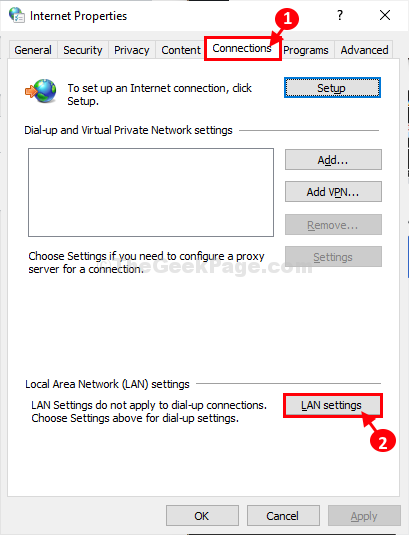
4. In Einstellungen für lokale Netzwerknetzwerke (LAN) Fenster, Deaktivieren die Option "Benutze einen Proxy-Server für dein Lan (Diese Einstellungen gelten nicht für Wähl- oder VPN-Verbindungen“.
5. Dann klicken Sie auf “OK”Um die Änderungen auf Ihrem Computer zu speichern.
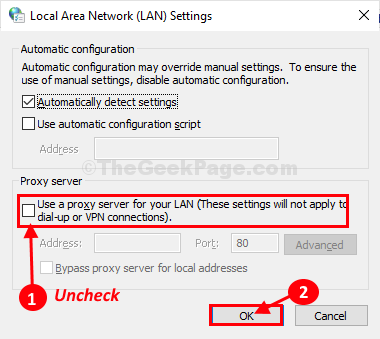
Schließen Interneteigenschaften Fenster.
Relaunch Google Chrome auf deinem Computer.
Sie sollten in der Lage sein, die Website auf Ihrem Computer zu öffnen.
FIX-4 RETTETEN SIE GOOGLE CHROME-
1. Offen Google Chrome Auf Ihrem Gerät.
2. Wenn das Google Chrome Fenster hat geöffnet, Typ Diese Zeile in der Adressleiste und schlag Eingeben.
Chrome: // Einstellungen/ResetprofileSettings
3. In Google Chrome Einstellungsfenster, klicken Sie auf “Einstellungen zurücksetzen“.
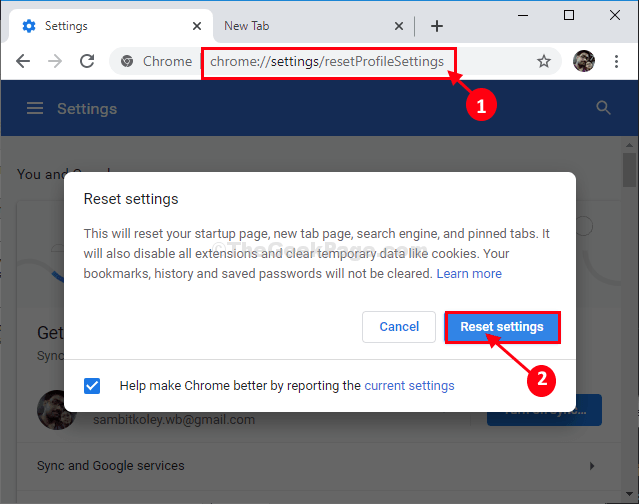
Google Chrome wird zurückgesetzt.
Relaunch Google Chrome Fenster auf Ihrem Computer.
Ihr Problem sollte gelöst werden.
- « Es gibt unzureichende Systemressourcen, um den angeforderten Servicefehler in Windows 10/11 zu vervollständigen
- So löschen Sie Systemrestaurieren Punkte in Windows 10 »

