Beheben Sie den Netflix-Fehlercode U7363-1261-8004B82E unter Windows 10
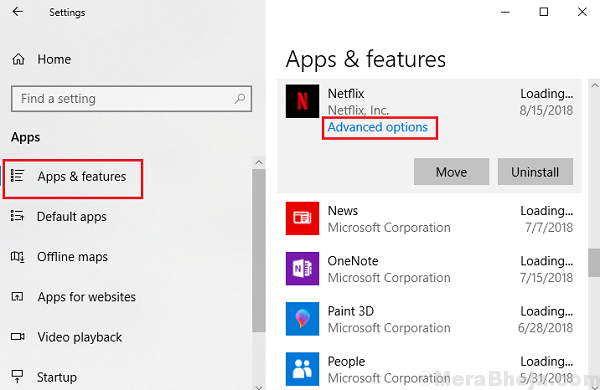
- 4084
- 1290
- Aileen Dylus
Netflix hat den Markt anscheinend übernommen und liegt weit über seinen Wettbewerbern. So erstaunlich wie eine App es ist, nichts ist perfekt. Benutzer haben Fehler damit gemeldet. Ein Erkenntnisfehler für Windows -Benutzer ist:
Netflix-Fehlercode U7363-1261-8004B82E
Ursache
Der Fehler ist nicht spezifisch für Netflix, sondern für das Windows -System. Es ist mit Microsoft Silverlight. Der übliche Fall ist, wenn der Standardbrowser eine ältere Version von Microsoft Silverlight verwendet. Ein weiterer Fall ist, wenn die Netflix -App beschädigt ist. Wir würden uns entsprechend beheben.
Versuchen Sie die folgenden Schritte nacheinander aus:
Inhaltsverzeichnis
- Lösung 1] Windows aktualisieren
- Lösung 2] Microsoft Silverlight manuell installieren
- Lösung 3] Löschen Sie die MSPR.HDS -Datei
- Lösung 4] Setzen Sie die Netflix Windows -App zurück
Lösung 1] Windows aktualisieren
Im Idealfall sollte Microsoft Silverlight zusammen mit Windows aktualisiert werden. Hier erfahren Sie, wie Sie Windows aktualisieren können. Starten Sie das System neu, sobald Sie fertig sind.
Lösung 2] Microsoft Silverlight manuell installieren
Falls Sie nicht alle ausstehenden Windows -Updates installieren möchten, oder wenn Sie einfach den Auftrag aktualisieren, kann Microsoft Silverlight direkt auf der Microsoft -Website heruntergeladen und installiert werden.
Lösung 3] Löschen Sie die MSPR.HDS -Datei
Der MSPR.Die HDS -Datei wird von Microsoft PlayReady verwendet, was für das Streaming von Netflix erforderlich ist. Wenn es korrupt wird, könnten wir uns dem oben genannten Problem stellen. In dieser Situation konnten wir die Datei löschen und das System neu starten. Beim Neustart erstellt Windows eine neue Datei selbst.
1] Öffnen Sie den Datei -Explorer, indem Sie drücken Gewinnen + e.
2] Öffnen Sie das Systemantrieb, das normalerweise das ist C: Laufwerk.
3] Verwenden Sie das Suchfeld in der oberen rechten Ecke des Ordners, um nach zu suchen MSPR.HDS.
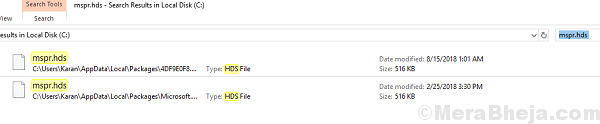
4] Löschen Sie die MSPR.HDS Datei und Neustart das System.
Überprüfen Sie, ob es hilft, das Problem zu lösen. Höchstwahrscheinlich sollte es sollte. Wenn nicht, fahren Sie mit der nächsten Lösung fort.
Lösung 4] Setzen Sie die Netflix Windows -App zurück
1] klicken.
2] gehen zu Apps >> Apps und Funktionen.
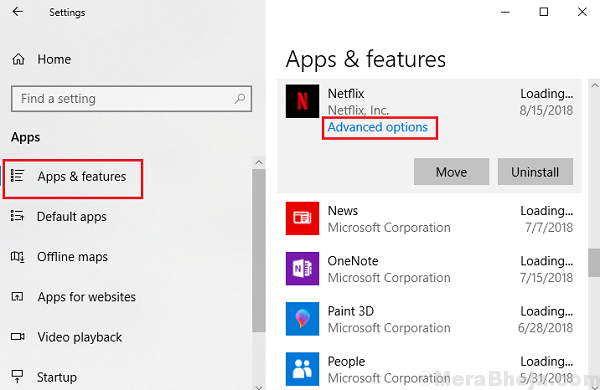
3] Wählen Sie die Netflix -App aus und wählen Sie dann erweiterte Optionen.
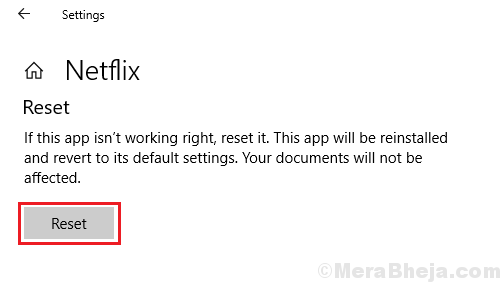
4] Klicken Sie auf Zurücksetzen, um die App zurückzusetzen und das System neu zu starten.
- « Beheben Sie die Fehlermeldung von Medien unter Windows 10/11 (gelöst)
- So aktivieren oder deaktivieren Sie das Boot -Protokoll in Windows 10 »

