Fix Network Computers werden in Windows 10/11 nicht angezeigt
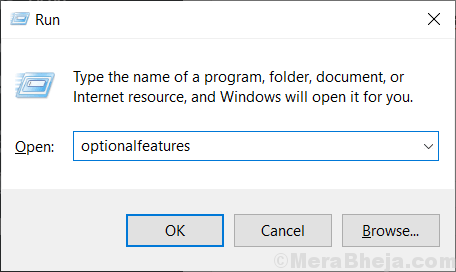
- 1873
- 581
- Ilja Köpernick
Einige Windows 10 -Benutzer beschweren sich über ein Problem im Zusammenhang damit, ihre Computer nicht im selben Netzwerk zu entdecken, das sie arbeiten. Wenn Sie die Computer in Ihrem Netzwerk auch nicht entdecken können, können Sie diese Korrekturen versuchen. Bevor Sie diese Korrekturen vornehmen, sollten Sie diese anfänglichen Problemumgehungen versuchen, Ihr Problem mit minimaler Aufwand zu lösen.
Erste Problemumgehungen-
1. Neu starten dein Computer. Nach dem erneuten Start erneut überprüft, ob Sie den Computer in Ihrem Netzwerk entdecken können.
2. Versuchen Sie zu überprüfen, ob Sie den Computer im Netzwerk von einem anderen Computer aus entdecken können. Wenn Sie im selben Netzwerk auf den Computer zugreifen können, entscheiden Sie sich für die Korrekturen.
Inhaltsverzeichnis
- FIX-1 Turn SMB1-Funktion auf
- FIX-2 ACTEN-STARTUP-Typ von FDRs
- FIX-3-Profil des privaten Netzwerks ändern
- FIX-4 Deaktivieren Sie das automatische Einrichtungsnetzwerk Connected-Geräte
- Fix-4 Ändern Sie die Einstellungen des gesamten Netzwerkprofils-
- FIX-5-Network-Erkennung mit der Eingabeaufforderung einschalten-
- Fix-6 verbinden Sie ein Netzwerk von Systemeigenschaften von Systemeigenschaften-
- FIX-7 Setzen Sie das Netzwerk auf Ihrem Computer zurück-
- Fix-8 setzen das Netzwerk von der Eingabeaufforderung zurück-
- Fix-9 Deaktivieren Sie das schnelle Startup
FIX-1 Turn SMB1-Funktion auf
SMB1 drehen.0 Feature 'on' auf Ihrem Computer behebt dieses Problem,.
1. Drücken Sie Windows -Schlüssel+r öffnen Laufen Fenster.
2. Im Laufen Fenster, Typ “optionale FunktionenUnd dann schlagen Eingeben.
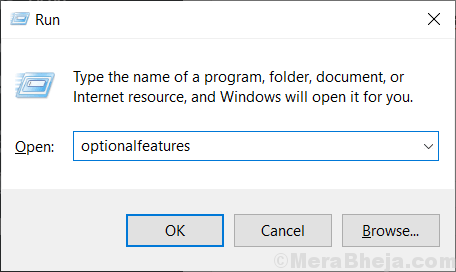
Windows-Funktionen Fenster wird geöffnet.
3. Scrollen Sie durch die Windows-Funktionen Fenster und sicherstellen "SMB 1.0/CIFS -Dateifreigabeunterstützung" wird geprüft.
4. Dann klicken Sie auf “OK”Um die Änderungen auf Ihrem Computer zu speichern.
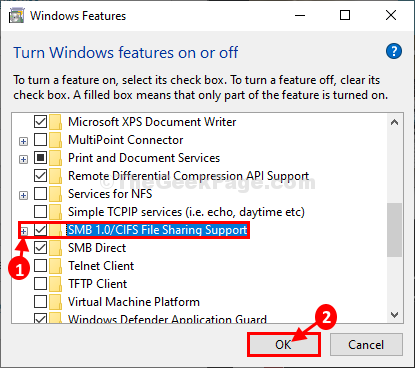
Warten Sie eine Weile, während Windows diese optionale Funktion auf Ihrem Computer installieren.
4. Klicken Sie nun auf “Jetzt neustarten… Um Ihren Computer neu zu starten, um die Änderungen zu speichern.
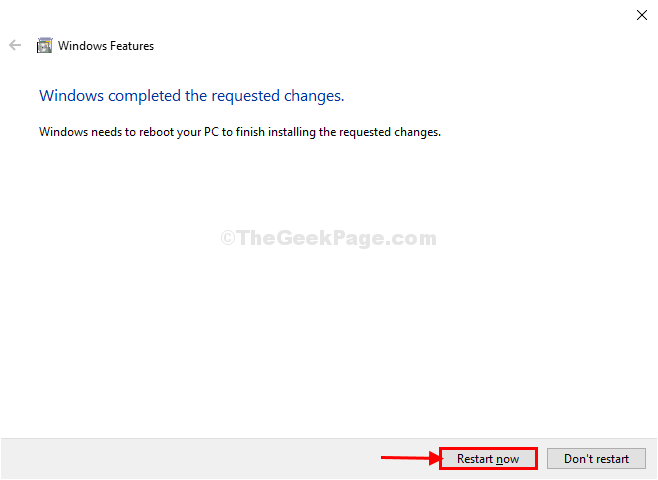
Nach dem Neustart Ihres Computers überprüfen Sie, ob Sie andere Computer in Ihrem Netzwerk erkennen können oder nicht.
FIX-2 ACTEN-STARTUP-Typ von FDRs
1. Drücken Sie Fenster Taste Und 'S' Taste. Dadurch wird das Suchfeld geöffnet. Typ "DienstleistungenIn diesem.
2. Klicken Sie dann auf die “Dienstleistungen“.
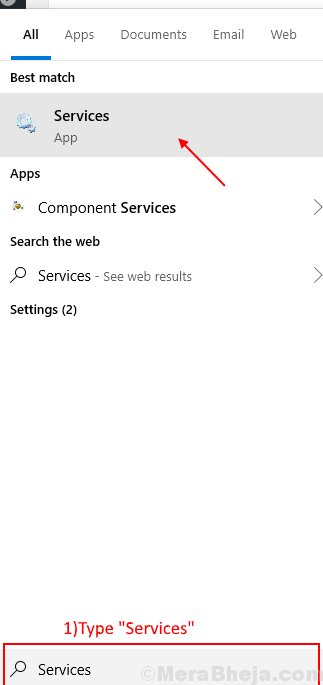
2. Scrollen Sie in der Liste der Dienste nach unten, um es herauszufinden “Ressourcenpublikation für Funktion Discovery" Und Doppelklick darauf.
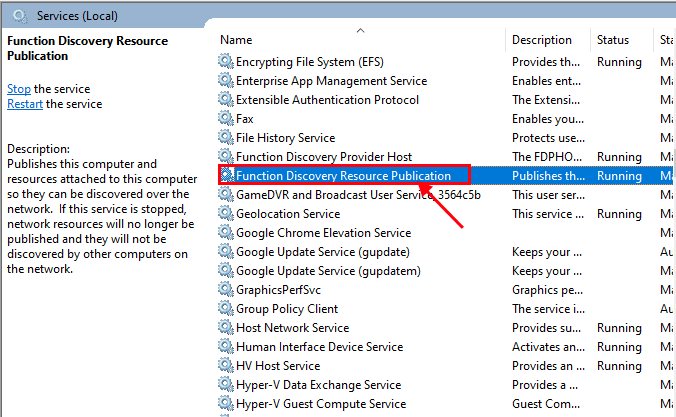
3. Jetzt in der Eigenschaften Fenster, klicken Sie auf die Dropdown neben dem “Starttyp:"Und im Dropdown-Menü wählen Sie"Automatisch (verspäteter Start)"Und klicken Sie auf"Anwenden" Und "OK“.
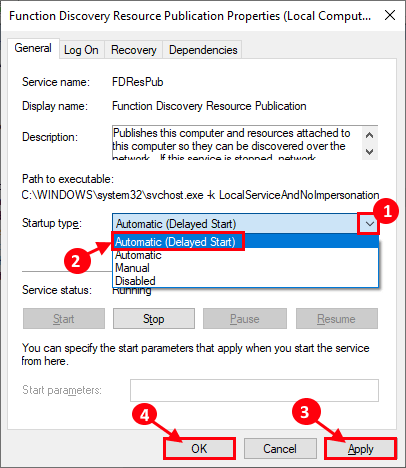
Schließe Dienstleistungen Fenster und Neustart dein Computer. Überprüfen Sie nach dem Neustart Ihres Computers, ob Sie die Computer in Ihrem Netzwerk entdecken können.
FIX-3-Profil des privaten Netzwerks ändern
[Hinweis: Es wird empfohlen, diese Einstellung zu ändern, wenn Sie nur im "privaten" Netzwerk sind]
1. Drücken Sie Windows -Schlüssel +r zum Starten von Lauf und kopieren und einfügen “Kontrolle.exe /Name Microsoft.Netzwerk-und FreigabecenterUnd schlage Eingeben.
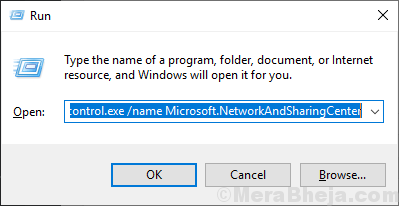
2. Jetzt auf der linken Seite klicken Sie auf “Erweiterte Freigabe ändern“. Es wird die öffnen Erweiterte Freigabeinstellungen Fenster.
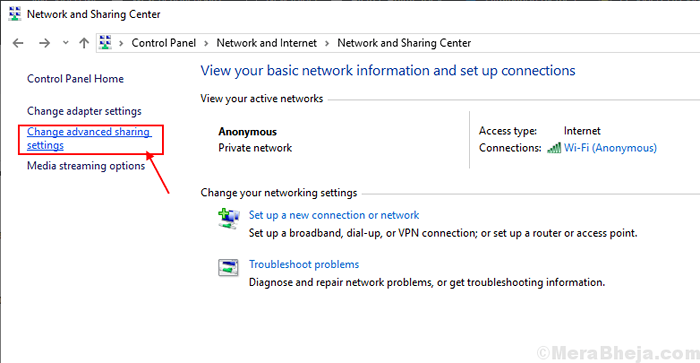
3. Klicken Sie in diesem Fenster auf “Network Discovery einschalten"Und dann klicken Sie auf"Schalten Sie die Datei- und Druckerfreigabe ein“.
4. Danach klicken Sie auf “Änderungen speichern.
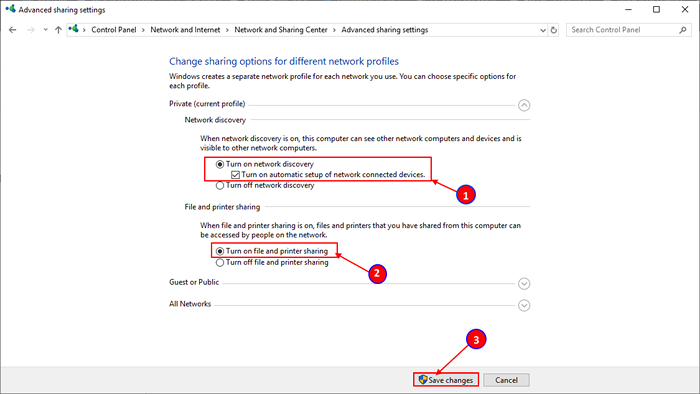
Schließen Sie das Fenster des Bedienfelds und Neustart dein Computer.
FIX-4 Deaktivieren Sie das automatische Einrichtungsnetzwerk Connected-Geräte
1. Drücken Sie Windows -Schlüssel +r zum Starten von Lauf und kopieren und einfügen “Kontrolle.exe /Name Microsoft.Netzwerk-und FreigabecenterUnd schlage Eingeben.
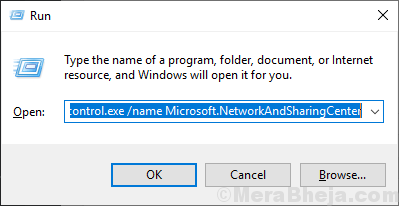
2. Jetzt auf der linken Seite klicken Sie auf “Erweiterte Freigabe ändern“. Es wird die öffnen Erweiterte Freigabeinstellungen Fenster.
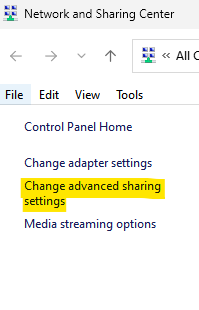
3 - Deaktivieren Drehen Sie keine automatischen Setup -Netzwerkvernetzungsgeräte
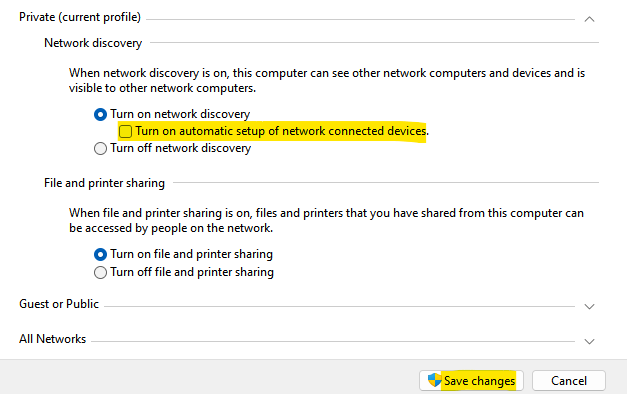
Fix-4 Ändern Sie die Einstellungen des gesamten Netzwerkprofils-
1. Drücken Sie Windows -Schlüssel +r Run öffnen.
2. Dann müssen Sie nur noch tun, ist Kopieren Einfügen Diese Linie im Lauf und Hit Eingeben Taste.
Kontrolle.exe /Name Microsoft.NetworkandSharingCenter /Page Fortgeschrittene
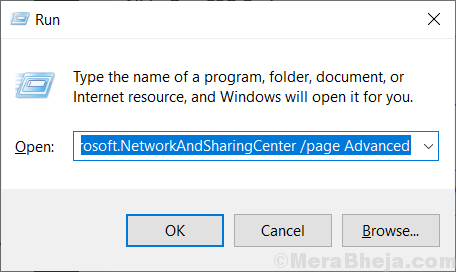
3. In Erweitertes Teilen Einstellungsfenster, klicken Sie auf “Alle Netzwerke“.
4. Dann klicken Sie auf “Schalten Sie die Freigabe ein, damit jeder mit Netzwerkzugriff Dateien in den öffentlichen Ordnern lesen und schreiben kann“.
5. In Passwort geschütztes Teilen Option, wählen Sie die Option “Schalten Sie das mit Passwort geschützte Teilen aus“.
6. Schließlich klicken Sie auf “Änderungen speichern“.
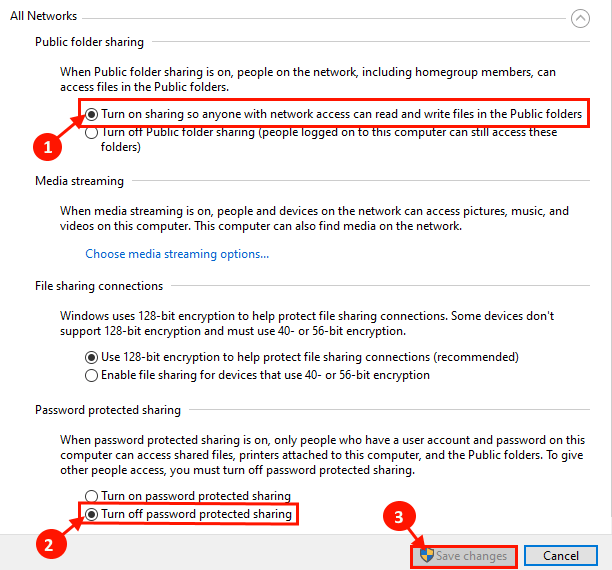
Schließen Erweiterte Freigabeinstellungen Fenster.
Neu starten dein Computer.
Überprüfen Sie, ob Sie Computer in Ihrem Netzwerk entdecken können.
FIX-5-Network-Erkennung mit der Eingabeaufforderung einschalten-
1. Zuerst müssen wir das öffnen Laufen Fenster. Sie können es tun, indem Sie die “drücken“Windows -Schlüssel+r" zusammen.
2. Nun, tippen Sie “CMD”Im Laufterminal und dann auf" klicken "OK“.
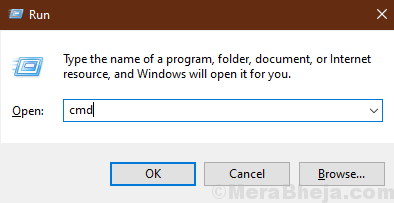
3. Jetzt, Kopieren und Einfügen Dieser Befehl in Eingabeaufforderung Fenster und drücken Eingeben.
netsh advfirewall firewall setze regelgruppe

Sie sollten in der Lage sein, den Computer in Ihrem Netzwerk zu entdecken.
Fix-6 verbinden Sie ein Netzwerk von Systemeigenschaften von Systemeigenschaften-
1.Drücken Sie Windows -Schlüssel+r starten Laufen, Und Kopieren Einfügen Dieser Befehl und Hit Eingeben. Systemeigenschaften Fenster wird sich öffnen.
sysdm.CPL -Systemproperties
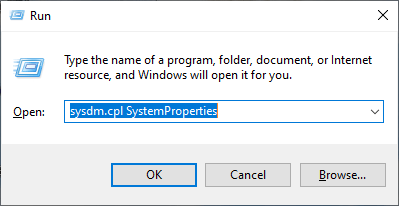
2. Wählen Sie im Fenster Systemeigenschaften im Fenster "Systemeigenschaften"Computername"Und klicken Sie auf"Netzwerk ID… “.
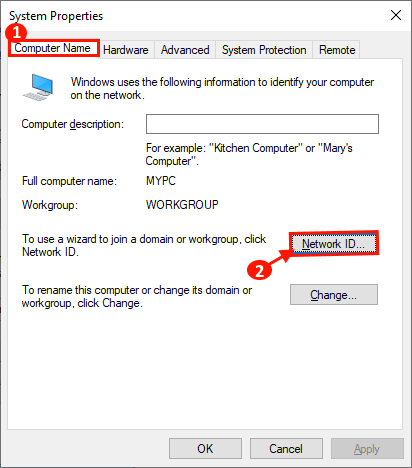
3. Jetzt wählen Sie “Dieser Computer ist Teil eines Geschäftsnetzwerks: Ich verwende ihn, um eine Verbindung zu einem anderen Computer bei der Arbeit herzustellen"Und klicken Sie auf"Nächste“.
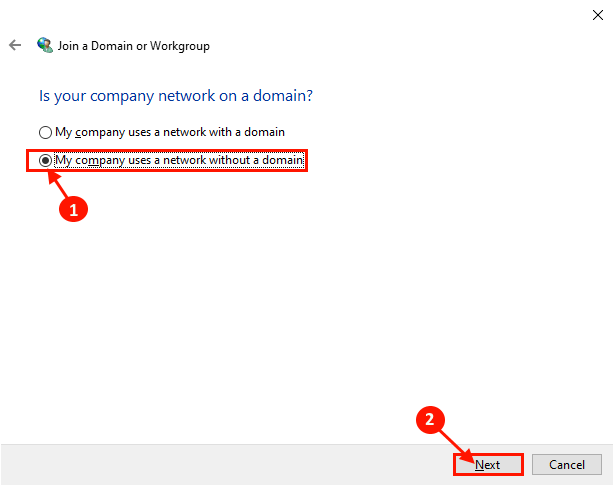
4. Geben Sie nun den Namen der Arbeitsgruppe in das Feld neben dem “einArbeitsgruppe:“. Klicken Sie nun auf “Nächste”Um den Prozess abzuschließen.
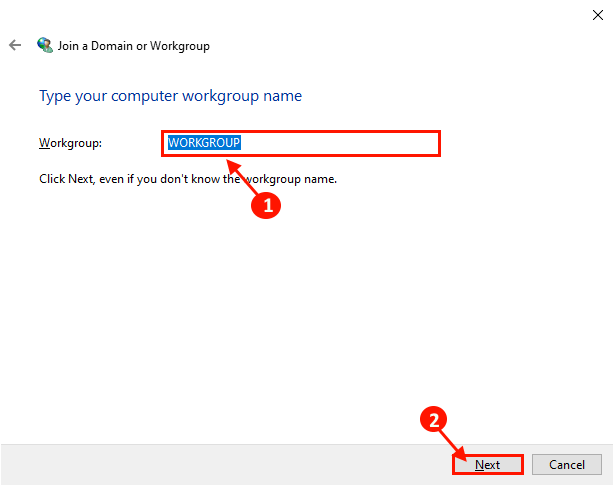
Neu starten dein Computer.
Sie sollten in der Lage sein, den Computer in Ihrem Netzwerk zu entdecken.
FIX-7 Setzen Sie das Netzwerk auf Ihrem Computer zurück-
1. Drücken Sie Windows -Schlüssel+i um die zu öffnen Einstellungen Fenster auf Ihrem Computer.
Klicken Sie nun auf “Netzwerk und Internet“.
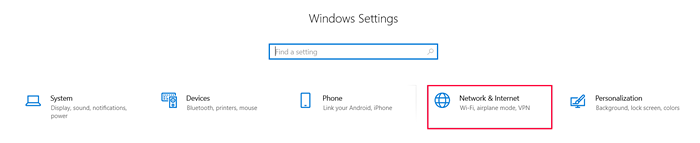
2. Jetzt unter Status, Auf der linken Seite scrollen Sie nach unten und klicken Sie auf “Netzwerk Reset“.
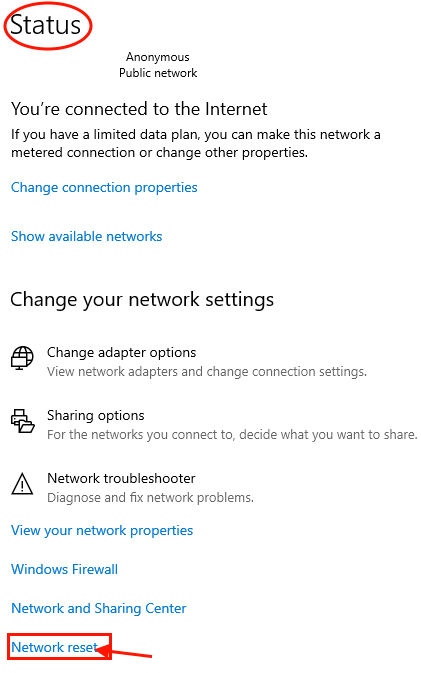
Neu starten Ihr Computer und nach dem Neustart prüfen Sie, ob Sie die Computer in Ihrem Netzwerk entdecken können oder nicht.
Fix-8 setzen das Netzwerk von der Eingabeaufforderung zurück-
1. Sie müssen die 'drücken'Windows -Schlüssel''. Jetzt einfach eingeben “CMD“.
2. Rechtsklick An "Eingabeaufforderung”, Was in den Suchergebnissen angezeigt wurde, und klicken Sie dann auf“Als Administrator ausführen“.
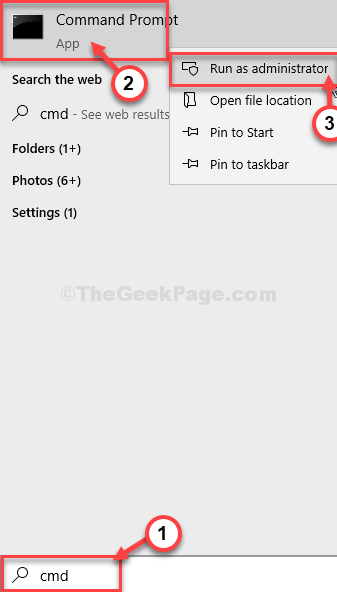
3. Sobald Sie das geöffnet haben Eingabeaufforderung Fenster, geben Sie diese Befehle ein oder kopieren Sie diese Befehle und klicken Sie auf Eingeben Nachdem Sie jeden von ihnen eingefügt haben.
Netsh Int IP Reset Reset.TXT NetSH Winsock Reset NetSh AdvFirewall Reset
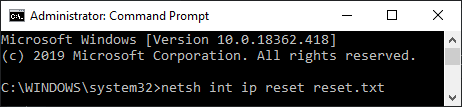
Vergiss es nicht Neustart Ihr Computer und nach dem Neustart sollten Sie in der Lage sein, die Computer in Ihrem Netzwerk zu entdecken.
Wenn Sie mit diesem Problem konfrontiert sind, da Sie kürzlich ein großes Update für Ihr Windows 10 erhalten haben, sollten Sie diesen Fix auf Ihrem Computer versuchen.
Fix-9 Deaktivieren Sie das schnelle Startup
Viele Benutzer schlagen das vor, wenn sie Behindertes schnelles Start, Das Problem verschwand.

