Neue SSD korrigieren nicht in Windows 11, 10
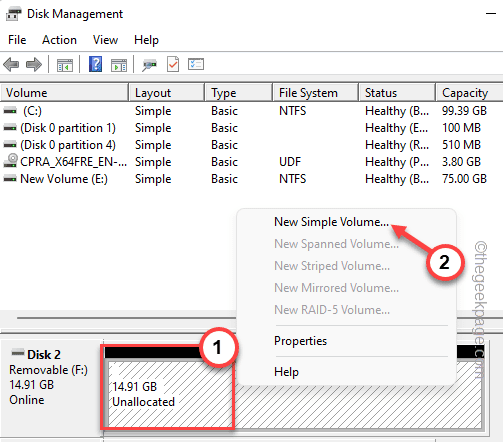
- 1967
- 544
- Matteo Möllinger
SSDs haben die technologische Welt revolutioniert. Diese Datenspeicherlösungen haben mit ihren lodernden und beispiellosen Lese-/Schreibgeschwindigkeiten ein Verlangen nach jedem Benutzer erstellt, um das System-Betriebssystem darin zu installieren. Aber was ist, wenn Ihre neue SSD nicht auf Ihrem Windows -Gerät angezeigt wird? Dies ist ein typisches Problem, mit dem Sie mit einem brandneuen SSD konfrontiert sind, das in Ihr System angeschlossen ist. Mach dir keine Sorge. Wir haben gerade die richtige Lösung und alles, was Sie tun müssen, ist, diese Schritte zu befolgen, und die SSD ist direkt zu Ihrem Datei -Explorer zurück.
Problemumgehungen -
1. Überprüfen Sie die Verbindung der SSD. Wenn Sie einen USB -Hub verwenden, verbinden Sie die SSD direkt an Ihr System. Schauen Sie sich den Stecker der SSD für einen physischen Defekt an.
2. Versuchen Sie, die SSD mit einem anderen System anzuschließen. Wenn es immer noch nicht erkannt wird, ist die SSD vielleicht außerordentlicher Bestellung gegangen.
Inhaltsverzeichnis
- Fix 1 - Erstellen Sie ein neues einfaches Volumen
- Fix 2 - Format des Rohantriebs
- Fix 3 - Ändern Sie den Laufwerksbuchstaben
- Fix 4 - Initialisieren Sie die Festplatte
Fix 1 - Erstellen Sie ein neues einfaches Volumen
Es ist möglich, dass Ihre neue SSD noch nicht zugewiesen ist.
1. Sie müssen ein neues einfaches Volumen mit dem nicht zugewiesenen Raum erstellen.
2. Also nach dem Drücken der Windows -Schlüssel+x Tasten zusammen, tippen “Datenträgerverwaltung“.
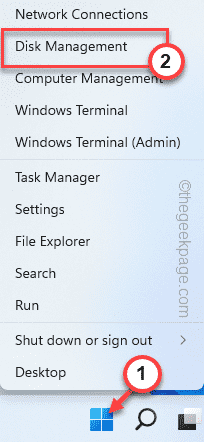
3. Wenn die Festplattenverwaltung auf Ihrem Bildschirm angezeigt wird, suchen Sie nach einem nicht zugewiesenen Speicher, den Sie hier finden können.
4. Sobald Sie es gefunden haben, klicken Sie mit der rechten Maustaste auf diesen nicht zugewiesenen Raum und tippen Sie auf “Neues einfaches Volumen“.
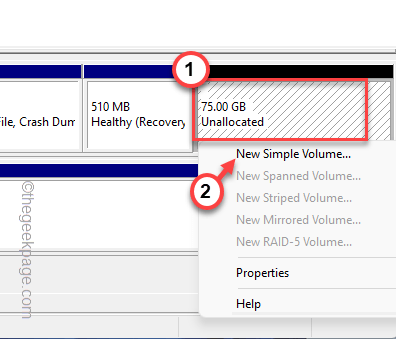
5. Dies führt Sie zum neuen Simple Volume -Assistenten.
6. Tippen Sie einfach “Nächste" fortfahren.
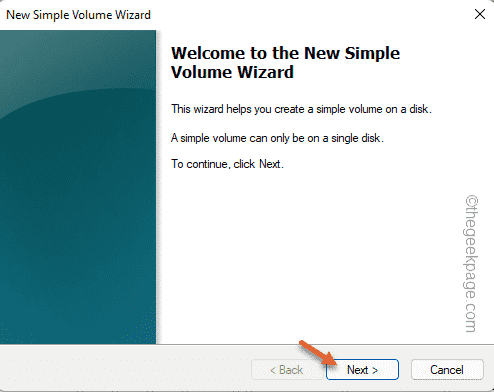
7. Wenn Sie möchten, können Sie nun auswählen, welchen Laufwerksbuchstaben Sie für dieses Laufwerk bevorzugen.
Andernfalls können Sie es sein lassen.
8. Jetzt tippen ““NächsteUm zum nächsten Schritt fortzufahren.
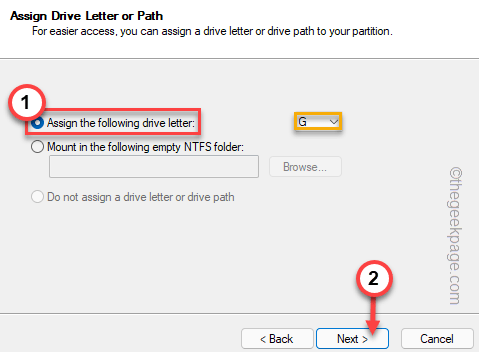
8. Wählen Sie im nächsten Schritt "NTFS"Und setzen Sie die Größe der Zuteilungseinheit 'auf"Standard“.
[Oder Sie können diese Einstellungen nach Ihren eigenen Anforderungen ändern.]
9. Endlich tippen “Nächste" fortfahren.
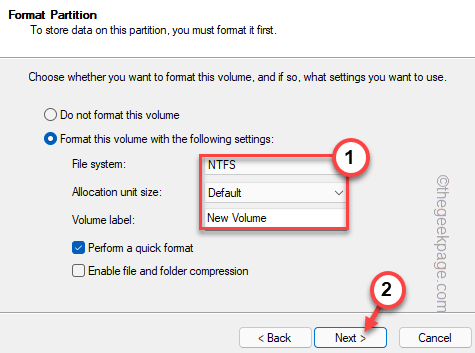
10. Als nächstes tippen Sie “Beenden”Um den neuen einfachen Lautstärkereis zu vervollständigen.
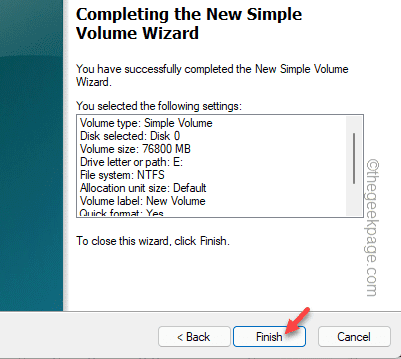
Danach werden Sie sehen, dass die SSD im Datenträgermanagement erschienen ist. Zusätzlich können Sie sich zum Datei -Explorer befassen, um zu prüfen, ob die neue SSD erschienen ist oder nicht.
Fix 2 - Format des Rohantriebs
Wenn die SSD im Disk Management angezeigt wird, sich aber im RAW -Format befindet, haben Sie das Laufwerk manuell formatiert, um es abzurufen.
1. Auch hier müssen Sie auf das Datenträgermanagement zugreifen. Also drücken Sie diesmal die Windows -Schlüssel+ r Taste.
2. Geben Sie dies dann dort ein und schlagen Sie Eingeben.
Diskmgmt.MSC
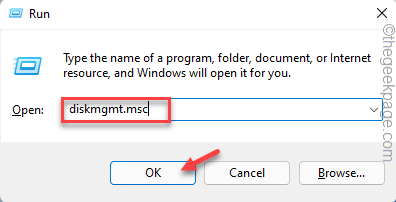
3. Suchen Sie im Fenster des Festplattenmanagements nach dem
4. Wenn es ein Laufwerk gibt, das zeigt “ROH”Im Dateisystem.
5. Jetzt genau das Laufwerk und tippen Sie genau. “Format… So formatieren Sie das Laufwerk auf Ihrem Computer,
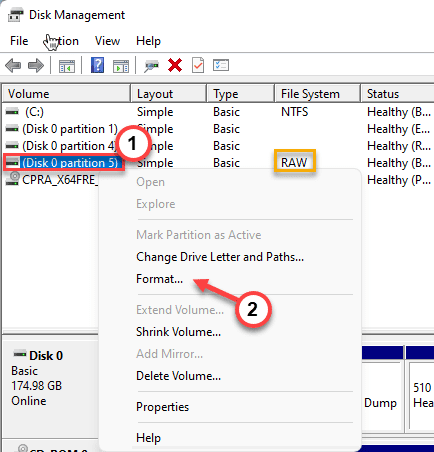
5. Bevor Sie das Laufwerk formatieren, können Sie es so benennen, wie Sie es bevorzugen - “ Neue SSD“.
6. Sie können auch den Typ (NTFS oder FAT32) ändern und tippenOK“.
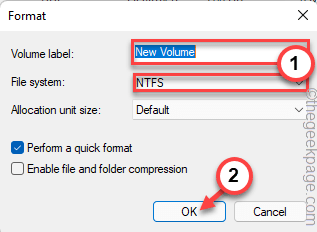
7. Sie werden einmal gewarnt, bevor der Formatierungsprozess beginnt.
8. Tippen Sie einfach “OK“.
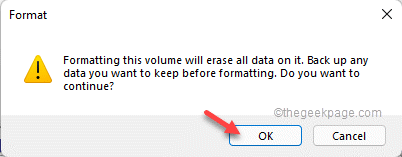
Warten Sie einfach, bis der Formatierungsprozess abgeschlossen ist.
Fix 3 - Ändern Sie den Laufwerksbuchstaben
SSD erscheint möglicherweise nicht im Datei -Explorer, wenn es keinen Laufwerksbrief zugeordnet ist.
1. Starten Sie das Datenträgermanagement.
2. Klicken Sie jetzt mit der rechten Maustaste auf das neue formatierte Laufwerk und tippen Sie auf “Antriebsbrief und Pfade ändern… “.
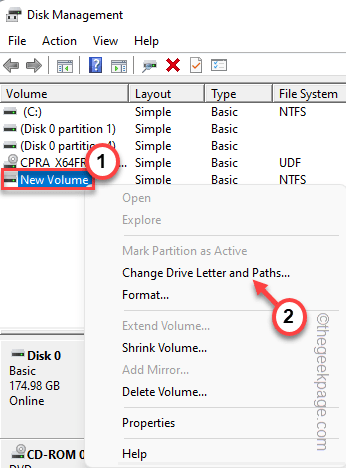
3. Klick einfach "Hinzufügen… ”Um diesem Laufwerk einen neuen Laufwerksbuchstaben hinzuzufügen.
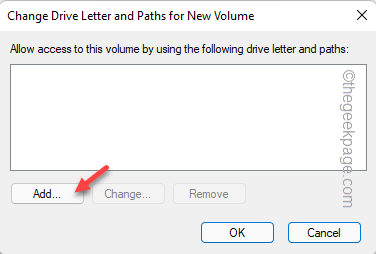
4. Wählen Sie das "Weisen Sie den folgenden Laufwerksbuchstaben zu:“.
5. Wählen Sie den Laufwerksbuchstaben aus dem Dropdown-Menü.
6. Als nächstes tippen Sie auf “OK“.
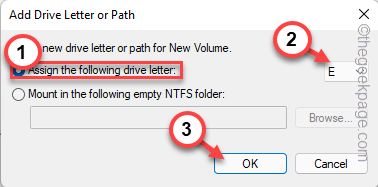
Überprüfen Sie einfach, ob die neue SSD auf unserem Bildschirm erscheint.
Fix 4 - Initialisieren Sie die Festplatte
Es besteht die Möglichkeit, dass das SSD -Laufwerk noch nicht initialisiert wird.
1. Klicken Sie auf das Windows -Symbol und beginnen Sie mit “Erstellen und formatieren Sie Festplattenpartitionen”Im Suchfeld.
2. Dann tippen Sie “Festplattenpartition erstellen und formatieren Sie“.
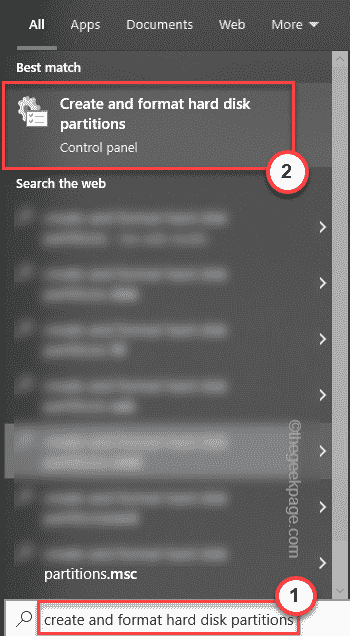
3. Dadurch wird das Fenster "Initialize Disk im Datenträgermanagement" direkt geöffnet.
4. Wählen Sie nun das "GPT (GUID -Partitionstabelle)"Und tippen"OK" fortfahren.
Dadurch wird nun die Festplatte in Ihrem System initialisiert. Aber jetzt müssen Sie damit ein neues einfaches Volumen erstellen.
1. Also rechtzeitig das Laufwerk und tippen Sie auf “Neues einfaches Volumen“.
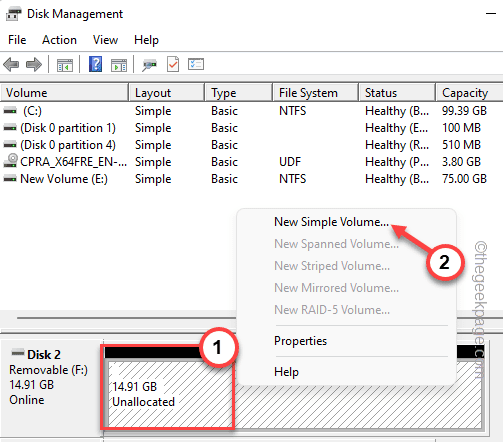
2. Wenn das neue Fenster mit einfachem Lautstärkereis -Assistenten in Ihrem System angezeigt wird, tippen Sie auf “Nächste“.
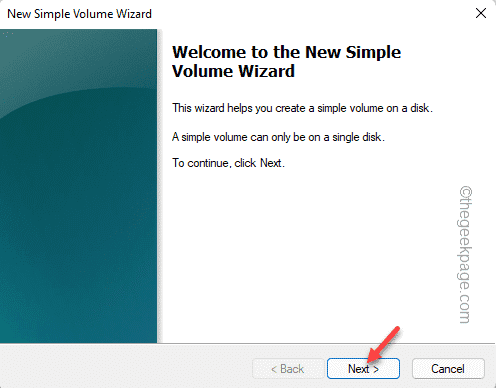
7. Wenn Sie möchten, können Sie nun auswählen, welchen Laufwerksbuchstaben Sie für dieses Laufwerk bevorzugen.
Andernfalls können Sie es sein lassen.
8. Jetzt tippen ““NächsteUm zum nächsten Schritt fortzufahren.
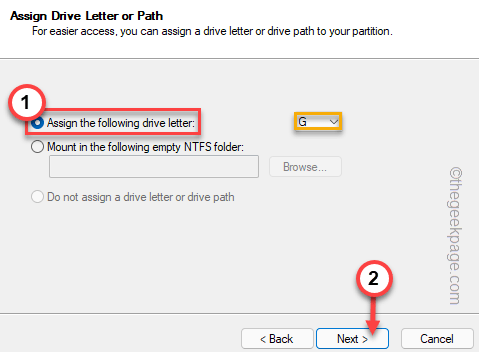
8. Wählen Sie im nächsten Schritt "NTFS"Und setzen Sie die Größe der Zuteilungseinheit 'auf"Standard“.
[Oder Sie können diese Einstellungen nach Ihren eigenen Anforderungen ändern.]
9. Endlich tippen “Nächste”Fortsetzung und Abschluss des Vorgangs.
Schließen Sie danach den Bildschirmverwaltungsbildschirm. Auf diese Weise ist SSD im Datei -Explorer wieder sichtbar.
Alternative Tipp -
Wenn keine der oben genannten Korrekturen Ihr Problem nicht löst, kann die von Ihnen verwendete SSD vom falschen Dateityp sein. Formatieren Sie es einfach aus dem Datenträgermanagement.
- « So verwenden Sie die Funktion des Split -Bildschirms unter Windows 10 oder 11
- Die Benachrichtigung über Snipping -Tools fehlen in Windows 11, 10 »

