Beheben Sie die nächsten und früheren Bilder, die in Microsoft Fotos unter Windows 11 nicht angezeigt werden
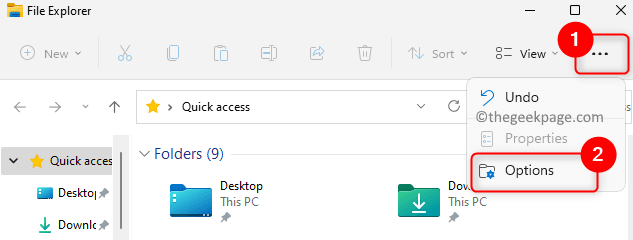
- 1775
- 458
- Phoebe Jeorga
Microsoft Photos App in Windows sammelt alle auf Ihrem PC vorhanden. Mit der App ermöglicht es dem Benutzer, sich nicht nur die Fotos anzusehen, sondern sie auch nach seinen Bedürfnissen zu ändern. Wenn Sie ein Foto mit dieser App öffnen, werden Steuerelemente verwendet, die Sie zum vorherigen oder nächsten Foto überziehen können, ohne dass Sie zu Ihrem Ordner zurückkehren müssen, der sie enthält.
Viele Benutzer haben jedoch berichtet. Einige Benutzer haben berichtet, dass die nächsten und früheren Schaltflächen in der App nicht mehr funktionieren und nicht in der Lage sind, mit den Cursor -Tasten auf der Tastatur zwischen den Fotos zu navigieren.
Stellen Sie dieses Problem mit der Microsoft -App auf Ihrem Windows -PC gegenüber? Dann ist dies der Beitrag, der Ihnen bei Lösungen hilft, die von anderen Benutzern erfolgreich ausprobiert wurden, um dieses Problem mit der Fotos -App zu beheben.
Inhaltsverzeichnis
- Beheben 1 - Änderungen in Ordnersuchoptionen vornehmen
- Fix 2 - Fotoeigenschaften und persönliche Informationen entfernen
- Fix 3 - Setzen Sie die Fotos -App zurück
- Fix 4 - Wählen Sie alle Fotos aus
- Beheben Sie 5 - Klicken Sie auf Diashow -Option und beenden Sie anschließend aus
Beheben 1 - Änderungen in Ordnersuchoptionen vornehmen
1. Drücken Sie einfach die Windows + e Schlüsselkombination auf Ihrer Tastatur, um die zu öffnen Dateimanager.
An der Spitze der Dateimanager, Klick auf das Drei-Punkte-Menü und wähle Optionen.
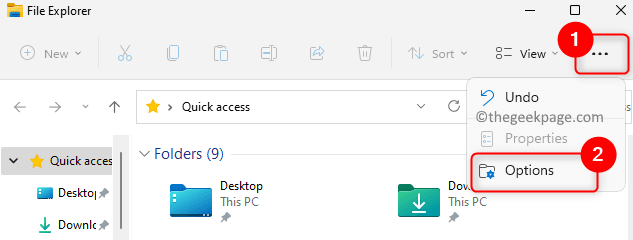
2. Dies wird die öffnen Ordneroptionen Fenster für dich.
Klick auf das Suchen Registerkarte, um es auszuwählen.
3. Hier, überprüfen die Schachtel verbunden mit Verwenden Sie den Index nicht, wenn Sie in Dateiordnern nach Systemdateien suchen (die Suche dauert möglicherweise länger).
Klicke auf Anwenden und dann weiter OK Um die Änderungen zu bestätigen und zu speichern.
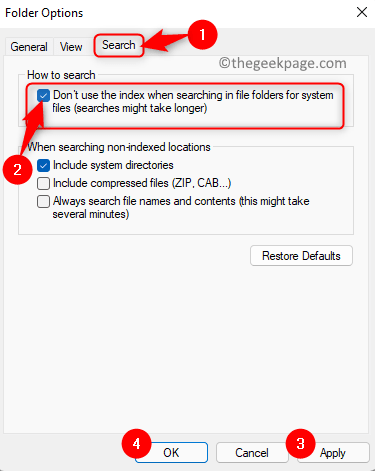
4. Starten Sie nun die Fotos -App und überprüfen Sie, ob Sie ohne Ausgabe zum nächsten und vorherigen Fotos navigieren können.
Fix 2 - Fotoeigenschaften und persönliche Informationen entfernen
1. Gehen Sie in den Ordner mit den Fotos, die Sie anzeigen wollten.
Hier drücken Sie Strg + a So wählen Sie alle Bilder in diesem Ordner aus.
Jetzt, Rechtsklick und wähle Eigenschaften Im Kontextmenü.
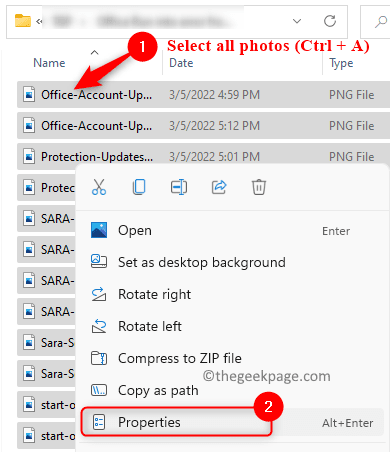
2. Sie werden in der sein Eigenschaften Fenster.
Gehe zum Einzelheiten Tab.
Klicken Sie hier auf den Link Entfernen Sie Eigenschaften und persönliche Informationen unten in diesem Fenster.
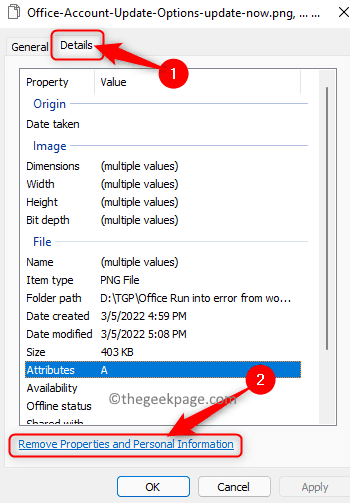
3. Im Eigenschaften entfernen Fenster, wählen Die mit der Option zugeordnete Optionsschaltfläche Entfernen Sie die folgenden Eigenschaften aus dieser Datei.
Stellen Sie sicher, dass Deaktivieren die Option Aufnahmedatum Wenn es überprüft wird.
Klicken Sie dann auf OK Um die Eigenschaften zu entfernen.
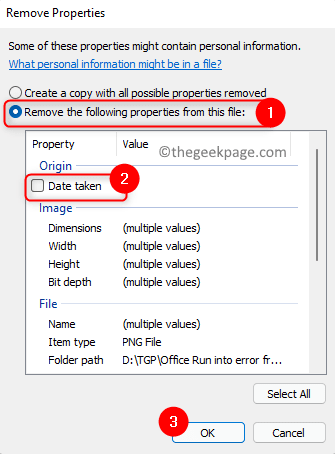
4. Zurück in Fotos Eigenschaften Fenster, klicken Sie auf OK Um die Änderungen zu speichern.
Öffnen Sie die Fotos -App und überprüfen Sie, ob das Problem behoben ist.
Fix 3 - Setzen Sie die Fotos -App zurück
1. Drücken Sie Windows + i um die zu öffnen Windows -Einstellungen Buchseite.
Hier wählen Sie die Apps Registerkarte auf der linken Seite.
Bewegen Apps & Funktionen.
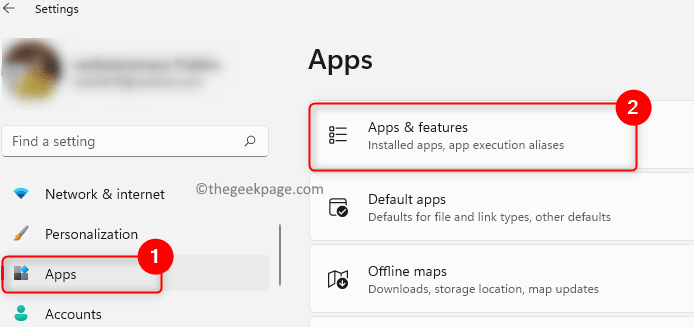
2. Scrollen Sie auf diese Seite nach unten, um nach dem zu suchen App -Liste.
Im Textfeld unterhalb der App -Liste, Typ Fotos So suchen Sie nach der App in der Liste der auf Ihrem PC installierten Anwendungen.
3. Klick auf das Drei vertikale Punkte am richtigen Ende ist das mit dem verbunden Microsoft Fotos App.
Wählen Sie im Menü, das sich öffnet, aus Erweiterte Optionen.
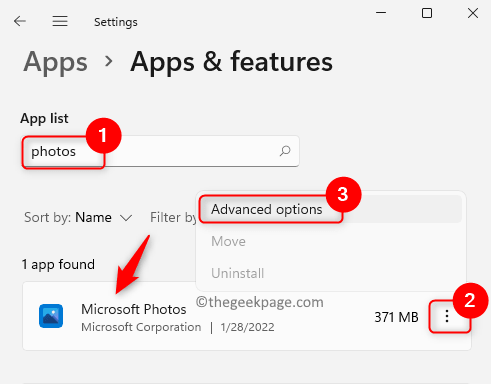
4. Darauf Erweiterte Optionen Seite für die Fotos -App, scrollen Sie und suchen Sie die Reparatur Abschnitt.
Klicken Sie hier auf die Zurücksetzen Taste.
Klicken Sie auf der Eingabeaufforderung, die auftaucht, auf die Zurücksetzen Button wieder.
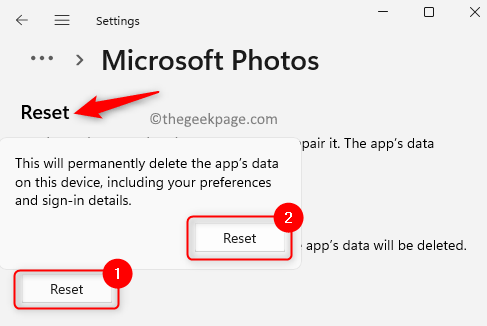
Dadurch werden die App in ihren Standardeinstellungen wiederhergestellt.
5. Neu starten Ihr Computer nach Abschluss des Zurücksetzens ist abgeschlossen.
Überprüfen Sie nun, ob die Navigation zwischen Fotos in der Fotos -App funktioniert.
Fix 4 - Wählen Sie alle Fotos aus
Wählen Sie alle Fotos im Ordner aus und drücken Sie dann eingeben Taste von der Tastatur.
Beheben Sie 5 - Klicken Sie auf Diashow -Option und beenden Sie anschließend aus
1 - Klicken Sie in der Fotos -App einfach auf Drei horizontale Punkte und klicken Sie auf Diashow.
2 - Jetzt, sobald die Diashow sich öffnet, kommen Sie daraus, indem Sie drücken Esc Schlüssel aus Ihrem PC.
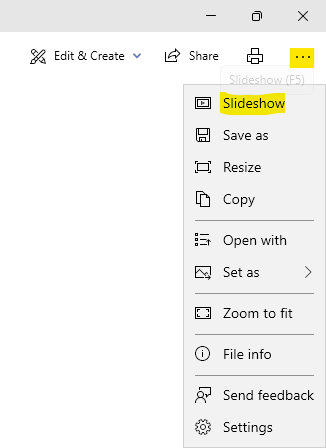
Danke fürs Lesen.
Die Navigation zum nächsten und früheren Bilder muss jetzt in der Fotos -App funktionieren. Wir hoffen. Bitte teilen Sie uns mit, die Lösung, die in den Kommentaren unten für Sie funktioniert hat.
- « So beheben Sie das Problem der Discord -Verzögerung während des Spiels
- Remote Access Server hat den Fehler in Windows 10 nicht behoben »

