Fix kein DC Watermark NVIDIA / Games - Adobe No DC oben linke Bildschirmecke
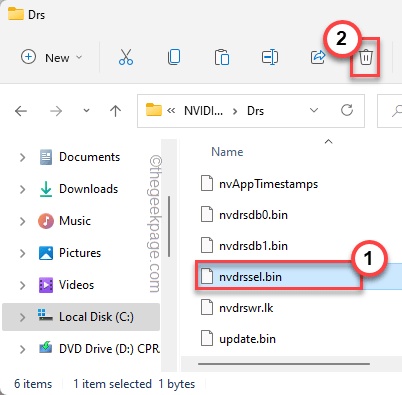
- 4562
- 1008
- Tom Jakobs
Einige Nvidia Studio -Treiberbenutzer haben kürzlich ein Problem mit dem Sehen der “gemeldet“Kein DC”Wasserzeichen für die Adobe Premiere Pro -Anwendung. Einige Benutzer haben auch berichtet, das zu sehenJa DCAuch Wasserzeichen. Aber mach dir keine Sorgen. Dies alles liegt an einer beschädigten Bin -Datei in den NVIDIA -Kerndateien. Suchen Sie also die Datei im Datei -Explorer und entfernen Sie die beschädigte Datei und starten Sie neu, um das Problem zu beheben. Oder Sie können einfach die Standard -NVIDIA 3D -Einstellungen wiederherstellen. Befolgen Sie diese Korrekturen, um das Problem schnell zu lösen.
Fix 1 - Entfernen Sie die Nvidia Bin -Datei
Befolgen Sie diese Schritte, um die NVDRSsel zu entfernen.Bin -Datei aus Ihrem System.
1. Schließen Sie die Bewerbung, wo Sie das sehen “Kein DC”Wasserzeichen.
2. Sobald Sie es geschlossen haben, drücken Sie die Windows -Schlüssel+e Schlüssel zusammen.
3. Klicken Sie im Bildschirm "Datei Explorer" auf die (⋯) Option in der Menüleiste.
4. Tippen Sie dann auf die “Optionen“.
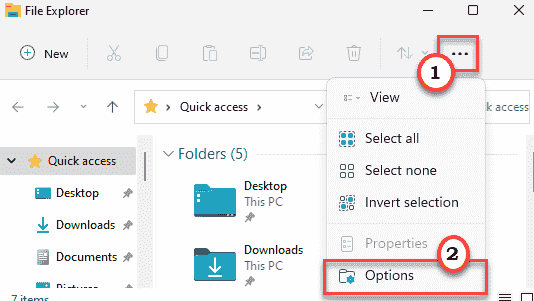
5. Gehen Sie nun im Fenster Ordneroptionen zum „Gehen Sie zum“Sicht" Abschnitt.
6. Als nächstes gerecht überprüfen Die "Zeigen Sie versteckte Dateien, Ordner und Laufwerke an" Möglichkeit.
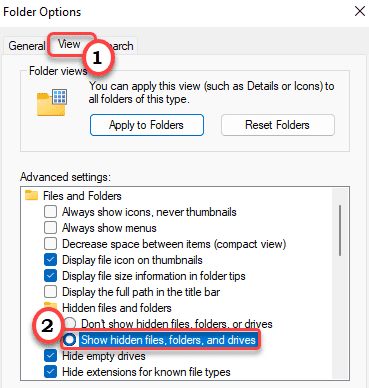
7. Sie können diese Änderungen speichern, tippen “Anwenden" Und "OK“.

8. Jetzt können Sie einfach auf diese Weise navigieren -
C: \ programmdata \ nvidia corporation \ drs
9. Im Ordner des DR finden Sie mehrere Nvidia Geforce -Treiberdateien.
10. Suche nach "NVDRSSEL.Behälter" Datei. Wählen Sie es aus und tippen Sie auf die  Symbol zum Entfernen der Datei aus Ihrem System.
Symbol zum Entfernen der Datei aus Ihrem System.
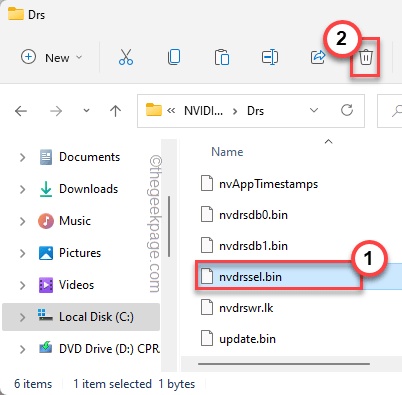
Schließen Sie den Datei -Explorer.
Starten Sie nun die Anwendung, in der Sie die gesehen haben “Kein DC”Wasserzeichen. Wenn Sie das Wasserzeichen noch sehen, starten Sie Ihren Computer einmal neu und öffnen Sie die App erneut. Das Wasserzeichen wird nicht da sein.
Fix 2 - Wiederherstellen Sie die 3D -Einstellungen wieder her
Wenn Sie die „NVDRSsel nicht finden können.Bin “Datei auf Ihrem Computer. Dies kann eine gute alternative Lösung bieten.
1. Drücken Sie die Windows -Schlüssel+s Tasten zusammen und tippen ““NVIDIA -Bedienfeld“.
2. Dann tippen Sie “NVIDIA -Bedienfeld”Um darauf zuzugreifen.
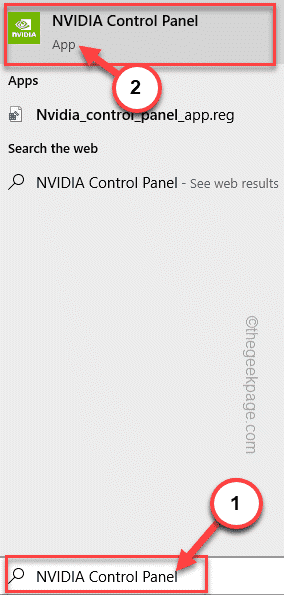
3. Wenn sich das NVIDIA -Bedienfeld öffnet, erweitern Sie die “3D -Einstellungen“.
4. Später wählen Sie die "3D -Einstellungen verwalten”Aus der linken Scheibe.
5. Danach tippen Sie auf dem rechten Bereich “WiederherstellenUm alle Modifikationen wiederherzustellen, die Sie geschafft haben.
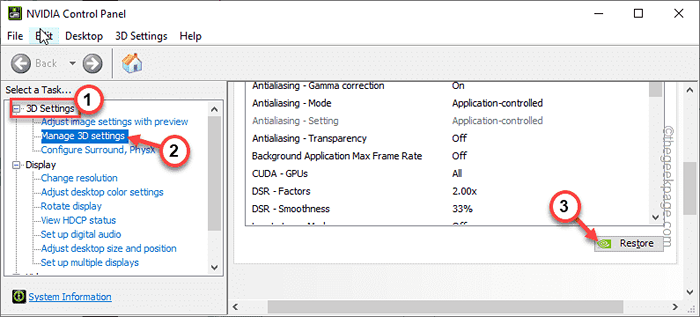
6. Sie werden eine Warnmeldung sehen. Klopfen "Ja”Um Ihren Schritt zu bestätigen.
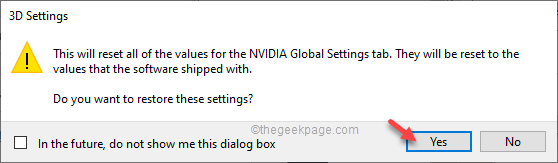
Schließen Sie danach das NVIDIA -Bedienfeld. Starten Sie nun die App und überprüfen Sie, ob die “Kein DCErscheinen oder nicht.
Auf diese Weise können Sie Ihr Problem leicht lösen. Überprüfen Sie, ob dies Ihr Problem löst.
- « So setzen Sie den Schlafmodus oder schalten die Xbox -Serie x / s aus
- So installieren Sie Netflix in der Xbox -Serie X und Xbox Series S S »

