Beheben Sie keine Taste entfernen, um das Microsoft -Konto in Windows 11, 10 zu trennen
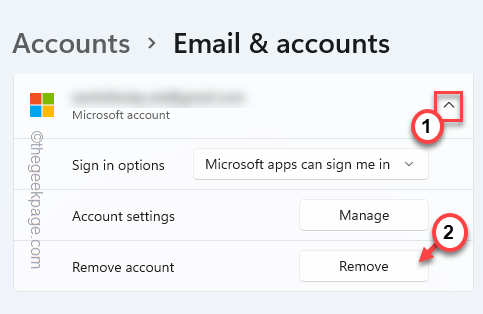
- 4918
- 1103
- Marleen Weight
Windows -Benutzer genossen früher ein sehr einfaches und reibungsloses Benutzerverwaltungssystem in Windows 10. Diese Funktionen sind in den neuen Windows 11, mit einer visuellen Überarbeitung des Ganzen, bedeutender geworden. In einigen Fällen können Sie nun feststellen. Dieses Problem ist sehr häufig und Sie müssen einige Schritte unternehmen, bevor Sie ein bestimmtes Konto aus Ihrem System entfernen können.
Inhaltsverzeichnis
- Fix 1 - Trennen Sie das Konto von Einstellungen ab
- Fix 2 - Entfernen Sie das Gerät
- Fix 3 - Erstellen Sie ein lokales Konto und entfernen Sie das vorherige
- Fix 4 - Ändern Sie den Kontotyp
Fix 1 - Trennen Sie das Konto von Einstellungen ab
Sie müssen das spezifische Konto (Arbeits- oder Schulkonto) von Einstellungen abstellen und können dann nur das Konto von Ihrem Gerät entfernen.
1. Drücken Sie zunächst die Windows -Schlüssel+i Schlüssel zusammen.
2. Tippen Sie im Einstellungsfenster auf “Konten”Im linken Bereich.
3. Auf der rechten Seite scrollen Sie nun nach unten und tippen Sie auf die “Zugang zu Arbeit oder Schule“.
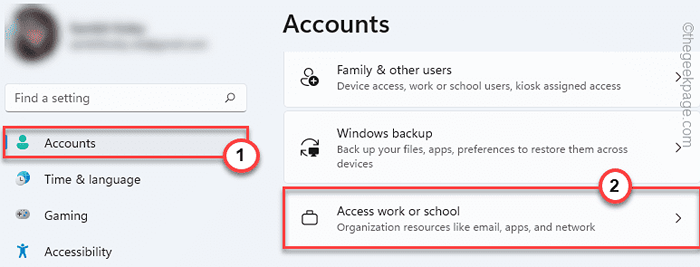
4. Sobald Sie dort sind, werden Sie auf der rechten Seite das von Ihnen verwendete Arbeits- oder Schulkonto bemerken.
5. Tippen Sie einfach auf die Dropdown-Tiefe des E-Mail-Kontos und tippen Sie auf “Trennen”Um die E -Mail von Ihrem Gerät abzulenken.
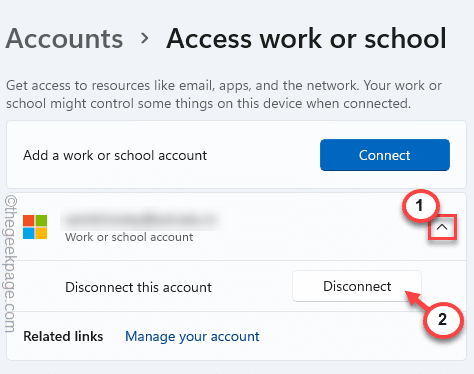
Jetzt können Sie das Konto einfach aus Ihrem System entfernen oder einfach getrennt bleiben lassen.
Fix 2 - Entfernen Sie das Gerät
Sie können jedes Gerät von Ihrem System von den Einstellungen aus authorisieren.
1. Öffnen Sie zunächst die Einstellungs -App in Ihrem System.
2. Tippen Sie jetzt auf die “Konten”Im linken Bereich.
3. Danach klicken Sie auf “Ihre Info“.
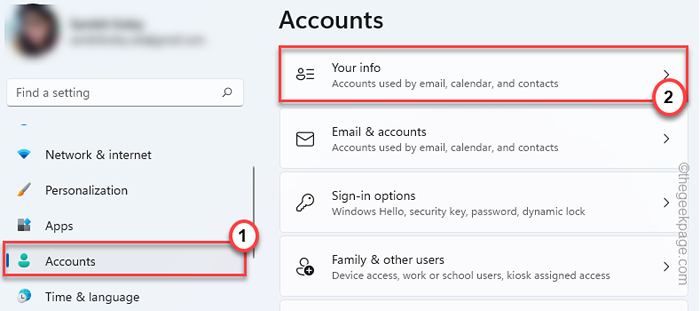
4. Scrollen Sie dann nach unten zum Bildschirm und klicken Sie auf “Konten“.
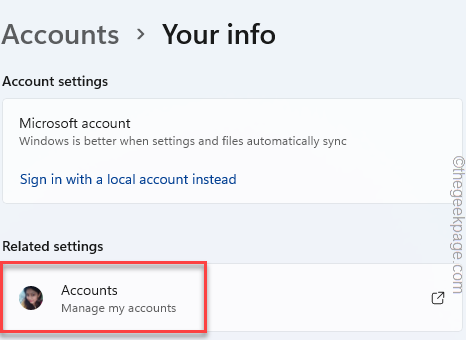
Dadurch wird Ihr Konto in einem Browserfenster geöffnet.
5. Jetzt wird die Microsoft-Anmeldeseite geöffnet. Geben Sie als Nächstes Ihre Google Mail -Adresse in das Feld ein.
6. Tippen Sie dann auf die “NächsteSchaltfläche weiter fortzufahren.
Verwenden Sie Ihr Kontokennwort und vervollständigen Sie den Unterzeichnungsprozess.
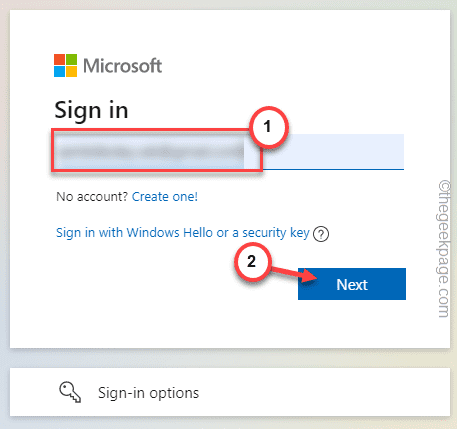
Sobald Sie dies getan haben.
7. Tippen Sie nun auf das Menü mit drei Teilen und tippen Sie auf “Geräte”Um die Liste der Geräte zu finden.
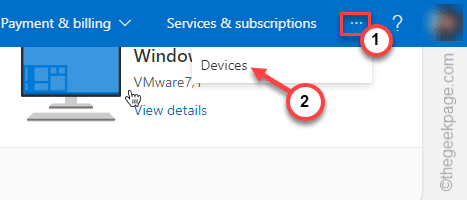
8. Erweitern Sie dann das von Ihnen ausgewählte Gerät.
9. Anschließend klicken Sie auf “Gerät entfernen“.
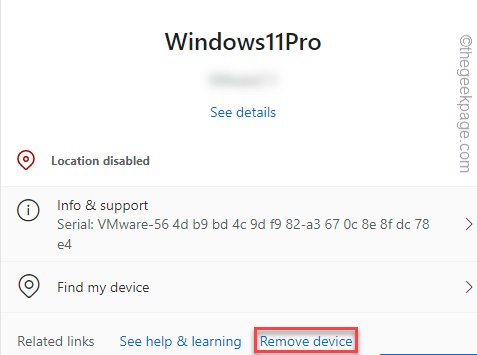
10. Nächste, überprüfen Die "Ich bin bereit, dieses Gerät zu entfernen“.
11. Schließlich tippen Sie auf “EntfernenUm dieses Gerät von Ihrem System abzunehmen.
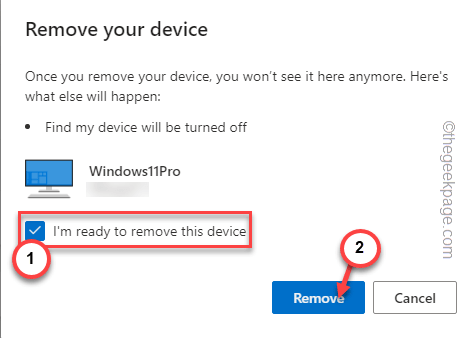
Schließen Sie danach die Einstellungen.
Dadurch wird Ihre Kontoauthentifizierung von Ihrem System entfernt.
Fix 3 - Erstellen Sie ein lokales Konto und entfernen Sie das vorherige
Erstellen eines lokalen Kontos und das Entfernen des vorherigen sollte funktionieren.
Schritt 1 - Machen Sie ein neues lokales Konto
1. Drücken Sie zunächst die Windows -Schlüssel+i Schlüssel zusammen.
2. Tippen Sie dann auf die “Konten“.
3. Danach klicken Sie auf “Ihre Info”Um darauf zuzugreifen.
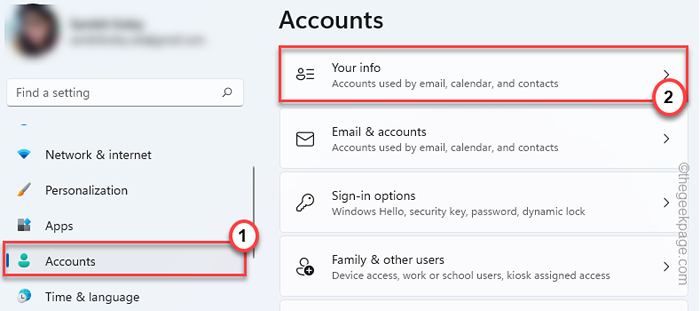
4. Auf der rechten Seite finden Sie dann die Möglichkeit, ein lokales Konto zu erstellen.
5. Tippen Sie nur auf die “Melden Sie sich stattdessen mit einem lokalen Konto an“.
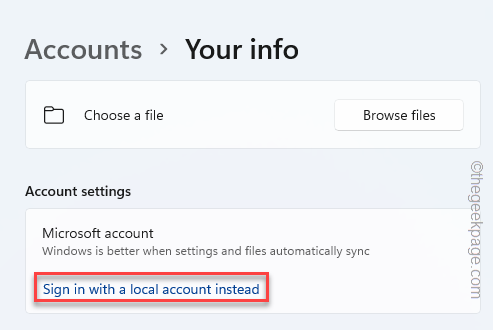
6. Ein blaues Panel wird angezeigt. Klicken Sie einfach auf “Nächste" fortfahren.
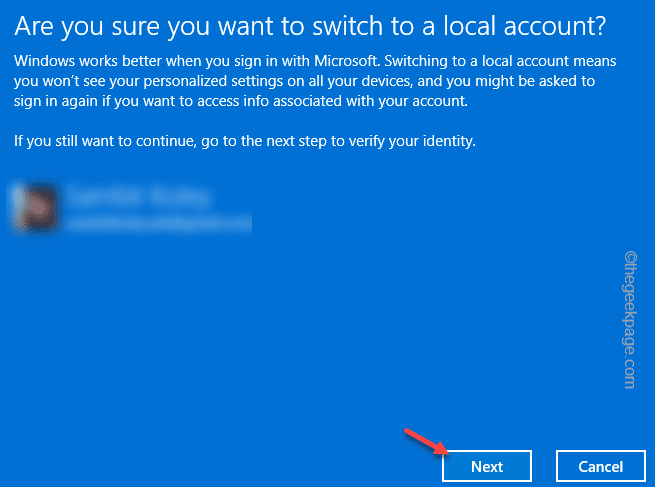
7. Geben Sie im nächsten Schritt einen neuen Namen Ihres lokalen Kontos, ein neues Passwort und das Passwort in den entsprechenden Abschnitten ein.
8. Schließlich tippen Sie auf “Nächste" fortfahren.
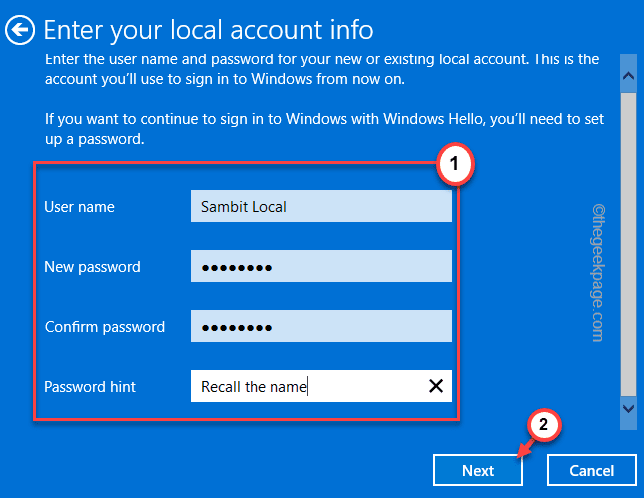
9. Schließlich klicken Sie auf “Abmelden und beenden”Um den Prozess abzuschließen.
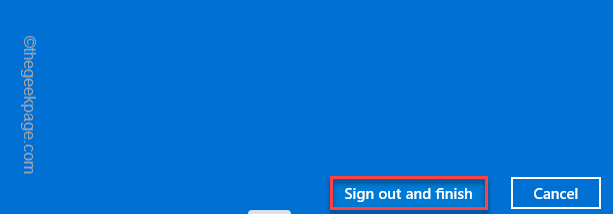
Dadurch wird Sie von Ihrem Girokonto aus singen.
Sie sollten wieder auf dem Sperrbildschirm sein. Verwenden Sie das neue Passwort (oder die vorhandene PIN), um sich bei diesem neuen lokalen Konto anzumelden.
Schritt 2 - Entfernen Sie die vorherige
Jetzt ist es ziemlich einfach, das vorherige Konto aus Ihrem System zu entfernen.
1. Öffnen Sie die Einstellungen.
2. Tippen Sie dann auf die “Konten" auf der linken Seite.
3. Klicken Sie danach auf die “E-mail Konten" auf der rechten Seite.
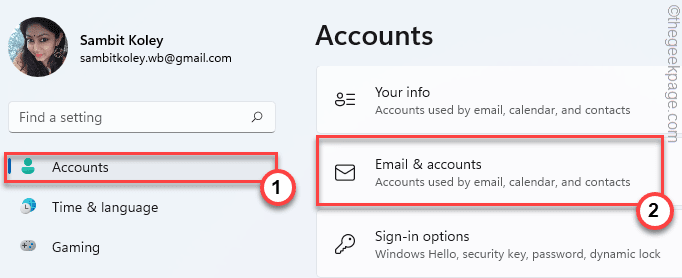
4. Auf der rechten Seite sehen Sie das von Ihnen verwendete Microsoft-Konto.
5. Nur, erweitern Sie es und tippen Sie auf “Entfernen“.
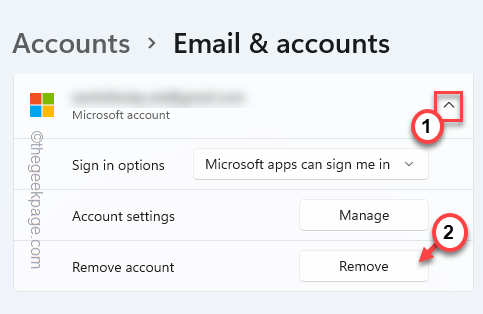
6. Bestätigen Sie nun Ihre Aktion mit einem Tipp ““Ja“.
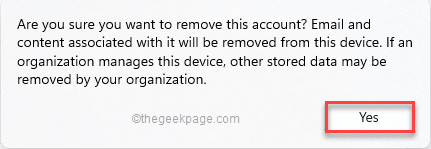
Dies wird das Konto definitiv von Ihrem System entfernen.
[
NOTIZ -
Wenn Sie sich mit einem Microsoft -Konto bei Ihrem System anmelden möchten, können Sie es einfach so tun.
1. Öffnen Sie das Einstellungsfenster.
2. Tippen Sie dann auf die “Konten" Speisekarte.
3. Danach öffnen Sie die “Ihre InfoAbschnitt, um darauf zuzugreifen.
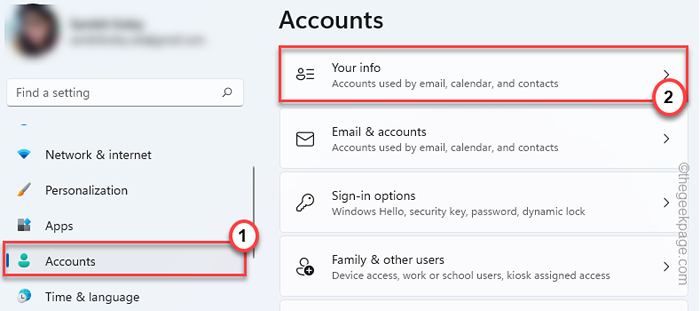
4. Jetzt scrollen Sie nach unten und tippen Sie auf “Melden Sie sich stattdessen mit einem Microsoft -Konto an“.
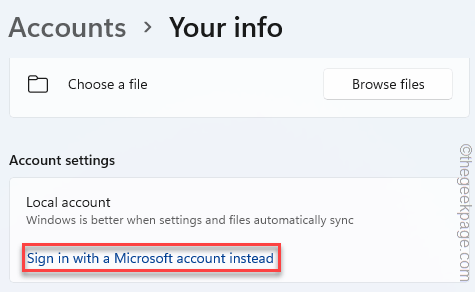
Befolgen Sie nun die Anweisungen auf dem Bildschirm und melden Sie sich erneut mit Ihrem Microsoft-Konto an.
]
Fix 4 - Ändern Sie den Kontotyp
Wenn Sie das einzelne Verwaltungskonto von Ihrem System entfernt, müssen Sie es auf ein lokales Konto zurückversetzen.
1. Drücken Sie zunächst die Windows -Schlüssel+r Schlüssel zusammen.
2. Dann tippen Sie “Kontrolle"Im Lauf und tippen Sie"OK“.
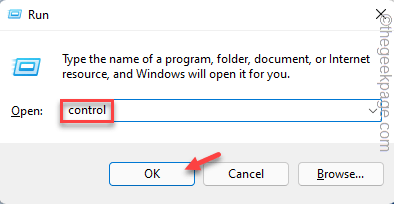
3. Wenn sich das Bedienfeld öffnet, tippen Sie auf “Benutzerkonten“.
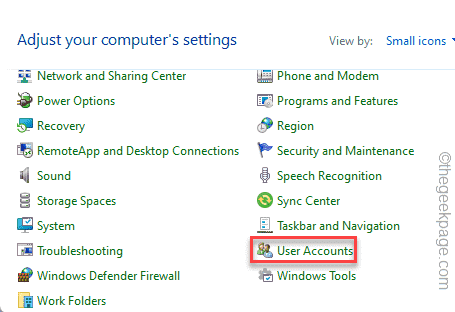
4. Klicken Sie nun im linken Bereich auf die “Ändere deine Account Art“.
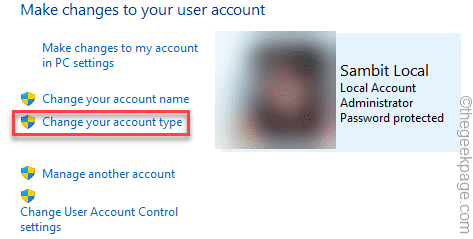
5. Klicken Sie dann auf die “Administrator“.
6. Schließlich tippen Sie auf “Kontotyp ändern“.
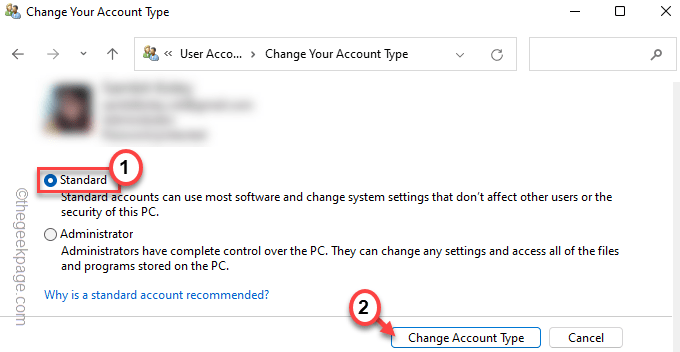
Dadurch wird der Kontotyp geändert. Danach können Sie das Microsoft -Konto einfach von Ihrem System entfernen.
- « So beheben Sie Outlook nicht implementierte Fehler
- So kennen Sie die MAC -Adresse unter Windows 11 PC 4 -Methoden »

