Beheben Sie auf Windows 10 /11 Laptop -Problem keinen Ton [aufgelöst]
![Beheben Sie auf Windows 10 /11 Laptop -Problem keinen Ton [aufgelöst]](https://ilinuxgeek.com/storage/img/images_5/fix-no-sound-on-windows-10-11-laptop-problem-[resolved]_12.png)
- 2138
- 539
- Phoebe Jeorga
Klangprobleme sind in den Fenstern sehr häufig. Es gibt verschiedene Gründe für nicht arbeitende Sounds in Fenstern wie fehlerhafte Treiber, Hardwareprobleme oder manchmal Windows-Fehler. Der Sound ist ein wichtiger Faktor für viele Benutzer und die meisten Laptop -Benutzer verwenden ihre Laptop -Sprecher regelmäßig.
Ich habe diese Methoden gefunden, um kein solides Problem in Ihrem Laptop zu beheben.
Inhaltsverzeichnis
- Methode 1 - Klicken Sie auf die Taskleiste und überprüfen Sie Ihre Tonquellen
- Methode 2 - Wiedergabegeräte aktivieren
- Methode 3 - Audio -Dienste neu starten
- Methode 4 - Audio -Treiber neu installieren
- Methode 5 - Fehlerbehebung
- Methode 6 - Überprüfen Sie, ob Audio in BIOS aktiviert wurde oder nicht
Methode 1 - Klicken Sie auf die Taskleiste und überprüfen Sie Ihre Tonquellen
1. Klicke auf Volumensymbol in der Taskleiste in extremem Recht.

2. Wenn invertiertes V -Zeichen wie unten gezeigt erweitert werden muss, klicken Sie darauf.
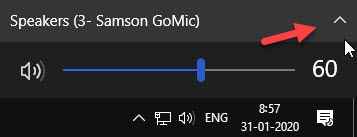
3. Klicken Sie auf einen anderen Lautsprecher, um es auszuwählen. Dies sollte für das Volumen auf Ihrem PC verantwortlich sein.
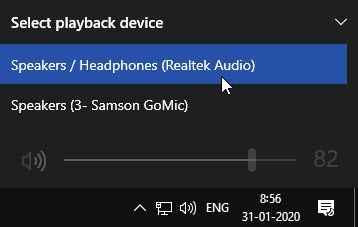
Wenn es mehr als 2 Optionen gibt, wählen Sie die Funktionen aus, die funktioniert.
Methode 2 - Wiedergabegeräte aktivieren
Manchmal hat Ihr Sprecher möglicherweise von Wiedergabegeräten aus dem Bedienfeld deaktiviert. Um es erneut zu aktivieren, müssen Sie es in den Einstellungen des Bedienfelds ändern. Befolgen Sie diesen Schritt, um dies zu aktivieren.
Schritt 1 - Drücken Sie Windows -Schlüssel + r Tasten Sie zusammen, um zu öffnen laufen.
Schritt 2 - Jetzt schreiben mmsys.cpl darin und klicken Sie auf OK.
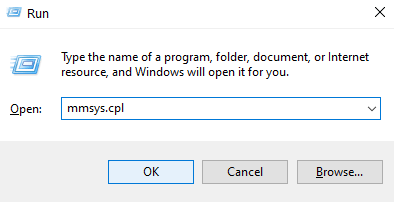
Schritt 3 - Klicken Sie mit der rechten Maustaste auf Deaktiviertes Gerät und auswählen Ermöglichen.
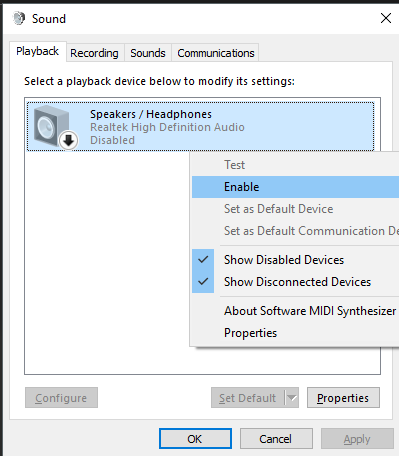
Schritt 4 - Klicken Sie auf OK.
Schritt 5 - Wählen Sie auch das Gerät aus und klicken Sie auf Setzen Sie Standard
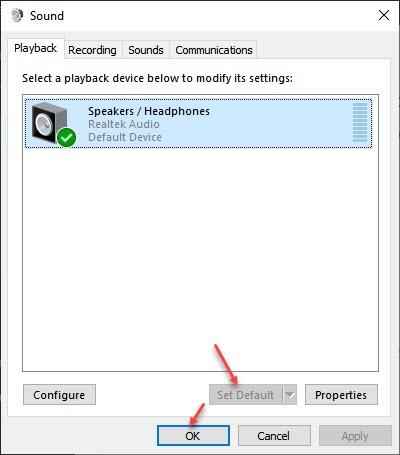
Wenn immer noch keine Tonausgabe, befolgen Sie die Schritte voraus.
Schritt 6 - Klicken Sie mit der rechten Maustaste auf Ihr Audiogerät und wählen Sie Eigenschaften.
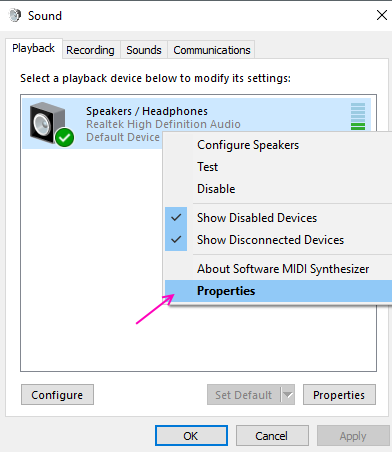
Schritt 6 - In den Eigenschaftenfenstern gehen Verbesserungen Tab. Deaktivieren Sie alle Verbesserungen und klicken Sie auf OK.
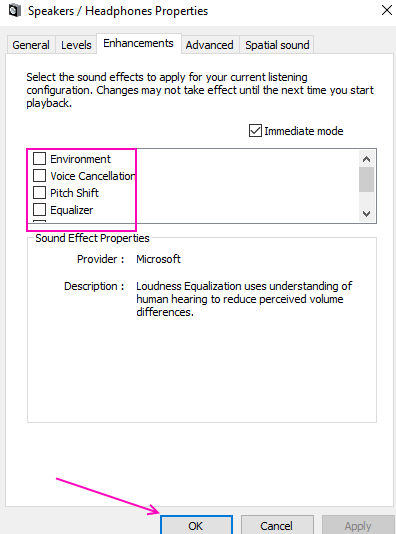
Methode 3 - Audio -Dienste neu starten
1. Suchen Dienstleistungen In Windows 10 -Suchfeld.
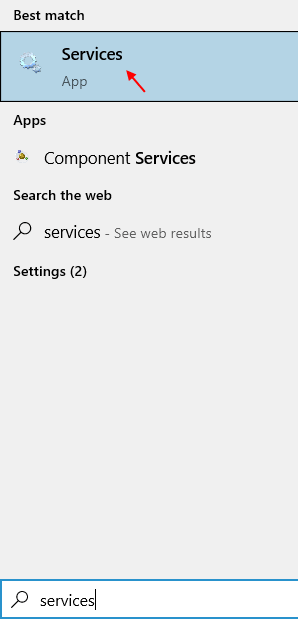
2. Klicken Sie auf Dienste, um den Service Manager zu öffnen.
3. Suchen Sie diese Dienste im Service Manager.
- Windows Audio
- Windows Audio Endpoint Builder
- Remote Procedure Call (RPC)
4. Klicken Sie mit der rechten Maustaste und starten Sie jeden Dienst neu und starten Sie sie neu.
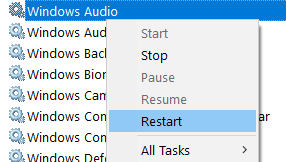
Methode 4 - Audio -Treiber neu installieren
Wenn Sie fehlerhafte Audio -Treiber haben, kann dies eine Ursache für kein solides Problem sein. Sie müssen Ihren Audiofahrer neu installieren, um fehlerhafte Treiber zu reparieren. Befolgen Sie diese Schritte, um dasselbe zu erreichen.
Schritt 1 - Drücken Sie Fenster Und X Schlüssel gleichzeitig und auswählen Gerätemanager.
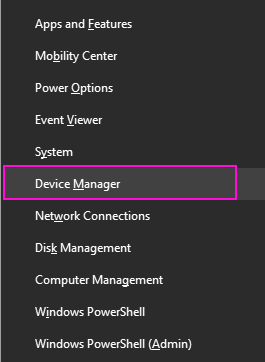
Schritt 2 - Erweitern Sie Sound-, Video- und Spielcontroller. Klicken Sie mit der rechten Maustaste auf Ihr Audiogerät und wählen Sie Deinstallieren Geräteoption.
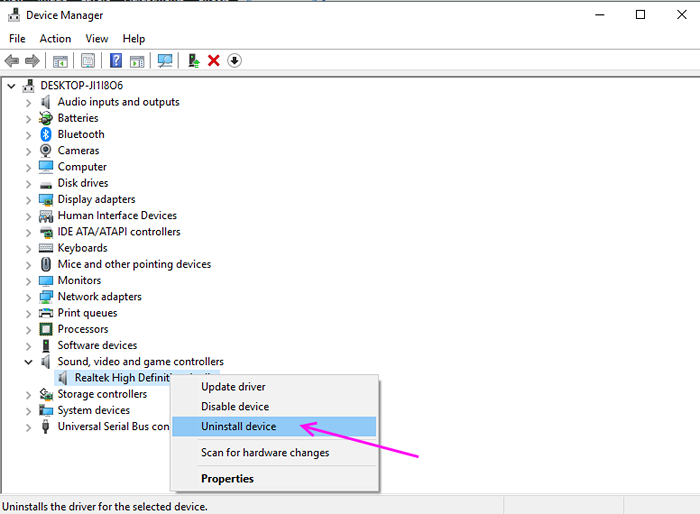
Schritt 3 - Drücken Sie Deinstallieren bestätigen.
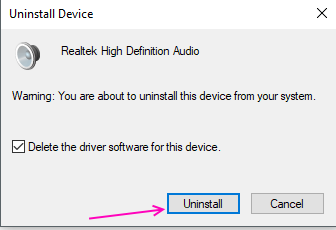
Starten Sie Ihren Computer neu und installieren ihn automatisch erneut auf Ihrem PC.
Methode 5 - Fehlerbehebung
Windows -Fehlerbehebung kann viele häufige Probleme selbst finden und beheben. Befolgen Sie diese Schritte, um kein solides Problem durch Windows -Fehlerbehebung zu beheben.
Schritt 1 - Drücken Sie Fenster Und ICH Gleichzeitig wird die Einstellungen geöffnet.
Schritt 2 - Wählen Sie aus Update und Sicherheit.
Schritt 3 - Wählen Sie aus Fehlerbehebung Aus dem Menü des linken Bereichs.
Schritt 4 - Hier finden Sie viele häufige Fehler, klicken Sie auf Audio und klicken Sie dann auf Führen Sie den Fehlerbehebung durch.
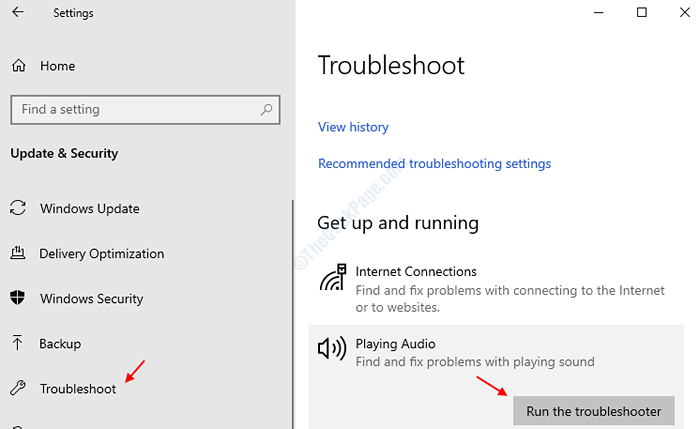
Schritt 5 - Fehlerbehebung wird nach dem Fehler suchen und entsprechend dem Fehler werden Sie Vorschläge erhalten, einige Einstellungen zu ändern. Es wird Ihr Problem ohne ein solides Problem lösen.
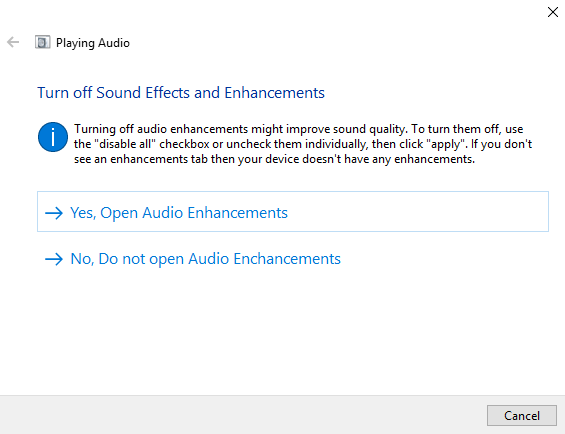
Methode 6 - Überprüfen Sie, ob Audio in BIOS aktiviert wurde oder nicht
1. Starten Sie in BIOS Ihres PCs.
2. Überprüfen Sie, ob Ihr Onboard -HD -Audio in BIOS deaktiviert ist. Wenn es behindert ist, aktivieren Sie es einfach.
Ich hoffe, dass Sie diese Methoden nützlich gefunden haben und in der Lage waren, einen Klang auf Ihrem Laptop zurückzubekommen. Wenn Sie Anfragen zu diesen Methoden haben, können Sie diese in Kommentaren aufnehmen.
- « Die Registrierung von Dienstleistungen fehlt oder beschädigt Fehler unter Windows 10 [gelöst]
- Behebung von 5 GHz WiFi, die nicht in Windows 10/11 angezeigt werden [gelöst] »

