Beheben Sie keine Lautsprecher oder Kopfhörer, die in Windows 10/11 in das Problem angeschlossen sind
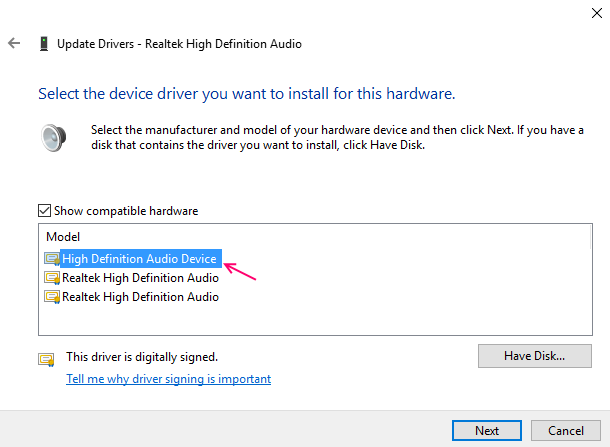
- 4933
- 927
- Ilja Köpernick
Manchmal schließen wir Lautsprecher oder Kopfhörer in 3 an.5 mm JACK, aber bekam keinen Sound. Dieser Fehler ist ziemlich ärgerlich, weil wir manchmal nur Musik auf den Lautsprechern genießen möchten, aber dieser Fehler lässt nicht Audio auf den Lautsprechern abspielen.
Aber mach dir keine Sorgen, wir haben dich bedeckt. Hier sind einige Methoden, die Ihr Problem in Bezug auf Redner und Kopfhörer lösen.
Hinweis: - Bitte stecken Sie Ihr Audiogerät in eine andere Audiobuchse eines anderen Geräts an. Wenn das Problem noch bestehen bleibt, ist Ihre Hardware möglicherweise der Grund dafür. Wenn dies nicht der Fall ist, befolgen Sie einfach die unten angegebenen Verfahren.
Inhaltsverzeichnis
- Lösung 1: Deaktivieren und aktivieren Sie die Soundkarte
- Lösung 2 - Deaktivieren Sie die Erkennung von Frontpanel im Realtek HD Audio Manager
- Methode 3 - mit Eingabeaufforderung
- Lösung 4 - Deinstallieren Sie den Audio -Treiber
- Lösung 5 - Aktualisieren Sie den Audio -Treiber
Lösung 1: Deaktivieren und aktivieren Sie die Soundkarte
Schritt 1 - Klicken Sie mit der rechten Maustaste auf Fenster Schaltfläche und auswählen Gerätemanager.
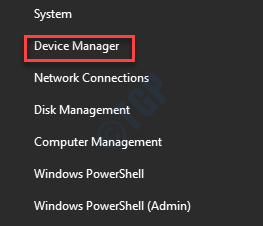
Schritt 2 - Es wird sich öffnen Gerät Manager Fenster, lokalisieren Klang, Video- und Spielcontroller, Doppelklicken Sie darauf, um es zu erweitern.
Schritt 3 - Klicken Sie nun mit der rechten Maustaste auf Ihre Soundkarte und deaktivieren Es.
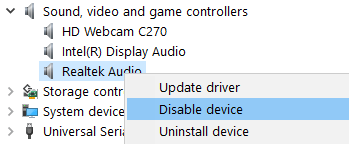
Schritt 4 - Neu starten dein PC.
Schritt 5 - Gehen Sie nun zurück zu demselben Ort und mit der rechten Maustaste und mit der rechten Maustaste und ermöglichen die Soundkarte wieder.
Lösung 2 - Deaktivieren Sie die Erkennung von Frontpanel im Realtek HD Audio Manager
HINWEIS: -Sie müssen Realtek HD Audio Manager auf Ihrem System installiert haben.
1. Öffnen Sie Realtek HD Audio Manager
2. Klicken Sie auf die Einstellungen (Symbol für Schraubenschlüsselstil).
3. Schalten Sie den Schieberegler um Aus An Deaktivieren Sie die Erkennung von Frontplatten -Buchsen Um den Kopfhörerbuchse zu deaktivieren.

Methode 3 - mit Eingabeaufforderung
1 - Die Eingabeaufforderung als Administrator öffnen.
2 - Geben Sie nun den folgenden folgenden Befehl ein und drücken Sie die Eingabetaste.
NET LOCALGROUP -Administratoren /Netzwerkdservice hinzufügen
3 - Geben Sie als nächstes den unten angegebenen Befehl in der Eingabeaufforderung ein und drücken Sie die Eingabetaste.
NET LOCALGROUP -Administratoren /Hinzufügen von Einheimischerservice
4. Schließen Sie nun das Eingabeaufforderungfenster.
5 - Starten Sie Ihren PC neu.
Lösung 4 - Deinstallieren Sie den Audio -Treiber
Schritt 1 - Klicken Sie mit der rechten Maustaste auf Fenster Schaltfläche und auswählen Gerätemanager.
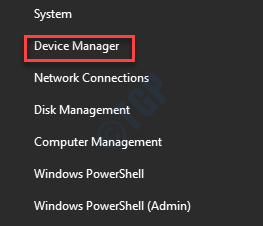
Schritt 2 - Es wird sich öffnen Gerät Manager Fenster, lokalisieren Klang, Video- und Spielcontroller, Doppelklicken Sie darauf, um es zu erweitern.
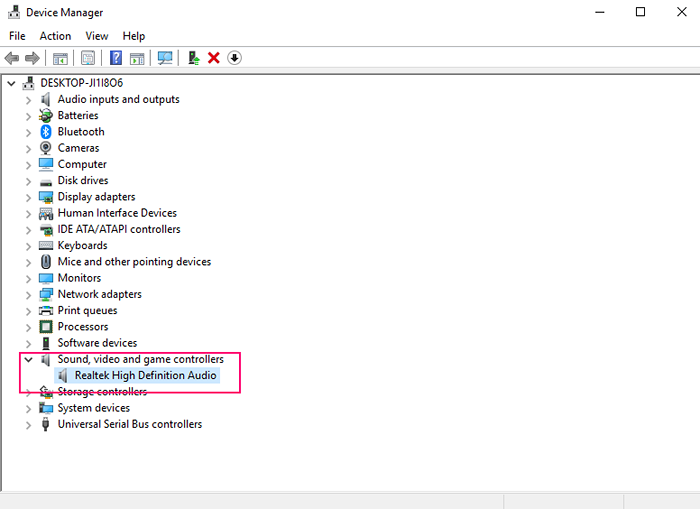
Schritt 3 - Wählen Sie Ihre aus Audiogerät (ich.e. Realtek High -Definition -Audio) aus der Liste und öffnen Eigenschaften Aus dem rechten Klickmenü aus dem Menü.
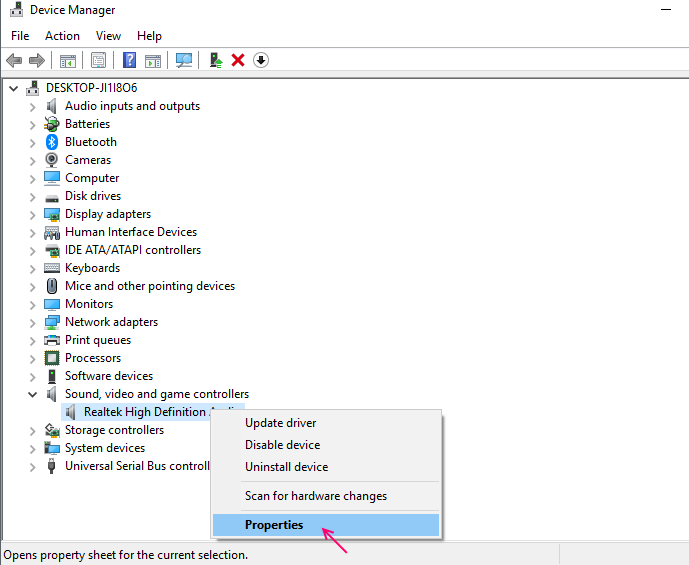
Schritt 4 - Gehen Sie zur Treiber Registerkarte und klicken Deinstallieren.
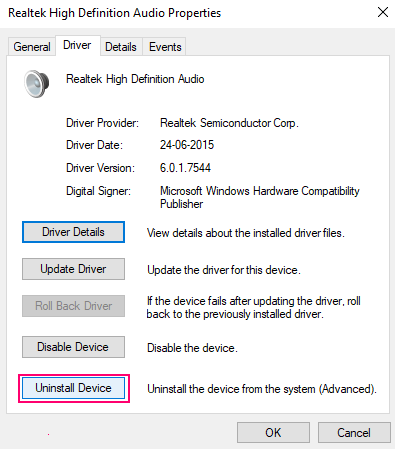
Starten Sie Ihr Gerät nach Abschluss des Vorgangs neu. Es wird Ihren Audio -Treiber erneut installieren und Ihr Problem lösen. Wenn diese Methode nicht für Sie funktioniert hat, versuchen Sie, Ihren Audio -Treiber zu aktualisieren.
Lösung 5 - Aktualisieren Sie den Audio -Treiber
Lautsprecher/Kopfhörer, die kein Problem mit Problemen haben, ist möglicherweise auf die veralteten Treiber in Ihrem Computer zurückzuführen. Dieses Problem kann durch Aktualisierung von Audio -Treibern behoben werden. Um Ihren Audio -Treiber zu aktualisieren, folgen Sie diesem einfachen Vorgang.
Zuerst wiederholen Drei Schritte Aus der obigen Methode und dann unter den folgenden Schritten folgen.
Schritt 4 - in der Treiber Registerkarte, klicken Sie auf das Update Treibertaste.
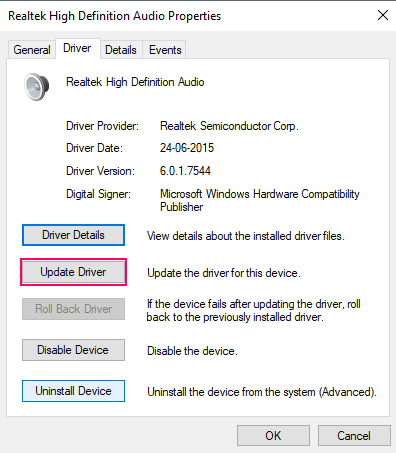
Schritt 5 - Wählen Sie aus Durchsuchen Sie meinen Computer nach Treibersoftware Möglichkeit.
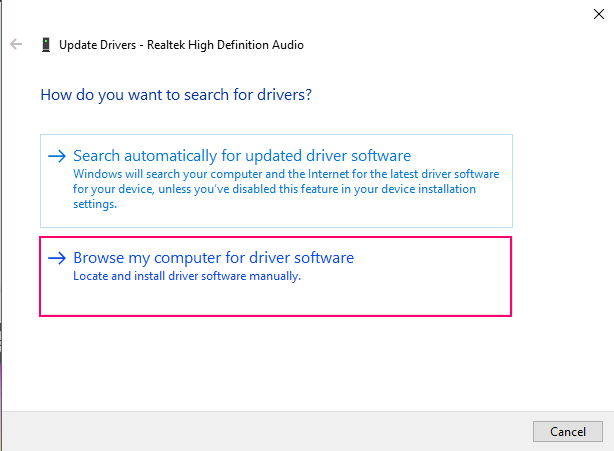
Schritt 6 - Wählen Sie aus Lassen Sie mich aus einer Liste von Gerätetreiber auf meinem Computer auswählen Möglichkeit.
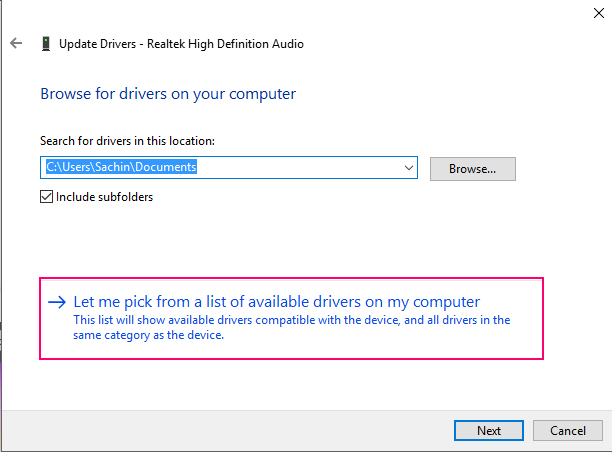
Schritt 7 - Wählen Sie den Gerätetreiber (i.e. High -Definition -Audio) und klicken Sie auf Weiter klicken. Es wird Ihnen eine Warnung vor dem Aktualisieren des Treibers erhalten, klicken Sie auf Ja und es wird mit der Aktualisierung Ihres Treibers beginnen.
Wenn Sie eine andere Option erhalten, versuchen Sie, einen anderen anderen Gerätetreiber als den aktuellen Treiber auszuwählen.
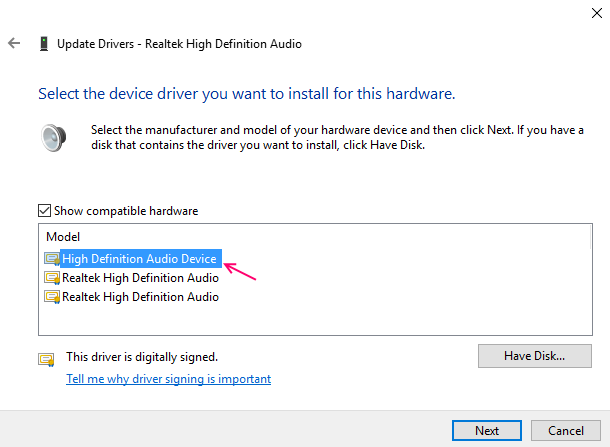
Schritt 8 - Klicken Sie auf Schließen, nachdem Sie den Aktualisierungstreiber beendet haben.
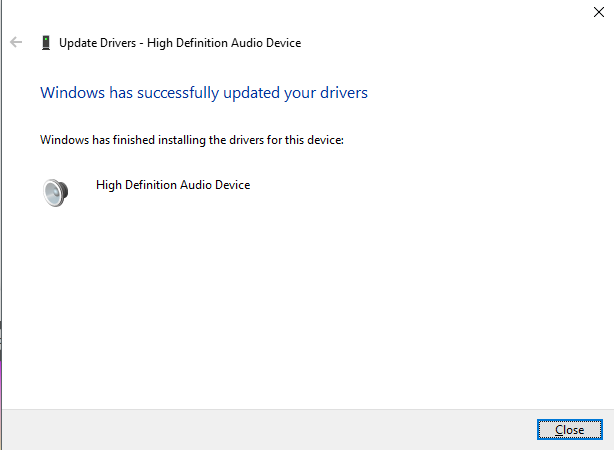
Nachdem Sie Ihre Audio -Treiber aktualisiert haben, können Sie Lautsprecher/Kopfhörer auf Ihrem Computer genießen.
- « Fixes Skype -Mikrofon funktioniert nicht in Windows 11/10 [gelöst]
- [Gelöst] Klasse kein registrierter Fehler in Windows 10/11 »

