Beheben Sie keine geeignete Grafikkarte in Windows 11/10
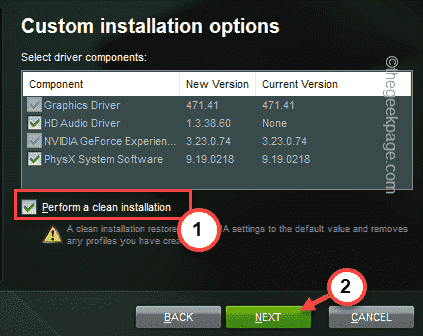
- 1244
- 320
- Phoebe Jeorga
Was passiert nach der Installation eines neuen Spiels aus Steam- oder Epic Games, wenn Sie auf die "stolpern"Keine geeignete Grafikkarte gefundenFehlermeldung auf Ihrem Bildschirm? Der Hauptgrund für das Problem kann ein Fall von Mindeständerung der Grafik -Treiberanforderung durch die Spieleentwickler sein. Aber manchmal kann ein älterer Grafiktreiber das gleiche Problem verursachen. Probieren Sie zuerst diese Problemumgehungen aus und versuchen Sie dann, wenn diese Ihr Problem nicht lösen, die Hauptfixes.
Problemumgehungen -
1. Starten Sie Ihr Gerät einfach einmal neu. Nach dem Neustart versuchen Sie, das Spiel noch einmal zu spielen.
2. Deaktivieren Sie jeden von Ihnen verwendeten Antiviren von Drittanbietern und versuchen Sie dann, das Spiel zu spielen.
Inhaltsverzeichnis
- Fix 1 - Entfernen Sie die Konfigurationsdatei für das bestimmte Spiel
- Fix 2 - Dampf neu starten
- Fix 3 - Stellen Sie eine niedrigere Auflösung fest
- Fix 3 - Aktualisieren Sie den Grafik -Treiber
- Fix 4 - Installieren .Netzpakete
Fix 1 - Entfernen Sie die Konfigurationsdatei für das bestimmte Spiel
In den meisten Fällen scheint es, dass die Hauptkonfigurationsdatei für das problematische Spiel der Schuldige ist.
1. Drücken Sie zunächst die Windows -Schlüssel+e Schlüssel zusammen.
Spiele speichern in der Regel die Hauptkonfigurationsdateien in der Unterlagen Ordner auf Ihrem System.
2. Sie finden die Konfigurationsdatei im nachfolgenden Spielordner.
[
Beispiel - Nehmen wir an, Sie stehen mit dem Problem mit dem “Cricket 19" Spiel.
Sie können also die Konfigurationsdatei hier finden -
C: \ Benutzer \ Sambi \ Dokumente \ Cricket19
]
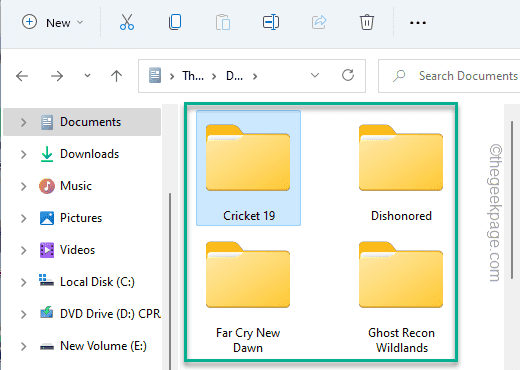
Sie finden die Konfigurationsdatei im Ordner.
Normalerweise ist es die 'config.dat 'und' config.CFG 'Datei.
3. Nur, wählen die Datei und tippen Sie auf die Mülleimerikone um diese bestimmte Datei zu entfernen.
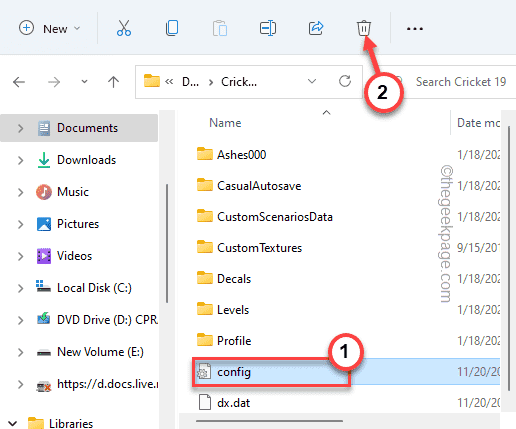
Schließen Sie den Datei -Explorer. Dann, Neustart das System.
Sobald Sie das System neu gestartet haben, starten Sie das Spiel. Es wird automatisch die Konfigurationsdatei erstellt. Dies sollte das Problem der Grafiktreiber beheben.
Fix 2 - Dampf neu starten
Dies kann ein einfacher Fall eines Dampfbugs sein. Wenn Sie den Steam -Client neu starten, können Sie das Problem beheben.
1. Schließen Sie die Steam -App.
Normalerweise schließt sich Dampf bis zum Systemfach und läuft weiterhin im Hintergrund.
2. Tippen Sie nun auf das Pfeilsymbol und klicken Sie mit der rechten Maustaste auf das “Dampf”App.
3. Dann klicken Sie auf “Task beenden“.
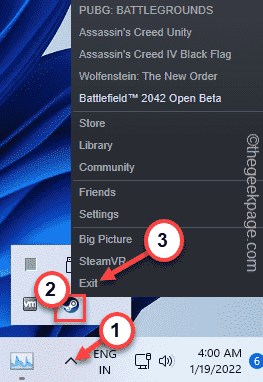
Dies sollte die Steam -App vollständig schließen. Es kann jedoch einen Steam App -Prozess geben, der im Hintergrund ausgeführt wird.
2. Klicken Sie jetzt mit der rechten Maustaste auf die Windows -Symbol und tippen Sie auf die “Taskmanager”Um darauf zuzugreifen.
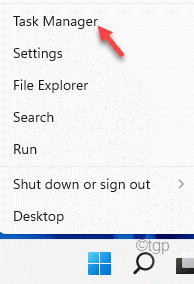
3. Wenn sich der Task -Manager öffnet, gehen Sie zum “ProzesseTab.
4. Dann finden Sie eineDampfIm Hintergrund laufendem Prozess.
5. Danach tippen Sie auf “Task beendenUm diesen Prozess zu töten.
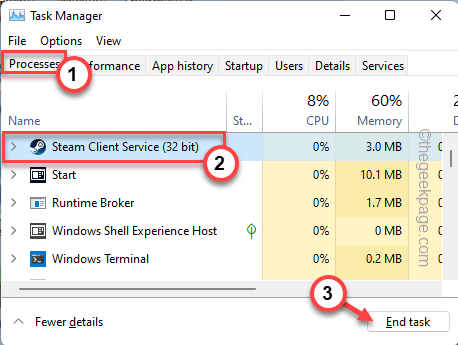
6. Scrollen Sie durch den Task -Manager und stellen Sie sicher, dass alle Steam -Prozesse geschlossen sind.
Schließen Sie den Task -Manager.
7. Starten Sie nun die Steam App erneut.
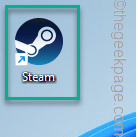
Öffnen Sie das Spiel und überprüfen Sie es erneut.
Fix 3 - Stellen Sie eine niedrigere Auflösung fest
Manchmal, wenn Sie versuchen, das Spiel auf einem Bildschirm mit höherer Auflösung zu starten, können Sie dieses Problem konfrontiert.
1. Drücken Sie zunächst die Windows -Schlüssel+i Schlüssel zusammen.
2. Danach tippen Sie auf “System" auf der linken Seite.
3. Anschließend klicken Sie auf die “Anzeige”Um darauf zuzugreifen.
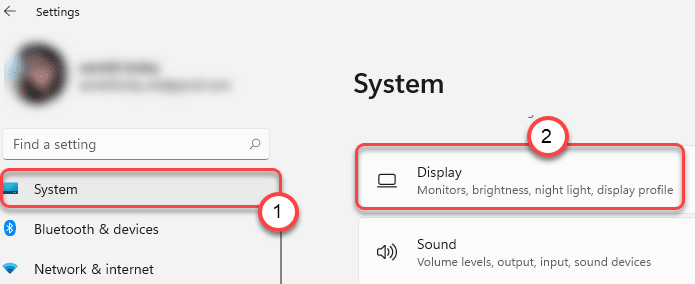
4. Stellen Sie die Auflösung im rechten Bereich die Auflösung auf einen Schritt niedrigerer Auflösung ein.
[Wie, wenn Ihre aktuelle Auflösung auf 1920*1080 festgelegt ist, setzen Sie die Auflösung auf „1280*960“ ein. ]
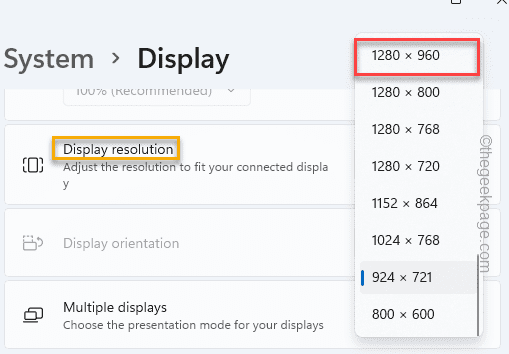
5. Dann tippen Sie auf “Behalte die Änderungen bei”Um die niedrigere Auflösung zu behalten.
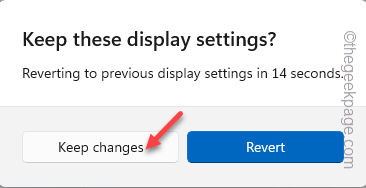
Schließen Sie die Einstellungen.
Versuchen Sie danach, das Spiel zu starten. Testen Sie, ob dies Ihr Problem löst.
Fix 3 - Aktualisieren Sie den Grafik -Treiber
Nvidia veröffentlicht regelmäßige Patches für ihre Karten, um sie mit brandneuen Titelstarts kompatibel zu machen.
Weg 1 - Verwenden der Geforce -Erfahrung
Sie können die Grafikkarte mit der GeForce Experience -App aktualisieren.
1. Starten Sie zunächst die Geforce Experience App.
2. Dann gehen Sie zum "Treiber" Abschnitt.
3. Danach tippen Sie auf “Herunterladen”So laden Sie die neueste Version des Treibers herunter.
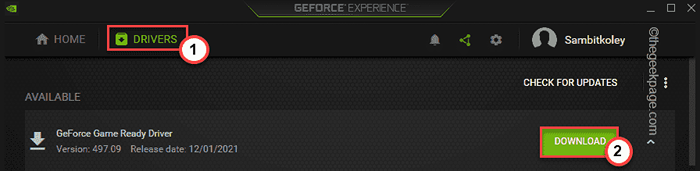
Warten Sie eine Weile, während Ihr System die neueste Version des Treibers herunterlädt.
4. Sobald es fertig ist, tippen Sie auf “Express-Installation“.
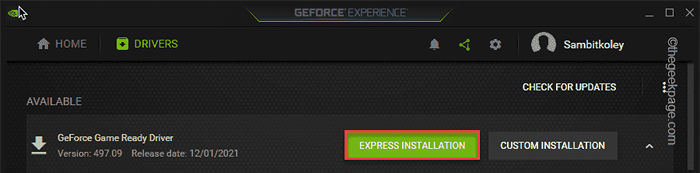
Jetzt müssen Sie nur noch warten, bis die GeForce Experience -App den neuesten Treiber installiert.
Es kann eine Weile dauern. Wir schlagen Sie vor Neustart Das System, sobald Sie den Treiber aktualisiert haben.
Weg 2 - Laden Sie eine saubere Installation herunter und führen Sie sie aus
Sie können einen neuen Grafikkartentreiber auf Ihrem System herunterladen und reinigen.
1. Öffnen Sie zunächst die NVIDIA -Treiber -Download -Website.
2. Geben Sie hier die Spezifikationen Ihrer Grafikkarte in die bestimmten Abschnitte eins von eins (wie den „Produkttyp“, das „Betriebssystem“ usw.).
3. Schließlich tippen Sie auf “Suchen“.
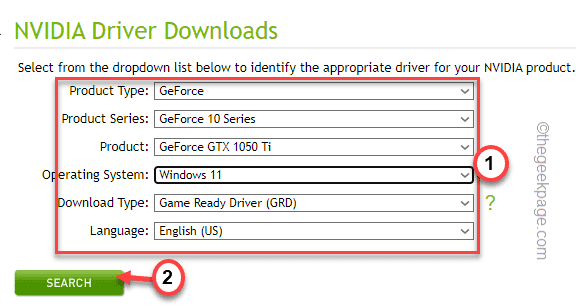
4. Danach tippen Sie auf die “HerunterladenSchaltfläche zum Herunterladen des neuesten Grafik -Treibers.
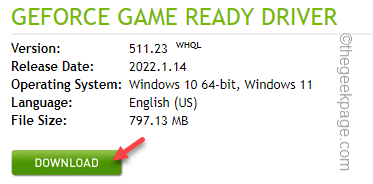
Warten Sie jetzt einfach, bis der Fahrer heruntergeladen wird.
5. Öffnen Sie als nächstes den Datei -Explorer und navigieren Sie zum Speicherort des heruntergeladenen Treiber.
6. Als nächstes nur Doppelauftastung auf dem Installationsprogramm zum Starten.
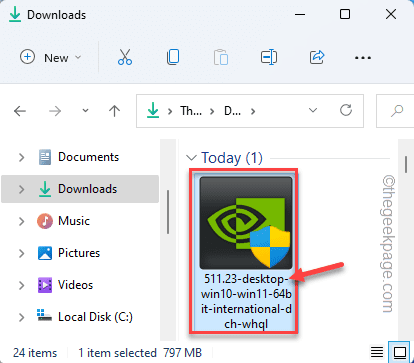
7. Wenn Sie das sehen Nvidia Graphics Treiber Fenster, umschalten "Nvidia Graphics Triver und Geforce Experience“.
8. Dann klicken Sie auf “Zustimmen und weitermachen“.
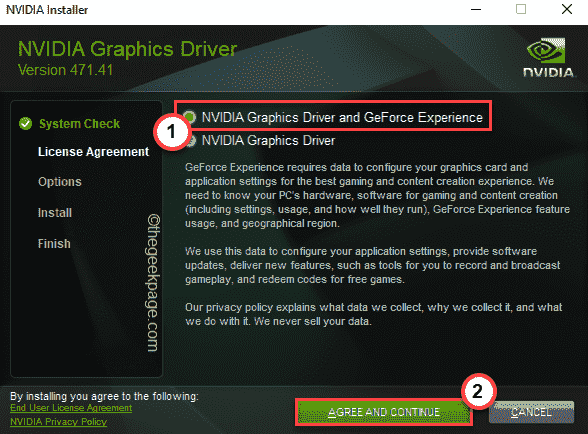
9. Danach wählen Sie das "Custom (fortgeschritten)Option, es auszuprobieren.
10. Danach tippen Sie auf “Nächste“.
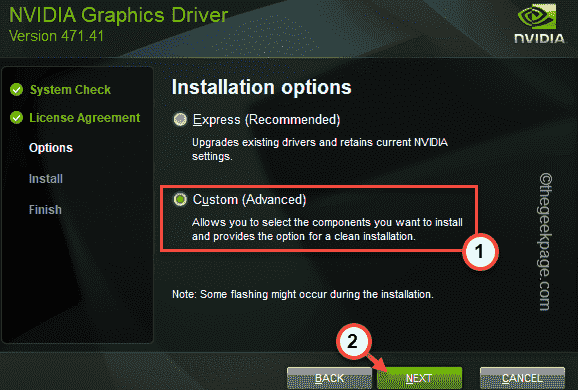
11. Überprüfen Sie nun die “Führen Sie eine saubere Installation durch”Box auf der Installationsprogrammseite.
12. Schließlich tippen Sie auf “Nächste“.
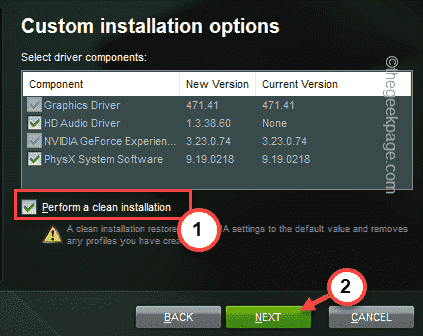
Dadurch werden alle NVIDIA-Einstellungen auf die Standardwerte wiederhergestellt und alle eingebauten Profile der Karte gelöscht.
Sobald es fertig ist, Neustart dein System. Später starten Sie das Spiel und Test.
Fix 4 - Installieren .Netzpakete
Steam lädt normalerweise visuelle C ++ - Neuverteilbare Pakete im Ordner der Spielinstallation herunter.
1. Öffnen Sie den Datei -Explorer.
2. Gehen Sie zum Speicherort der Spieldateien. Es ist im Dampfordner.
Normalerweise befindet es sich an einem Ort wie diesem -
G: \ Steamlibrary \ Steamapps \ Common \ Batman Arkham Knight \ _Commonredististik
Der Laufwerksbrief “G:Kann zurückschieben, je nachdem, dass der Dampf an einem anderen Ort installiert ist.
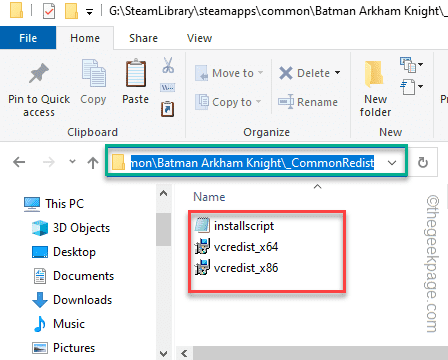
3. Hier finden Sie mehrere visuelle C ++ - neuverteilbare Setup -Dateien.
4. Nur, Doppelklick Auf der ersten Setup -Datei, um sie auszuführen.
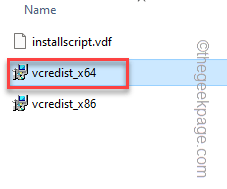
Befolgen Sie einfach die Anweisungen auf dem Bildschirm, um den Vorgang abzuschließen.
Installieren Sie in ähnlicher Weise alle im Ordner vorhandenen Pakete.
Sobald Sie das getan haben, schließen Sie den Datei -Explorer. Neustart Ihre Maschine, um diese Änderung wirksam zu lassen.
Zusätzliche Tipps -
1. Deinstallieren Sie das problematische Spiel aus Ihrem System und installieren Sie es erneut.
Starten Sie dann das Spiel und testen Sie.
2. Überprüfen Sie, ob ein Windows -Update ausstehend ist oder nicht.
- « So finden und löschen Sie doppelte Dateien in Google Drive
- So beheben Sie den Fehler - Diese Datei ist kein Programm zugeordnet »

