Fix kein WLAN -Netzwerk wird unter Windows 10/11 angezeigt
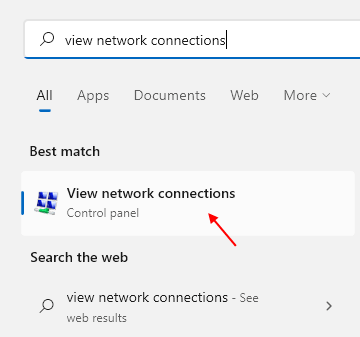
- 1000
- 41
- Miriam Bauschke
Es ist sehr frustrierend, wenn Sie sich mit Ihrem WLAN -Netzwerk verbinden möchten, aber plötzlich wird kein WLAN -Netzwerk auf Ihrem Computer angezeigt. Viele Windows 10 -Benutzer melden dieses Problem. Nun kann es viele Gründe für dieses Dilemma geben, aber fast in jedem Fall sind veralteter WLAN -Treiber und beschädigter WLAN -Treiber -Update die Hauptgründe für die Schuld. Deinstallieren und weiter installieren und weiter installieren oder die Aktualisierung des WLAN -Treibers kann Ihr Problem lösen.
Bevor Sie mit den Korrekturen fortfahren. Wenn der Neustart Ihres Computers nicht geklappt hat, entscheiden Sie sich für diese Korrekturen.
Inhaltsverzeichnis
- Fix 1 - Stellen Sie sicher, dass WiFi aktiviert ist
- Fix 2 - Stellen Sie sicher, dass der WLAN -Auto -Konfigurationsdienst ausgeführt wird
- Fix 3 - Aktualisieren Sie den drahtlosen Adaptertreiber auf eine andere Version
- Fix 4 - Stellen Sie sicher, dass der WLAN -Treiber aktiviert ist
- Fix 5 - Zwingen Sie den Router, den freien Kanal in Ihrem PC -Bereich zu verwenden
- Fix 6 - Aktivieren Sie die SSID -Sendung
- Fix 7 - Schalten Sie die Netzwerkentdeckung ein
- Fix 8 - Rollback WiFi -Treiber -Update
- Korrektur 9 - Aktualisieren Sie den WLAN -Netzwerk -Treiber
- Fix 10 - Deinstallieren und neu installierende WLAN -Treiber
- Fix 11 - Deaktivieren Sie jeden anderen WLAN -Adapter, den Sie nicht verwenden
Fix 1 - Stellen Sie sicher, dass WiFi aktiviert ist
Einige Laptop -Hersteller setzen eine WLAN/ Netzwerk -Taste (physischer Schalter) ein. Es kann passieren, dass es versehentlich ausgeschaltet wurde. Schauen Sie genau auf Ihre Tastatur und Ihren Laptop und versuchen Sie, diesen physischen Schalter zu finden. Wenn es dort ist, drücken Sie es einmal, um WLAN erneut einzuschalten.
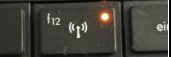
Stellen Sie außerdem sicher, dass der WLAN -Adapter auf Ihrem PC aktiviert ist.
1 - Suche Netzwerkverbindungen anzeigen Im Windows -Suchfeld.
2 -Now, klicken Sie auf Netzwerkverbindungen anzeigen
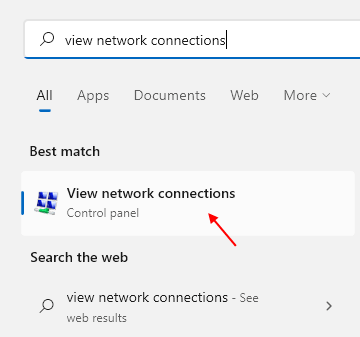
3 - jetzt, Rechtsklick auf Ihrem WLAN -Adapter und wählen Sie ermöglichen.
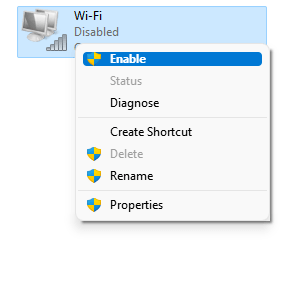
4 -Wenn es bereits aktiviert ist, gerade deaktivieren es einmal. Dann wieder ermöglichen Es.
Fix 2 - Stellen Sie sicher, dass der WLAN -Auto -Konfigurationsdienst ausgeführt wird
1 - Suche Dienstleistungen Im Windows -Suchfeld.
2 - Klicken Sie auf das Symbol für Gear -Formdienste, das im Suchergebnis angezeigt wird, um den Service Manager zu öffnen.
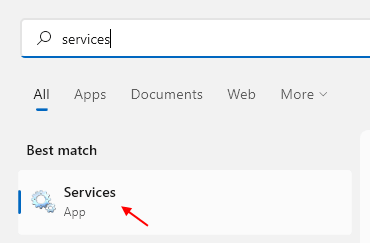
3 - Jetzt lokalisieren WLAN Auto -Konfiguration Service aus der Liste
4 -Now, doppelklicken Sie darauf.
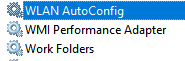
5 - Stellen Sie sicher, dass es läuft und Starttyp ist eingestellt auf automatisch.
Klicken Sie einfach auf Start und set Starttyp Zu automatisch.
6 -then klicken Sie auf Anwenden Und OK.
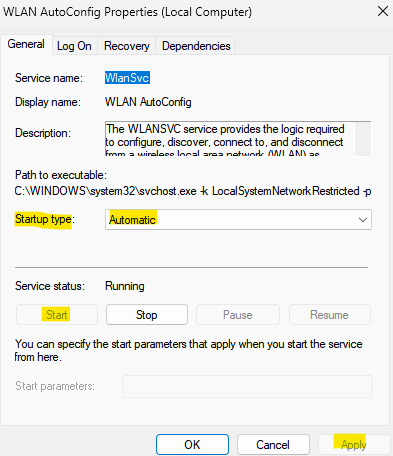
7 - Wiederholen Sie dieselben Schritte auch für den folgenden Dienst. Stellen Sie einfach sicher, dass sie laufen.
- Bewusstsein für Netzwerkstandort (Starttyp sollte automatisch sein)
- Netzwerklistendienst (Starttyp sollte manuell sein)
- Windows -Ereignisprotokoll (Starttyp sollte automatisch sein)
- Radioverwaltungsdienst (Starttyp sollte manuell sein)
- Windows Update (Starttyp sollte manuell sein)
Fix 3 - Aktualisieren Sie den drahtlosen Adaptertreiber auf eine andere Version
1 - Suche Gerätemanager Im Windows -Suchfeld und klicken Sie auf das Geräte -Manager -Symbol, um es zu öffnen, um es zu öffnen.
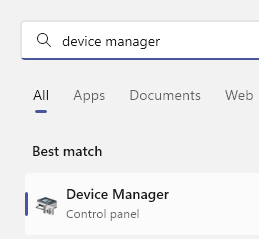
2 -Now, Doppelklick An Netzwerkadapter Um es zu erweitern.
3 -Rechtsklick auf Ihrem drahtlosen Adapter und klicken Sie auf Treiber aktualisieren
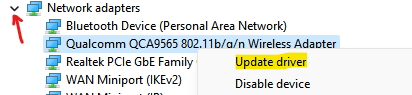
4 - Klicken Sie auf Durchsuchen Sie meinen Computer nach Treibern.
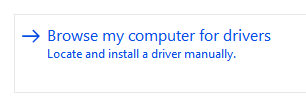
5 - Klicken Sie Lassen Sie mich aus einer Liste auswählen

6 - Wählen Sie nun a anders Der drahtlose Adaptertreiber aus der Liste aus der aktuellen (wenn nur ein Element aufgeführt ist, wählen Sie dann nur diese aus)
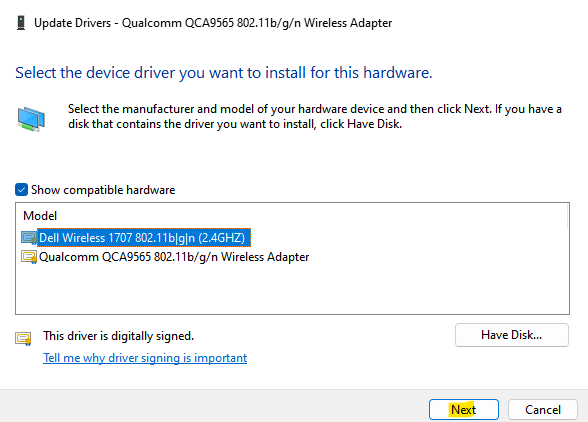
7 -klick Nächste.
Nach dieser Überprüfung, ob Ihr Problem gelöst wurde
Fix 4 - Stellen Sie sicher, dass der WLAN -Treiber aktiviert ist
1 - Suche Gerätemanager Im Windows -Suchfeld und klicken Sie auf das Geräte -Manager -Symbol, um es zu öffnen, um es zu öffnen.
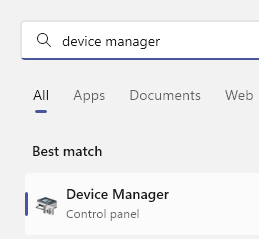
2 -Now, Doppelklick An Netzwerkadapter Um es zu erweitern.
3 -Now, stellen Sie sicher, dass Ihr WLAN -Adapter ist ermöglicht. Wenn Sie dies überprüfen, klicken Sie einfach mit der rechten Maustast. Klicken Sie einfach auf das Gerät aktivieren, um den drahtlosen Treiber zu aktivieren.
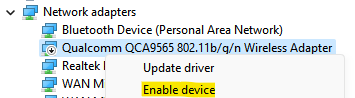
4 - Wenn es nicht deaktiviert ist, klicken Sie einfach mit der rechten Maustaste und klicken Sie auf Gerät deaktivieren einmal.
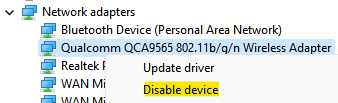
5 - warten Sie ein paar Sekunden und dann ermöglichen es wieder.
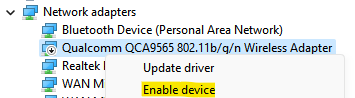
Fix 5 - Zwingen Sie den Router, den freien Kanal in Ihrem PC -Bereich zu verwenden
Einige Laptops sind so konfiguriert, dass nur Kanäle 1-11 angezeigt werden . Suchen Sie die Bereichseinstellung in Ihrem Router, um den freien Kanal in Bereich 1-11 zu verwenden (den Ihr Laptop verwendet)
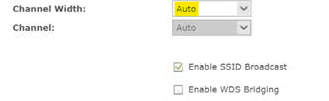
Entfernen Sie also einfach die automatische Einstellung für den Routerkanal und ändern Sie sie im Bereich von 1 bis 11.
Fix 6 - Aktivieren Sie die SSID -Sendung
Stellen Sie sicher SSID Broadcast ist in Ihrem Router aktiviert.
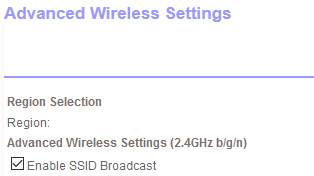
Fix 7 - Schalten Sie die Netzwerkentdeckung ein
1 - Suche Verwalten Sie erweiterte Freigabeinstellungen Im Windows -Suchfeld.
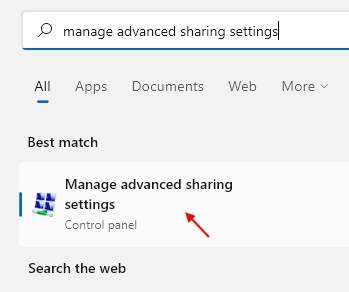
2 -Now, drehen Sie An Netzwerkentdeckung und klicken Sie auf Änderungen speichern.
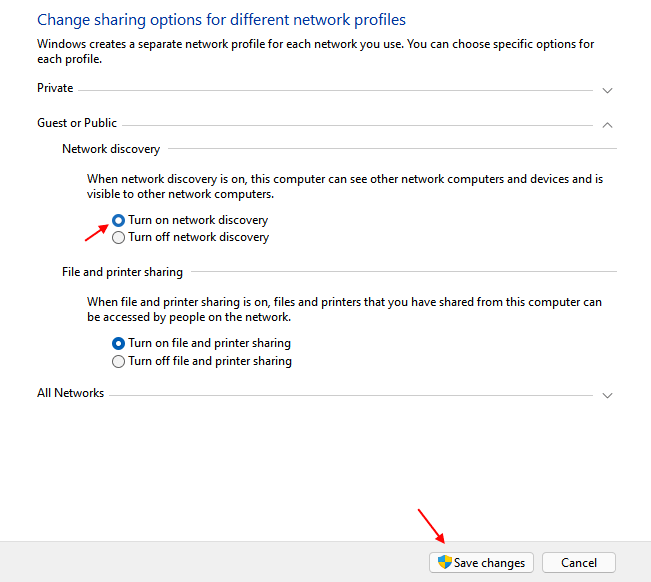
Fix 8 - Rollback WiFi -Treiber -Update
Aktuelle Aktualisierungen Ihres WLAN -Treibers sind möglicherweise der Grund, warum Sie kein WLAN -Netzwerk auf Ihrem Computer sehen. Rollen Sie das letzte Update Ihres WLAN -Treibers zurück Empfangen kann das Problem lösen.Befolgen Sie diese Schritte zu Rollen Sie das fehlerhafte Update Ihres WLAN -Treibers-
1. Drücken Sie Windows -Schlüssel+s zusammen und tippen ““Gerät verwaltenR".
2. Klicken Sie dann auf die “Gerätemanager“.
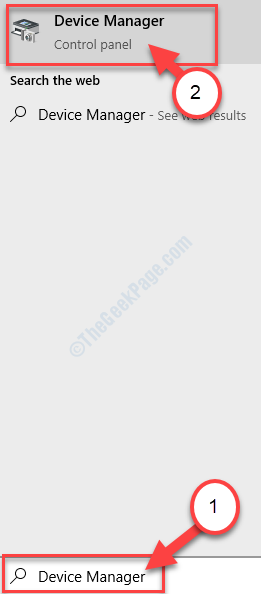
3. Im Gerätemanager Fenster, suchen Sie nach "NetzwerkadapterAbschnitt die Liste, klicken Sie darauf, um sie zu erweitern.
4. Nun aus der Dropdown Doppelklick auf dem Treiber, den Sie verwenden.
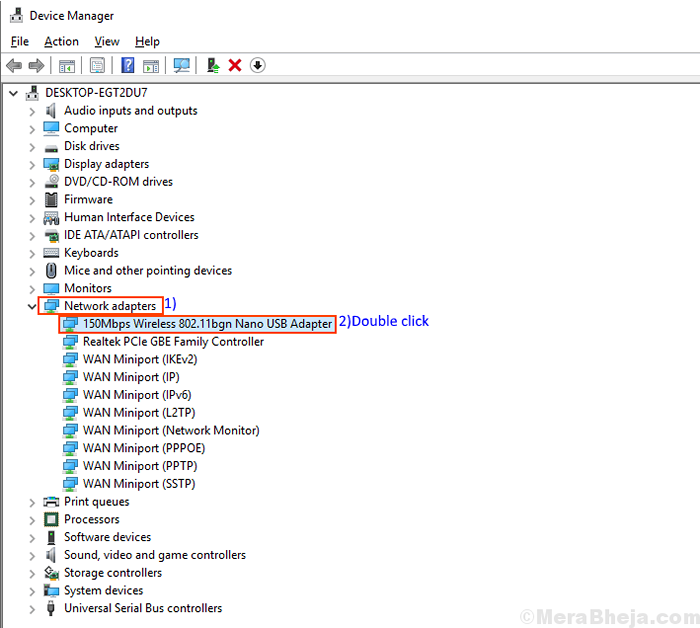
Der Eigenschaften Fenster wird sich öffnen.
5. Im Eigenschaften Fenster, zuerst, gehen Sie zum "TreiberTab.
6. Klicke auf "Rollen Sie den Fahrer zurück“. Klicke auf "OK“.
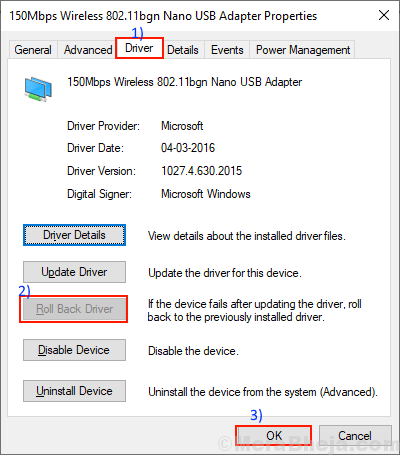
Dies rollt ältere Updates Ihres WLAN -Treibers und wird durch ältere Versionen Ihres Treibers ersetzt.
Schließen Gerätemanager Fenster.
Dann musst du Neustart dein Computer.
Nach dem Neustart Ihres Computers überprüfen Sie, ob ein WLAN -Netzwerk auf Ihrem Computer sichtbar ist. Wenn Sie immer noch das gleiche Problem haben, gehen Sie für das nächste Fix.
Korrektur 9 - Aktualisieren Sie den WLAN -Netzwerk -Treiber
Dein WLAN wird vielleicht nicht angezeigt, weil die alter/inkompatibler Netzwerkfahrer kann installiert werden. Aktualisieren Sie Ihren WLAN -Treiber kann das Problem lösen. Befolgen Sie diese Schritte, um Ihren WLAN -Treiber zu aktualisieren-
1. Einfach durch drücken Windows -Schlüssel und das 'R'Schlüssel, Sie können die öffnen Laufen Fenster.
2. Nun, tippen Sie “devmgmt.MSC"Und dann klicken Sie auf"OK“.
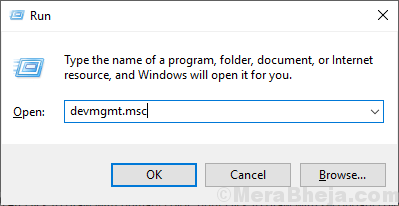
Der Geräte -Manager Nützlichkeit sollte sich öffnen.
2. Im Gerätemanager Fenster, finden "NetzwerkadapterKlicken Sie aus der Liste auf die Erweiterung, um es zu erweitern.
3. Nun aus der Dropdown Rechtsklick darauf und klicken Sie auf “Treiber aktualisieren“.
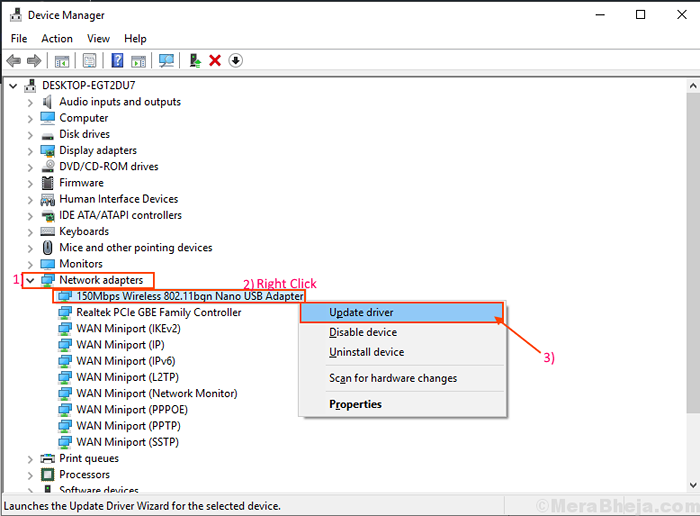
4. Wenn das "Wie möchten Sie nach den Treibern suchen??"Die Frage wird vor Ihnen angezeigt, bevorzugen Sie die Option"Suchen Sie automatisch nach aktualisierten Treibersoftware“.
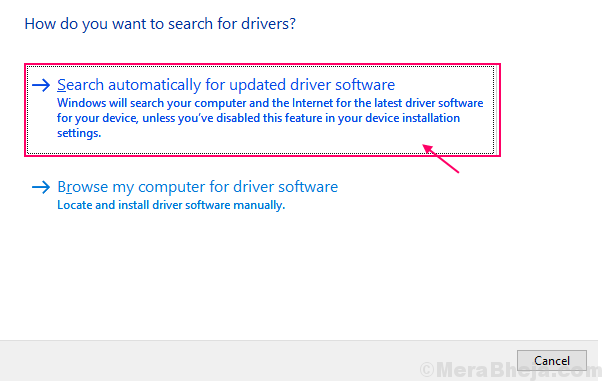
Warten Sie, bis Windows nach einem kompatiblen Treiber für Ihren WLAN -Treiber sucht, lädt ihn herunter und installiert ihn.
Schließe Gerätemanager Fenster.
Dann, Neustart dein Computer.Überprüfen Sie, ob Sie eine Verbindung zum WLAN -Netzwerk herstellen können.
Fix 10 - Deinstallieren und neu installierende WLAN -Treiber
Deinstallieren Und neu installieren Der WiFi -Fahrer kann jeden löschen korrupt oder Schlechte Dateien des WLAN -Treibers von Ihrem Computer. Jetzt, im ersten Schritt, wird die Deinstallation des WLAN -Treibers durchgeführt, und im nächsten Schritt werden wir den WLAN -Treiber installieren.
Befolgen Sie diese Schritte zu Deinstallieren Sie Ihr WLAN -LaufwerkR-
1. Drücken Sie die Windows -Schlüssel von Ihrer Tastatur und Ihrem Typ “Gerätemanager”Im Suchfeld.
2. Klicken Sie dann einfach auf die “GerätemanagerWenn es im erhöhten Suchergebnis erscheint.
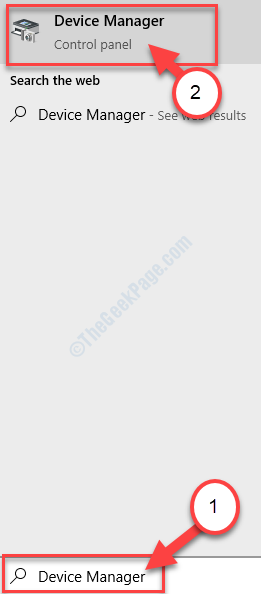
2. Im Gerätemanager Versorgungsfenster erweitern das “Netzwerkadapter" Abschnitt.
3. Rechtsklick Klicken Sie auf dem WLAN -Treiber, den Sie verwenden, auf “Gerät deinstallieren“.
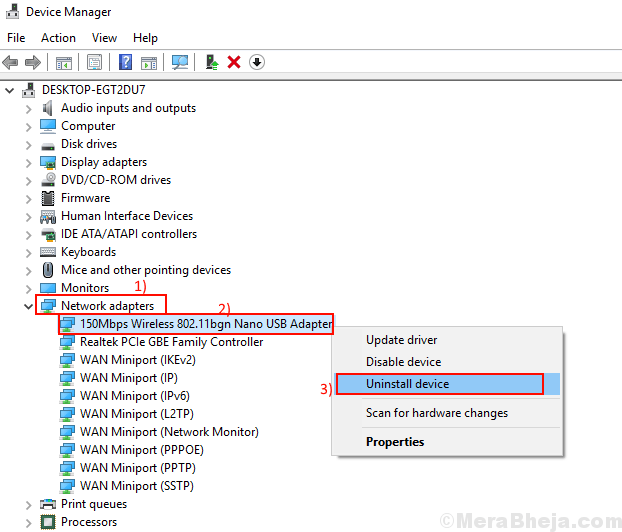
Dies wird den Treiber deinstallieren.
Im nächsten Schritt werden wir Installieren Sie den WLAN -Treiber neu nochmal-
Methode 1-
Nur Neustart Ihr Computer und Windows installieren den deinstallierten Treiber selbst. Der WLAN -Fahrer sollte wie zuvor nur normal arbeiten.
Methode 2-
Wenn der Neustart Ihres Computers den Treiber nicht installiert hat, müssen Sie den Treiber selbst installieren.
Befolgen Sie diese Anweisungen, um den Fahrer manuell zu installieren-
1. Im Gerätemanager Fenster, klicken Sie auf “Aktion“.
2. Klicken Sie erneut auf “Scannen nach Hardwareänderungen“.
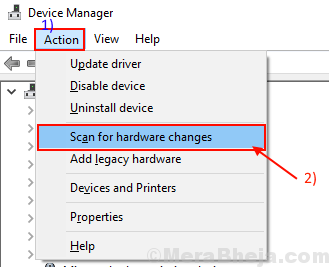
Windows scannen nach kürzlich durchgeführten Hardware -Änderungen und installieren den Treiber erneut neu.
Methode 3-
Wenn Methode 2 den Treiber nicht installiert hat, befolgen Sie diese nächsten Schritte -
1.Klicke auf "Sicht" des Gerätemanager. Dann klicken Sie auf “Zeigen Sie ein verstecktes Gerät“.
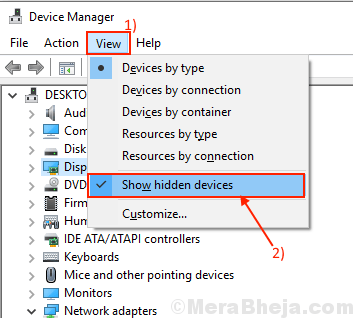
2. Dies wird die zeigen Versteckte Treiber. Achten Sie auf Ihren WLAN -Fahrer. Ihr WiFi -Fahrer wird eine haben gelbes Dreieck mit seinem Namen (da es keinen installierten Treiber hat).
3. Rechtsklick Auf dem WLAN -Fahrer und klicken Sie auf die “Treibersoftware aktualisieren“.
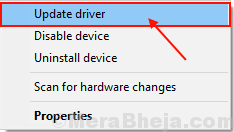
3. Du wirst gefragt, "Wie möchten Sie nach den Treibern suchen??“. Wählen Sie die Option “Suchen Sie automatisch nach aktualisierten Treibersoftware“.
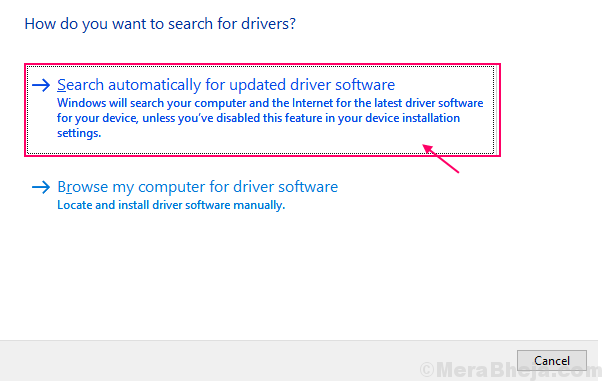
4. Warten Sie, bis Windows nach einem kompatiblen Treiber für Ihren WLAN -Treiber sucht, lädt ihn herunter und installiert ihn. Schließen Gerätemanager Fenster. Neu starten Ihr Computer, um die Änderungen zu speichern.
Überprüfen Sie, ob Sie auf ein WLAN -Netzwerk zugreifen können.
Fix 11 - Deaktivieren Sie jeden anderen WLAN -Adapter, den Sie nicht verwenden
Sie können auch versuchen, den anderen WLAN. Sie können sie deaktivieren, indem Sie diese Schritte befolgen-
1. Rechtsklick Auf dem Windows-Symbol in der linken Ecke Ihres Bildschirms und klicken Sie auf “Gerätemanager“. Gerätemanager Der Versorgungsunternehmen wird geöffnet.
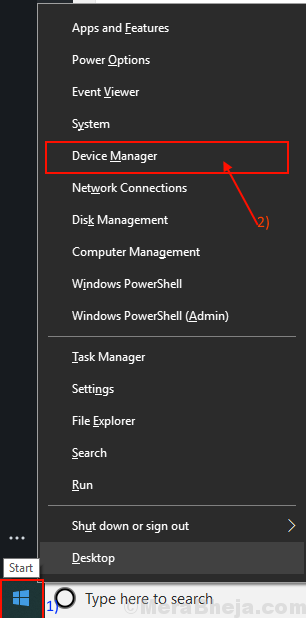
2. Klick auf das "Netzwerkadapter”(Ethernet oder andere WLAN -Adapter) und es wird verfügbare Netzwerkadapter erweitern und anzeigen. Rechtsklick auf der Netzwerkadapter, die Sie nicht verwenden und klicken Sie auf “Gerät deaktivieren“.
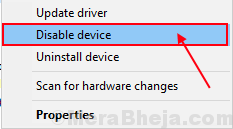
3. Schließen Gerätekrise Fenster. Neu starten dein Computer.
Überprüfen Sie, ob Sie WLAN -Netzwerke auf Ihrem Computer finden können.
Hinweis: - Wenn nichts funktioniert, kaufen Sie einen externen USB -Adapter,.
- « Fix Mauszeiger erscheint nicht unter Windows 10/11
- Top 12 beste Grafikkarten für Windows 11/10 Computer »

