Beheben Sie Nicht-System-Festplatten- oder Festplattenfehler in Windows

- 1756
- 288
- Aileen Dylus
Der Fehler ohne Systemdisk oder Disk ist eine häufige Fehlermeldung „Black Screen“, die angezeigt wird, wenn der PC nicht ordnungsgemäß starten kann. Es tritt auf, wenn das BIOS kein Laufwerk mit einem bootfähigen Betriebssystem (Betriebssystem) finden kann und normalerweise auf einen Fehler in der Startreihenfolge zurückzuführen ist.
Wenn Sie auf diesen notorischen Festplattenfehler gestoßen sind, wissen Sie, wie ärgerlich es sein kann. Zum Glück ist es oft leicht zu lösen. In diesem Artikel werden Ihnen vier Möglichkeiten angezeigt, um den Nicht-System-Festplatten- oder Festplattenfehler in Windows zu beheben.
Inhaltsverzeichnis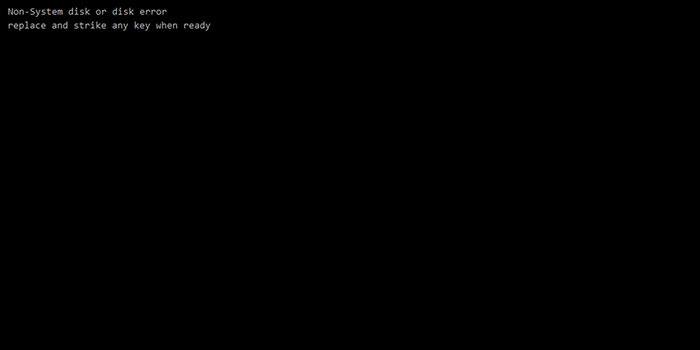
Wenn Sie auf diesen Fehler stoßen, kann dies bedeuten, dass Ihr Festplattenlaufwerk (HDD) fehlschlägt. Wir empfehlen, alle Korrekturen so schnell wie möglich zu versuchen und alle Daten zu dieser Festplatte zu unterstützen, um Datenverlust zu vermeiden.
1. Entfernen Sie die nicht stafbaren Medien von Ihrem PC
Dieser Fehler wird normalerweise verursacht, wenn Ihr PC versucht, vom falschen Speichergerät aus zu starten. Das erste, was Sie versuchen sollten, ist das Entfernen aller Speichergeräte (einschließlich DVDs, CD-ROMs, Disketten, USB-Laufwerke, externen Festplatten usw.). Sobald Sie dies getan haben, starten Sie Ihren Computer neu und prüfen Sie, ob er richtig startet.
2. Überprüfen Sie Ihre Kabel
Eine weitere häufige Ursache für den Nicht-System-Festplattenfehler oder den Fehler bei der Festplatte ist fehlerhafte SATA- oder IDE-Kabel. Diese Kabel verbinden Ihre Festplatte oder SSD mit Ihrem Motherboard. Wenn sich die Verbindung locker ist oder sich die Kabel verschlechtert haben, ist es für Ihren PC schwieriger (oder unmöglich), das Betriebssystem zu erkennen.
Darüber hinaus kann kürzlich installierte Hardware falsch konfiguriert sein und die richtige Funktion Ihres Motherboards oder Ihrer Festplatte beeinträchtigen.

Schalten Sie Ihren Computer aus und überprüfen Sie die Verbindungen und Kabel auf Schäden. Ziehen Sie die neue Hardware ab und konfigurieren Sie sie richtig neu. Überprüfen Sie, ob Ihr PC funktioniert. Wenn dies nicht der Fall ist, können Sie versuchen, die Kabel vollständig zu ersetzen.
3. Stellen Sie die korrekte Startpriorität im BIOS/UEFI ein
Wenn das erste Fix für Sie funktioniert hat, ist Ihre Startpriorität wahrscheinlich falsch. Sie müssen auf das BIOS/UEFI zugreifen, um Ihre Startkonfiguration zu ändern.
Hier erfahren Sie, wie Sie die Startpriorität ändern können:
- Starten Sie Ihren PC neu. Drücken Sie die Taste, die den BIOS/UEFI des Computers öffnet. Dies variiert bei den Herstellern, wird jedoch normalerweise auf dem Bildschirm angezeigt (im Allgemeinen F10, F12, F1, F2, Del oder ESC).
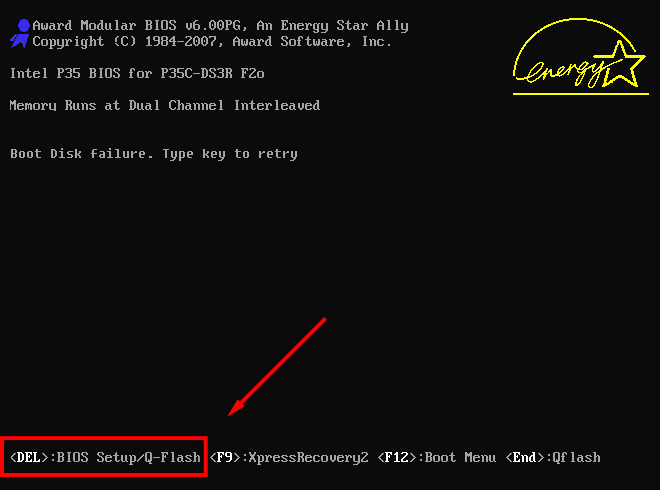
- Sobald Sie im BIOS/UEFI sind, müssen Sie das finden Startreihenfolge Einstellungen. Normalerweise wird dies unter einem sein Stiefel oder Registerkarte "Priorität", manchmal in der Einstellungen Speisekarte. Verwenden Sie Ihre Maus- oder Pfeiltasten, um dazu zu navigieren und drücken Eingeben.
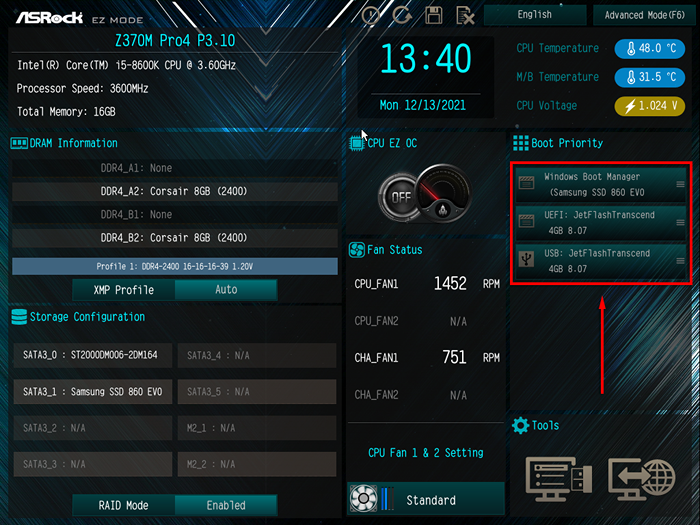
- Jetzt müssen Sie die Festplatte platzieren, die Ihr Betriebssystem enthält (beschriftet Windows Boot Manager) zu Beginn der Bootsequenz. Sie sollten in der Lage sein, Elemente mit dem auf und ab zu verschieben + Und - Schlüssel in Legacy BIOS.
Notiz: In Legacy BIOS sollten Anweisungen zum Verschieben von Elementen in der Liste in einem Bereich auf der rechten Seite des Bildschirms angezeigt werden.
4. Reparieren Sie Ihr Betriebssystem oder Ihre Festplatte
Wenn die oben genannten Fixes den Festplattenfehler auf Ihrem PC nicht gelöst haben, werden die Startdateien auf Ihrer Festplatte möglicherweise beschädigt oder beschädigt. Diese Korrektur erfordert ein Disc -Laufwerk und eine Windows -Installationsdisk oder ein USB -Flash -Laufwerk. Alternativ können Sie Windows in den Wiederherstellungsmodus starten, um auf diese Einstellungen zuzugreifen.
Startreparatur oder Systemwiederherstellung
Das erste, was Sie ausprobieren sollten, ist eines der integrierten Diagnose- und Reparaturwerkzeuge von Microsoft. Dadurch werden Ihr Systemantrieb nach potenziellen Problemen gescannt, die das Start -up beeinflussen.
Hier erfahren Sie, wie Sie dies mit Windows 10 machen:
- Geben Sie das BIOS ein und setzen Sie Ihr CD/USB -Laufwerk als höchste Startpriorität (Befolgen Sie die Anweisungen in Fix #3).
- Fügen Sie Ihre Disc- oder USB -Laufwerk ein.
- Wählen Sie Ihre Sprache, Zeit- und Eingabemethode und wählen Sie Nächste.
- Wählen Deinen Computer reparieren.
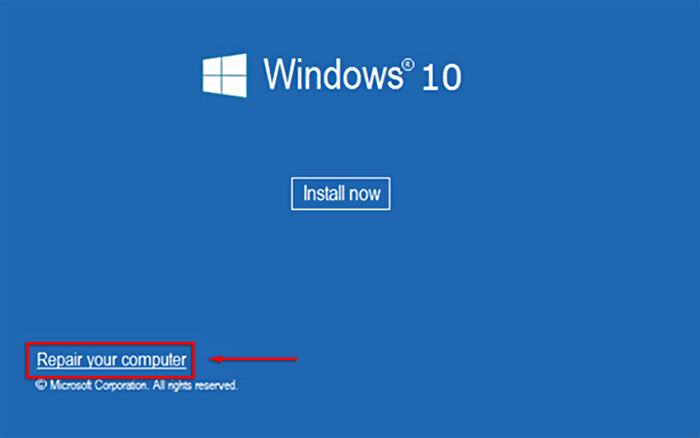
- Wählen Fehlerbehebung.
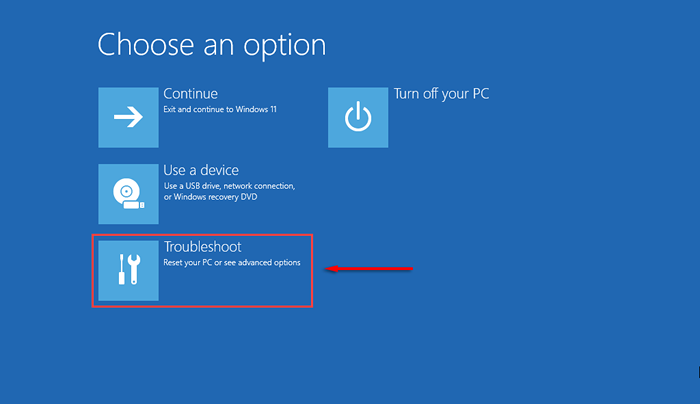
- Wählen Erweiterte Optionen.
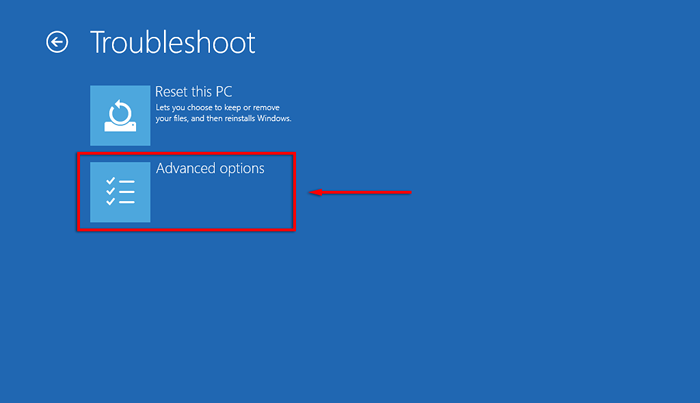
- Auf der Erweiterte Optionen Seite, auswählen Startreparatur.
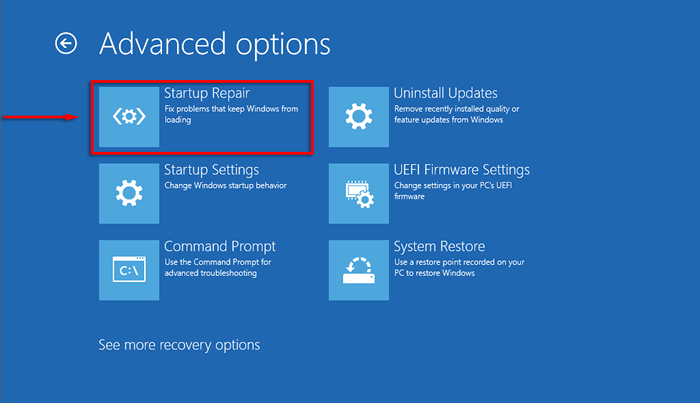
Der Assistent wird nun ausgeführt und hoffentlich das Problem identifiziert und behoben, was Ihren Fehler verursacht. Wenn dies nicht funktioniert, möchten Sie möglicherweise versuchen, Ihren Master -Boot -Datensatz (MBR) manuell zu reparieren, obwohl die Startreparatur dies automatisch erledigen sollte.
Führen Sie CHKDSK aus, um Ihre Festplatte zu reparieren
CHKDSK (CHECK DISK) ist ein Windows-Diagnostik-Dienstprogramm, das die Integrität von Festplattenpartitionen überprüft und Ihnen dabei helfen kann.
- Befolgen Sie die obigen Schritte 1-6, wählen Sie jedoch aus Eingabeaufforderung statt Startreparatur.
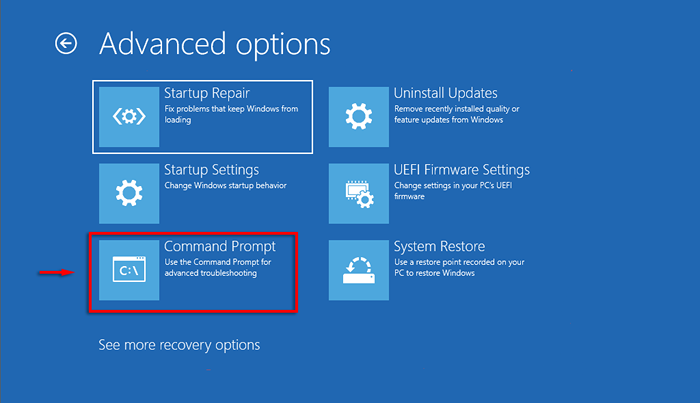
- Schreiben Sie den folgenden Befehl und drücken Sie Eingeben.
chkdsk c: /f
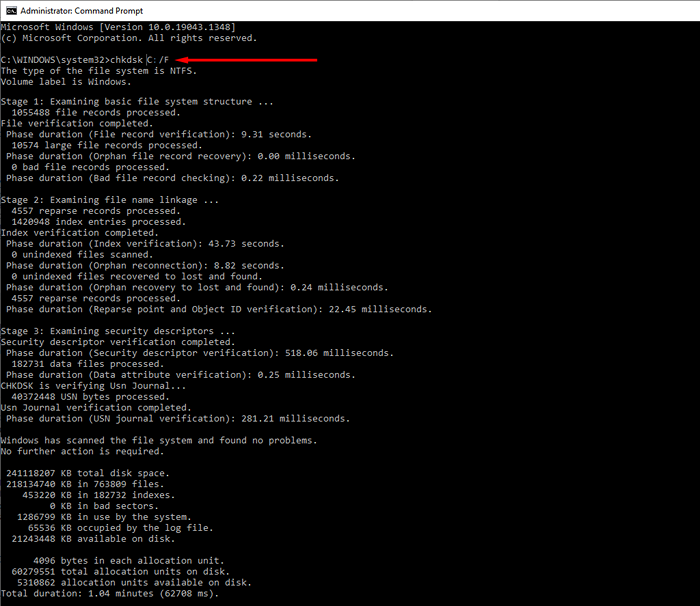
- Dieser Schritt kann einige Minuten dauern. Wenn das Tool Probleme findet, wird versucht, sie zu reparieren. Wenn nicht, erhalten Sie die Nachricht Windows hat das Dateisystem gescannt und keine Probleme gefunden. Sind keine weiteren Maßnahmen erforderlich.
Notiz: "C:" bezieht sich auf die Festplatte, auf der Windows installiert ist. Ersetzen Sie dies, wenn Ihre auf einem anderen Laufwerk befindet. /F ist einer der primären CHKDSK -Befehle und fordert das Dienstprogramm an.
Keine Korrekturen funktionieren: Was als nächstes?
Wenn keine der oben genannten Korrekturen geholfen hat und Sie Ihren PC immer noch nicht starten können, besteht der nächste Schritt darin, so viele Daten wie möglich wiederherzustellen, dann Windows auf einem neuen Laufwerk installieren.
Eine fehlerhafte Startreihenfolge verursacht normalerweise den Nichtsystem-Festplatten- oder Festplattenfehler. Wenn Sie diese Fehler jedoch auftreten, kann dies ein tieferes Problem bedeuten. Wir empfehlen, Ihre Laufwerke konsequent zu unterstützen, um Datenverlust zu vermeiden, wenn Ihre Festplatte auf dem Weg nach draußen ist.
- « So reparieren Sie die Outlook -Suche nicht funktionieren
- Die 13 besten Tastaturverknüpfungen für Microsoft -Teams »

