Beheben Sie das Problem der Non -System -Festplatte oder des Festplattenfehlers in Windows 11, 10
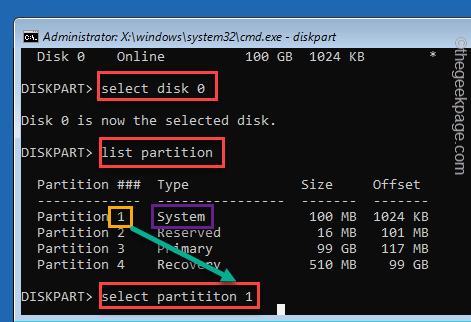
- 1152
- 33
- Levke Harnapp
Wenn Ihr Computer -BIOS das tatsächliche bootfähige Betriebssystem während des Starts Ihres Systems nicht finden oder identifiziert wird, werden Sie diese Fehlermeldung angezeigtNicht-System-Festplattenfehler oder Festplattenfehler“. Das System wird erst dann normal, wenn Sie das Problem zuerst manuell lösen. Dieses Problem tritt auf, wenn das BIOS versucht, das Betriebssystem aus anderen Laufwerken anstelle des tatsächlichen Systems zu starten. Die Gründe sind sehr begrenzt, können sich jedoch von System zu System unterscheiden. Wenden Sie diese Korrekturen einfach auf Ihr System an und das System wird in kürzester Zeit in Betrieb sein.
Inhaltsverzeichnis
- Fix 1 - Entfernen Sie zusätzliche Laufwerke
- Fix 2 - arrangieren Sie die Bootsequenz erneut
- Fix 3 - Entfernen Sie die Festplatte und installieren Sie sie neu
- Fix 4 - MBR wieder aufbauen
- Fix 5 - Stellen Sie die Systempartition auf Aktiv ein
Fix 1 - Entfernen Sie zusätzliche Laufwerke
Als erste Lösung empfehlen wir Ihnen, zusätzliche Laufwerke (wie CD/DVD) aus Ihrem System zu entfernen.
1. Drücken Sie zunächst den Netzschalter für 10 Sekunden, um Ihr System vollständig zu schalten.
2. Trennen Sie es von der Stromquelle.
3. Entfernen Sie nun alle zusätzlichen USB -Geräte sorgfältig von Ihrem Computer (einschließlich externer HDDs).
4. Stellen Sie sicher.
5. Sobald Sie sicher sind, dass an Ihrem System keine Festplatten/Laufwerke angeschlossen sind, verbinden Sie das Stromkabel an Ihr System.
6. Drücken Sie nun einmal die Ein- / Ausschalttaste, um das System zu starten.
BIOS findet keine anderen Laufwerke und startet vom System Laufwerk aus. Dies sollte Ihr Problem beheben.
Fix 2 - arrangieren Sie die Bootsequenz erneut
Das Hauptproblem liegt in der falsch konfigurierten Bootsequenz. Warum also nicht manuell verändern??
1. Schalten Sie Ihren Computer herunter.
2. Sobald Sie sicher sind, dass es ausgeschaltet ist, drücken Sie den Netzschalter einmal, um sie zu starten.
3. Wenn das Hersteller -Logo auftaucht, drücken Sie das “LöschenTaste auf Ihrer Tastatur, um auf die BIOS -Einstellungen zuzugreifen.
NOTIZ -
Denken Sie daran, dass dieser Knopf, um auf die BIOS zugreifen.
Halten Sie Ihre Augen offen für den tatsächlichen Knopf, um auf BIOs zuzugreifen, während Ihr Computer startet.

3. Jetzt gehen Sie zum "StiefelTab.
4. Wählen Sie dann das aus “Startoptionen konfigurierenMit Pfeiltasten und schlagen Eingeben Zu darauf zugreifen.
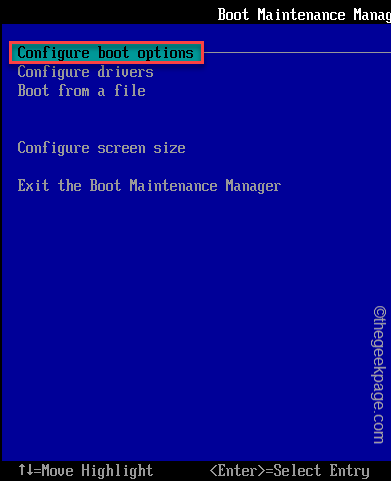
5. Dann scrollen Sie zum “Startreihenfolge ändernUnd schlage Eingeben Zu darauf zugreifen.
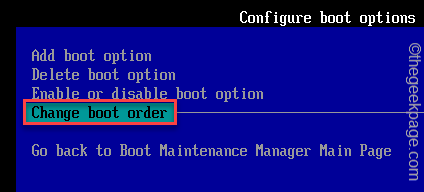
5. Sie sehen die Liste der bootfähigen Geräte (wie - HDD/SSD, Cdrom Drive, Netzwerk, USB -Geräte).
6. Verwenden Sie die Pfeiltast.
7. Sobald Sie das getan haben, scrollen Sie nach unten, um die auszuwählenÄnderungen begehen und beendenOption und klicken Eingeben.
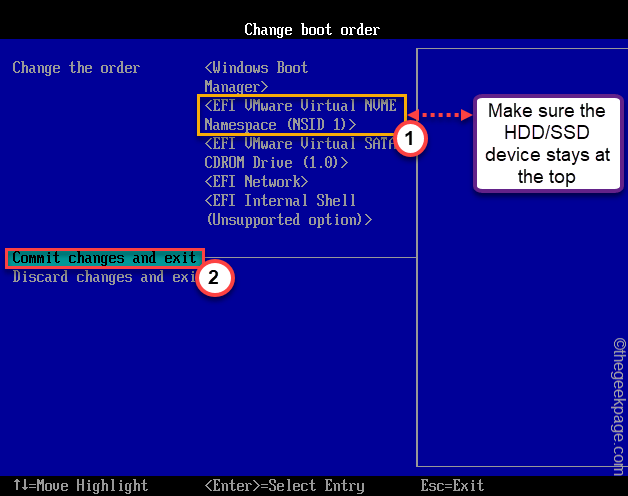
8. Schließlich drücken Sie die “F10Schlüssel zum Speichern dieser Einstellung.

Ihr Computer sollte normal starten.
Fix 3 - Entfernen Sie die Festplatte und installieren Sie sie neu
Es besteht die Möglichkeit, dass der SATA/IDE -Anschluss zu Ihrem Motherboard abgenutzt ist oder locker ist.
1. Schalten Sie zunächst Ihr System aus. Sobald es heruntergefahren ist, trennen Sie das System von der Stromquelle.
2. Wenn Sie einen Laptop verwenden, entfernen Sie die Batterie von hinten.
3. Öffnen Sie dann das Gehäuse/das Panel. Für die Laptop -Benutzer schrauben Sie die Rückseite der Rückseite ab.
4. Sie werden feststellen, dass die HDD/SSD mit Ihrem Motherboard mit SATA/IDE -Kabelanschluss verbunden ist.
5. Überprüfen Sie die Verbindung mit Ihren Händen und an, wenn sich irgendetwas etwas locker anfühlt, verbinden Sie sie richtig.
6. Entfernen Sie die Systemscheibe.
7. Überprüfen Sie visuell den Zustand des Drahtes. Wenn der Stecker abgenutzt oder beschädigt zu sein scheint, müssen Sie ihn durch einen neuen ersetzen.
8. Stellen Sie nach dem Überprüfen die Systemscheibe erneut ein.
9. Sobald Sie fertig sind, schließen Sie das Gehäuse. Wenn Sie einen Laptop verwenden, vermasseln Sie die hintere Abdeckung.
Fix 4 - MBR wieder aufbauen
In einigen Fällen kann der Master -Boot -Datensatz beschädigt werden. Sie müssen es manuell wieder aufbauen.
1. Schalten Sie zunächst Ihr System aus.
2. Schalten Sie es dann wieder ein.
C. Danach, sobald Ihr System beginnt, nur drücken und halten Die Ein- / Ausschaltertaste, um das Herunterfahren Ihres Systems zu erzwingen.
D. Wiederholen Sie diese Aufgabe einfach um 1-2-mal mehr und zum dritten Mal, lassen Sie Ihren Computer normal starten.
Ihr System wird automatisch in den Modus "Automatische Reparatur" gehen.
1. Auf dem Bildschirm "Automatische Reparatur" müssen Sie auf die “klickenErweiterte Optionen“.
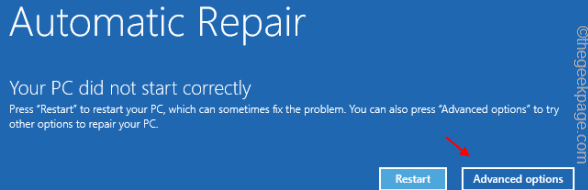
2. Danach klicken Sie einfach auf die “Fehlerbehebung“.
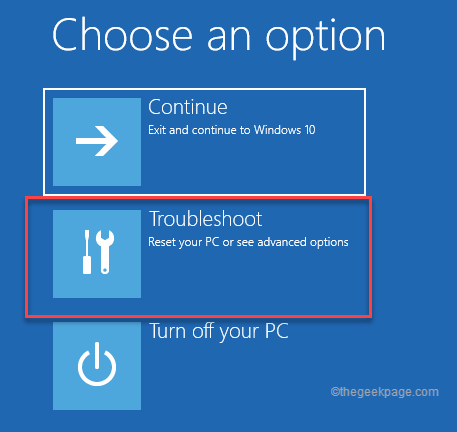
6. Dann müssen Sie auf die “klicken“Erweiterte Optionen“.
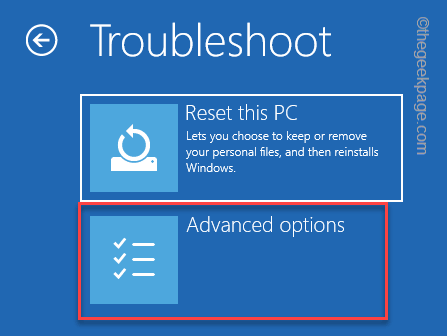
7. Auf dem nächsten Bildschirm sehen Sie viele Optionen. Sie müssen jedoch auf die “klicken“Eingabeaufforderung“.
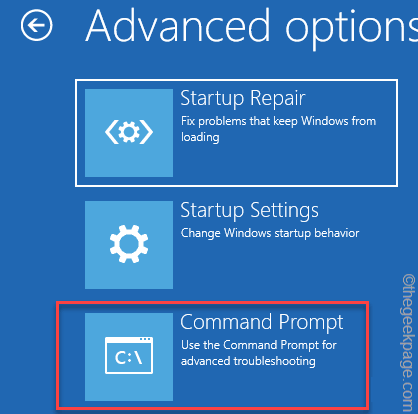
8. Jetzt startet Ihr Computer zum Eingabeaufforderung -Terminal.
10. Wählen Sie dann Ihr Konto aus und tippen Sie auf “Weitermachen”Um endlich Zugang zum Terminal zu erhalten.
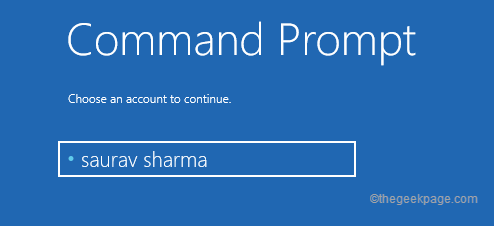
11. Jetzt, Paste Diese Befehle einzeln und treffen Eingeben. Dadurch wird der Master -Boot -Datensatz behoben.
Bootrec /Fixmbr
Bootrec /Fixboot
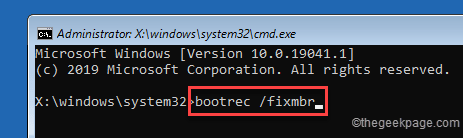
12. Jetzt können Sie das Startkonfigurationsverzeichnis problemlos rekonstruieren. Führen Sie diesen Code dazu einfach aus.
Bootrec /rebuildbcd
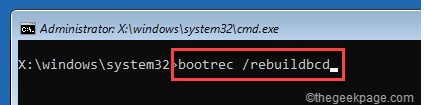
Sobald es fertig ist, schließen Sie das Terminal.
13. Ihr System startet in den ersten Bildschirm.
14. Dann klicken Sie auf “Weitermachen“.
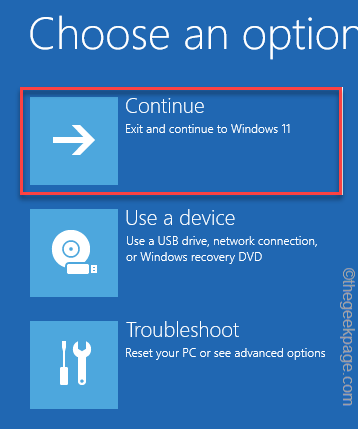
Lassen Sie Ihren Computer in Windows 11 starten. Diese Korrektur sollte den "Nicht-System-Festplattenfehler" in Ihrem System lösen.
Fix 5 - Stellen Sie die Systempartition auf Aktiv ein
Manchmal kann die Systempartition auf Ihrer Maschine inaktiv bleiben. Befolgen Sie diese Schritte, um es erneut zu aktivieren.
1. Öffnen Sie die Umgebung der Fensterwiederherstellung nach den zuvor genannten Schritten.
2. Sobald Sie dort sind, tippen Sie auf die “Erweiterte Optionen“.
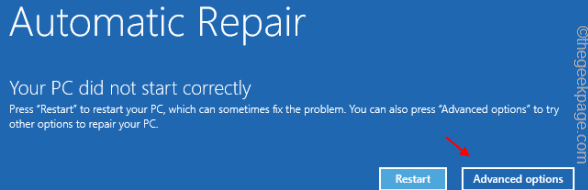
3. Gehen Sie dann auf diese Weise, um den Eingabeaufforderung Bildschirm zu öffnen ~
Fehlerbehebung> Erweiterte Optionen> Eingabeaufforderung
4. Melden Sie sich als nächstes mit Ihrem Verwaltungskonto an und Passwort Um die Eingabeaufforderung zu öffnen.
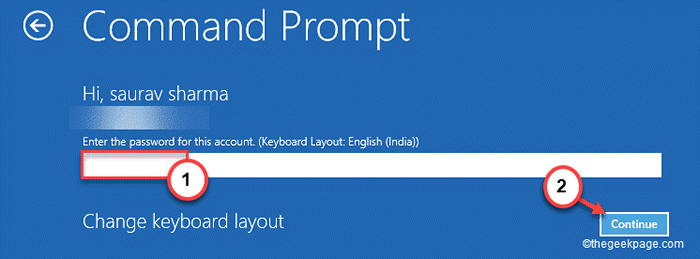
5. Wenn das Terminal erscheint, Typ Dieser Befehl und Hit Eingeben.
Scheibe
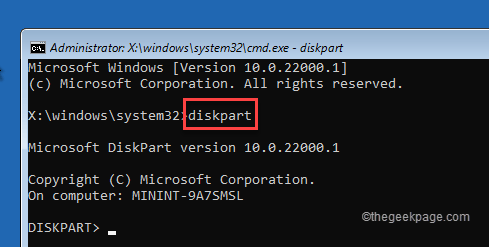
6. Jetzt, Typ Diese Befehle einzeln und treffen Eingeben.
Listendiskette auswählen Disk 0
NOTIZ -
Im Befehl "Disk" auswählen wird die Systemscheibe normalerweise auf 0. Überprüfen Sie jedoch die tatsächliche Nummer aus der Liste der Festplatten und setzen Sie dann die mit Ihrem Systemlaufwerk verknüpfte Nummer ein.
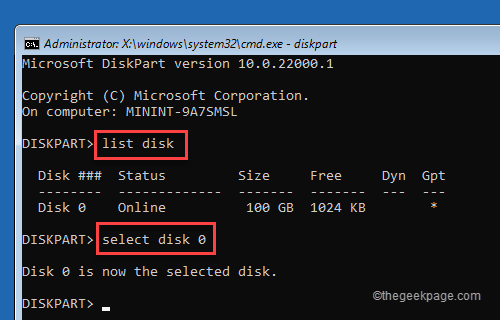
7. Jetzt, Typ Diese Befehle einzeln und treffen Eingeben So wählen Sie die Partition aus.
Listen Sie Partition auf, wählen Sie Partition 1
NOTIZ -
Überprüfen Sie die Liste der Partitionen auf die Identität, die das ist “System„Partition. Normalerweise ist es Partition 1. Überprüfen Sie jedoch Ihre eigene Listenpartition, da sie unterschiedlich sein kann.
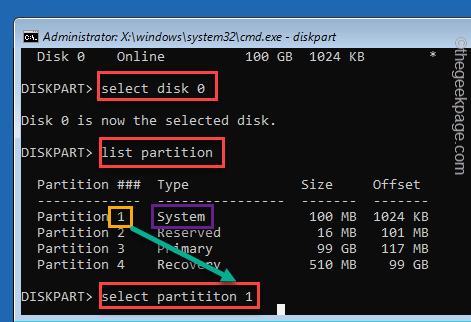
8. Endlich, ausführen Dieser einzelne Zeilencode, um die Partition zu aktivieren.
aktiv
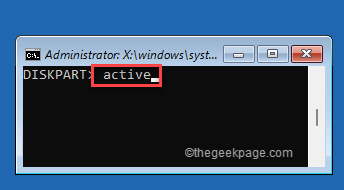
Schließen Sie das Eingabeaufforderungfenster. Sie werden zum ersten Bildschirm zurückkehren.
9. Tippen Sie auf "Weitermachen“.
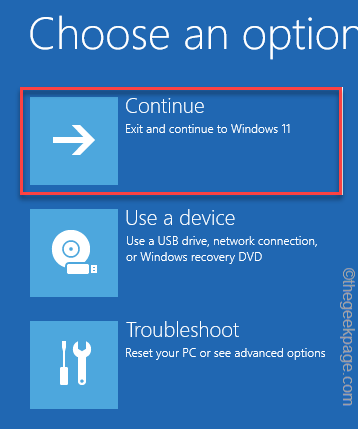
Sobald Sie fertig sind, können Sie normalerweise Ihre Maschine verwenden. Dies hätte Ihr Problem behoben haben sollen.
Ihr Problem sollte gelöst werden.
Zusätzliche Tipps -
1. Wenn nichts funktioniert, testen Sie die Festplatte mit einem anderen Computer. Wenn es nicht gut funktioniert, müssen Sie es durch eine neue Festplatte ersetzen.
2. Wenn Ihre Festplatte gut funktioniert, müssen Sie eine saubere Installation von Windows 11 durchführen.Wie geht das? Mach dir keine Sorge. Sie können problemlos eine saubere Installation von Windows 11 durchführen.
- « So aktivieren oder deaktivieren Sie Hardware -beschleunigte GPU -Planung in Windows 11
- So beheben Sie Microsoft Store -Fehler 0xC03F300D unter Windows 11/10 »

