Beheben Sie nicht genug Speicher, um diese Seite in Google Chrome zu öffnen
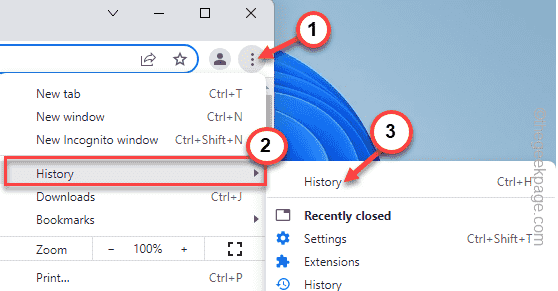
- 1707
- 479
- Janin Pletsch
Fast 3.2 Milliarden Benutzer verwenden Google Chrome als Hauptmedium, um im Internet zu surfen. Also, wenn Google Chrome plötzlich nicht mehr funktioniert, wird die Fehlermeldung angezeigt. “Nicht genug Speicher, um diese Seite zu öffnen", was sollte man tun? Dies bezieht sich einfach auf die Tatsache, dass Google Chrome nicht genug kostenlosen RAM zugreifen kann, um die Webseite anzuzeigen, die aus vielen Videoanimationen, Bildern usw. besteht. Das Löschen von RAM sollte das Problem in Ihrem System lösen.
Inhaltsverzeichnis
- Fix 1 - Beenden Sie alle Registerkarten
- Fix 3 - leerer Chrom -Cache
- Fix 4 - Hardware Beschleunigung deaktivieren
- Fix 5 - Ändern Sie den Google Chrome -Ordner
- Fix 6 - Zurücksetzen des Browsers
- Fix 7 - Erhöhen Sie das VRAM
Fix 1 - Beenden Sie alle Registerkarten
Google Chrome Registerkarten konsumieren eine erhebliche Menge kostenloser RAM. Das Schließen aller Registerkarten im Hintergrund sollte funktionieren.
1. Schließen Sie in Google Chrome alle unnötigen Registerkarten nacheinander.
2. Tippen Sie nach dem Schließen aller Registerkarten auf die Drei-Punkt Speisekarte (⋮) und klicken Sie auf “Weitere Werkzeuge>“.
3. Als nächstes tippen Sie auf “Erweiterungen“.
Sie werden die Liste der Erweiterungen sehen.
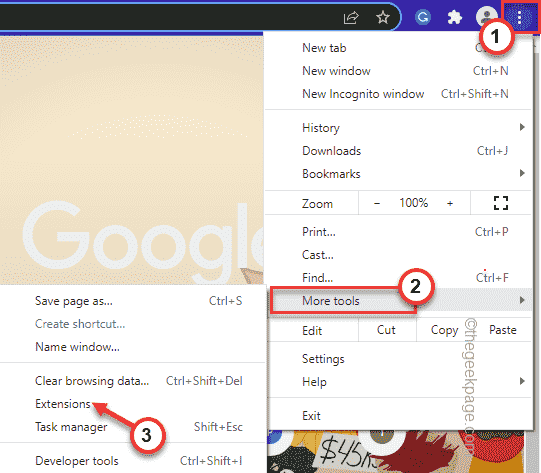
4. Schalten Sie in dieser Liste der Erweiterungen alle Erweiterungen nacheinander aus. Stellen Sie sicher, dass keine der Erweiterungen aktiviert ist.
Auch wenn Sie keine Erweiterung wollen, tippen Sie auf “EntfernenUm die Erweiterung von Google Chrome zu entfernen.
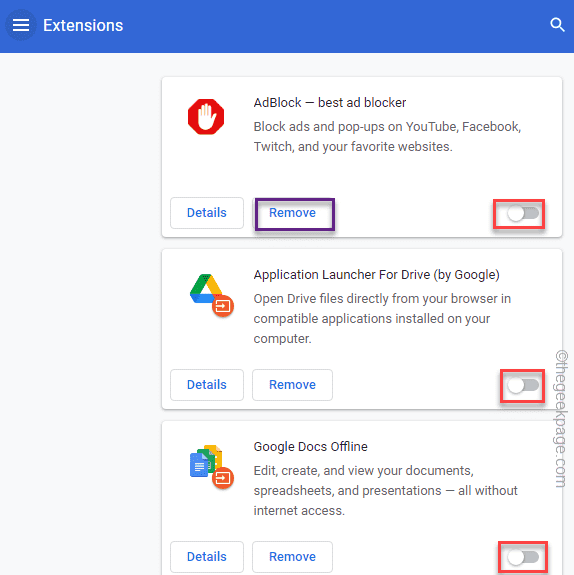
Sobald Sie die Erweiterungen deaktiviert haben.
Öffnen Sie diese Seite, mit der Sie Probleme hatten. Testen Sie, ob es geladen ist oder nicht.
Wenn es erneut dieselbe Fehlermeldung anzeigt, befolgen Sie diese Schritte -
1. Klicken Sie nur mit der rechten Maustaste auf die Windows -Symbol.
2. Dann tippen Sie auf “Taskmanager”Um Task Manager zu verwenden.
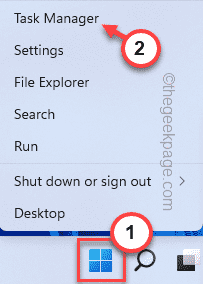
3. Wenn Task Manager sich öffnet, sehen Sie, welche Apps den riesigen Teil der Speicherressourcen auffressen.
4. Klicken Sie mit der rechten Maustaste auf die App und tippen Sie auf “Task beendenUm es zu töten.
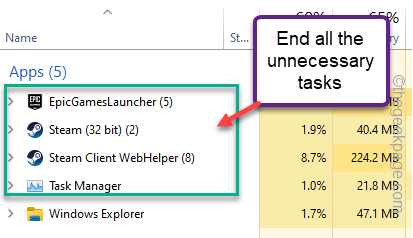
Auf diese Weise können Sie die Speicher-Hungry-Apps einzeln beenden, um mehr RAM zu freien.
Sobald Sie dies getan haben, versuchen Sie, die problematische Webseite noch einmal neu zu laden.
Fix 3 - leerer Chrom -Cache
Das Entleeren des Chrom -Cache sollte das Problem lösen.
1. Öffnen Sie Google Chrome in Ihrem System, wenn Sie es noch nicht geöffnet haben.
2. Tippen Sie jetzt auf die Drei-Punkt (⋮) Menü und tippen Sie auf “Geschichte>"Und klicken Sie erneut auf"Geschichte“.
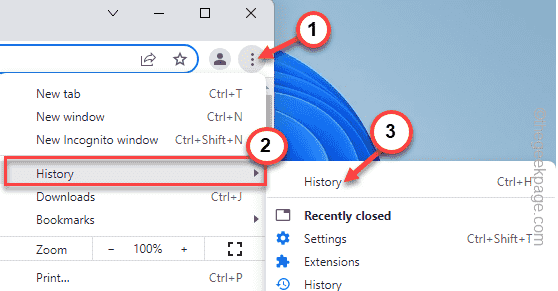
3. Tippen Sie nur auf die “≡ Geschichte”Menü auf der linken Seite.
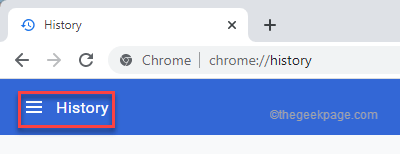
4. Klicken Sie dann auf die “Browserdaten löschen" Möglichkeit.
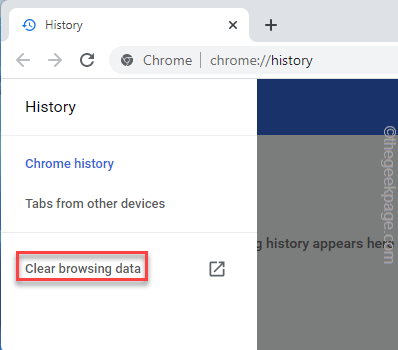
5. Stellen Sie den Zeitbereich ein: zu "Alle Zeit“.
6. Stellen Sie sicher, dass Sie haben überprüft diese Optionen -
Durchsuchen von Cookies und anderen Site -Daten zwischengespeicherten Bilder und Dateien
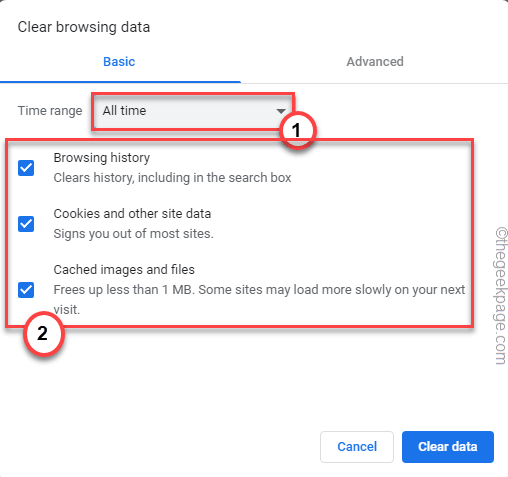
5. Jetzt mach weiter “Fortschrittlich" Abschnitt.
6. Dann, überprüfen Die "Download History" Kasten.
Stellen Sie sicher, dass Sie das verlassen haben “Passwörter und andere Anmeldedaten","Cookies und andere Site -DatenKisten allein.
7. Tippen Sie nur einmal auf die “Daten löschen”Um die Browserdaten vollständig zu löschen.
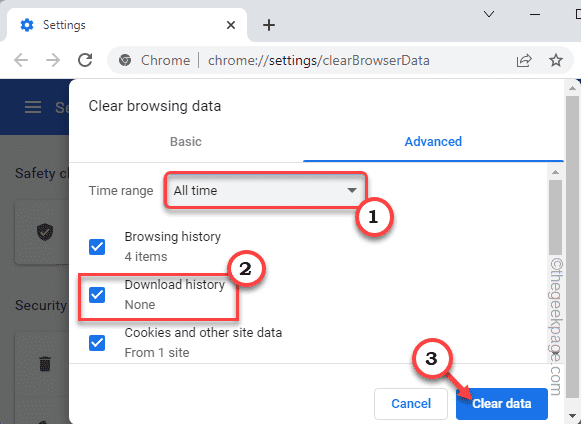
Schließen Sie den Google Chrome Browser.
Fix 4 - Hardware Beschleunigung deaktivieren
Einige Websites können aufgrund der Hardware -Beschleunigungsfunktion von Google Chrome brechen.
1. Nach dem Öffnen von Google Chrome, Kopieren Einfügen Dieser Begriff in der Adressleiste und drücken Sie die Eingeben Taste.
Chrome: // Einstellungen/System
Dadurch wird die Seite der Systemeinstellungen für den Chrome -Browser geöffnet.

2. Nur, umschalten "Verwenden Sie die Hardwarebeschleunigung, sofern verfügbarMerkmal zu Aus.
3. Sie werden feststellen, dass die Eingabeaufforderung zum Relaunch des Browsers angezeigt wurde. Tippen Sie auf "Relaunch”Um es neu zu starten.
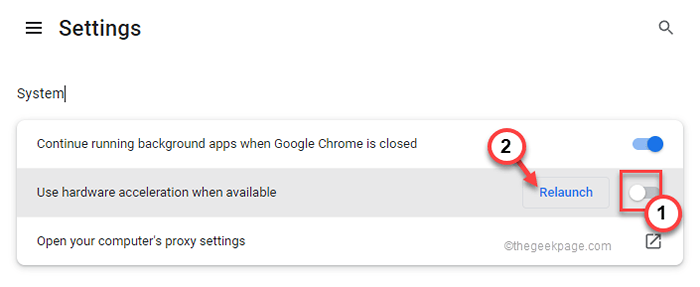
Dies wird Chrom gleichzeitig schließen und neu starten. Warten Sie einfach ein paar Sekunden. Wenn sich Chrome öffnet, testen Sie, ob die Website geladen wird oder nicht.
Fix 5 - Ändern Sie den Google Chrome -Ordner
Wenn Ihr Google Chrome -Profil beschädigt wurde, kann dies zu diesem Fehler führen.
1. Schließen Sie Google Chrome.
2. Drücken Sie dann die Strg+Shift+ESC Schlüssel zusammen, um auf den Task -Manager zuzugreifen.
3. Gehen Sie die Liste der Prozesse durch. Wenn Sie einen Prozess bemerken, der mit Google Chrome verbunden ist, klicken Sie mit der rechten Maustaste darauf und tippen Sie auf “Task beendenUm es zu töten.
Stellen Sie auf diese Weise sicher, dass keine Chromprozesse hinter sich sind.
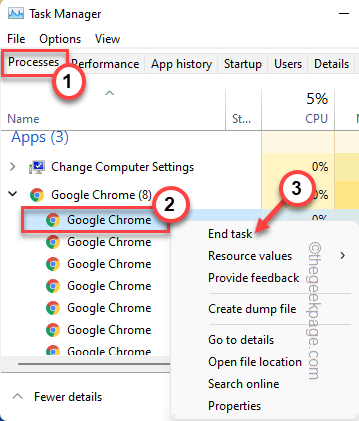
4. Drücken Sie nun die Windows -Schlüssel+r Schlüssel zusammen.
5. Geben Sie dann diesen Ort ein und klicken Sie auf Eingeben.
%LocalAppdata%\ Google \ Chrome \ Benutzerdaten \
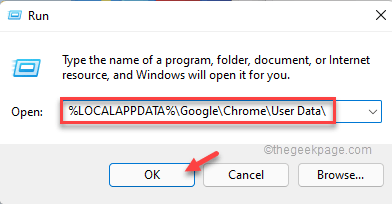
6. Suche nach "Standard" Ordner.
7. Dann rechts auf “Standard”Und tippen Umbenennen Symbol um es umzubenennen.
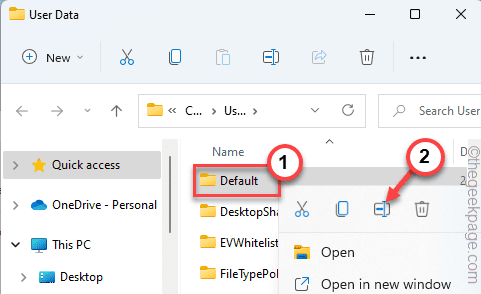
8. BenennenDefault_old“.
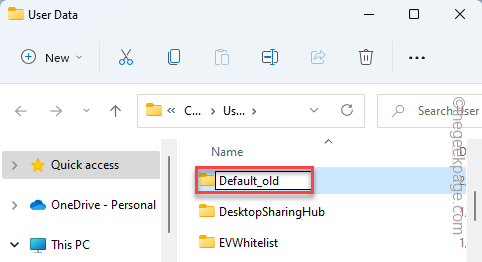
Schließen Sie den Datei -Explorer.
Starten Sie nun Google Chrome. Es wird einen neuen Standardordner erstellt, während er startet. Versuchen Sie, die Website noch einmal zu öffnen.
Dies sollte Ihr Problem beheben.
Fix 6 - Zurücksetzen des Browsers
Das letzte Ausweg, um das Problem zu beheben, ist zu
1. Öffnen Sie eine neue Registerkarte auf Google Chrome.
2. Jetzt, schreiben Diese Zeile in der Adressleiste und schlag Eingeben.
Chrome: // Einstellungen/Reset
3. Wenn sich Chrome -Einstellungen öffnen, klicken Sie auf “Stellen Sie die Einstellungen in ihre ursprünglichen Standardeinstellungen wieder her“.
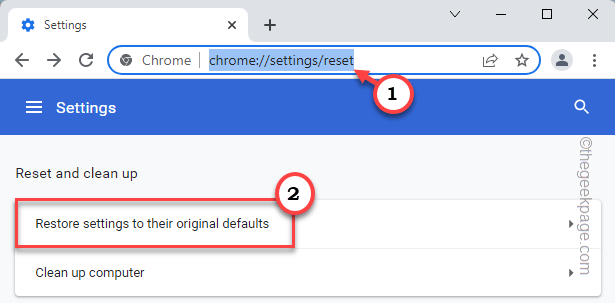
4. Schließlich tippen Sie auf “Einstellungen zurücksetzenUm den Browser zurückzusetzen.
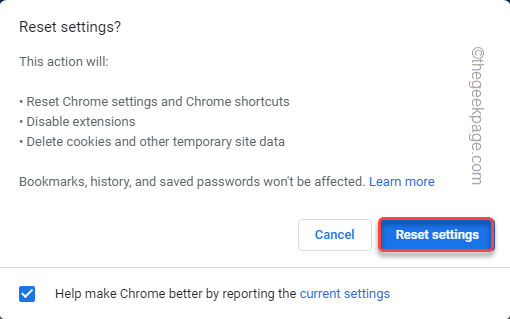
Versuchen Sie, die Website erneut zu öffnen.
Fix 7 - Erhöhen Sie das VRAM
Der Hauptgrund für diesen Fehler kann das Defizit von VRAM in Ihrem System sein.
1. Sie müssen die drücken Windows -Schlüssel+r Schlüssel zusammen.
2. Dann tippen Sie “sysdm.cpl"Und klicken Sie auf"OK“.
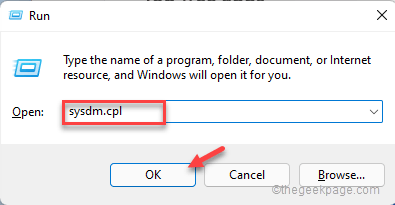
3. Wenn sich die Systemeigenschaften öffnen, tippen Sie auf die “Fortschrittlich”Panel.
4. Tippen Sie im Abschnitt "Performance" tippen Sie auf “Einstellungen… “.
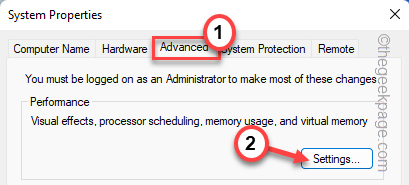
5. Jetzt gehen Sie zum "Fortschrittlich" Abschnitt.
6. Tippen Sie im Abschnitt "Virtual Memory" auf "Einstellungen“.
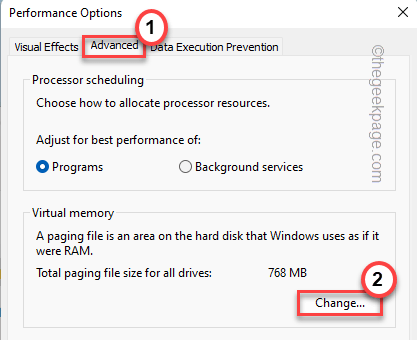
7. Deaktivieren Sie einfach die “ Verwalten Sie die Paging -Dateigröße automatisch für alle Laufwerke" Kasten.
8. Wählen Sie dann das aus “Benutzerdefiniertes FormatBox, um die Einstellungen entsprechend anzupassen.
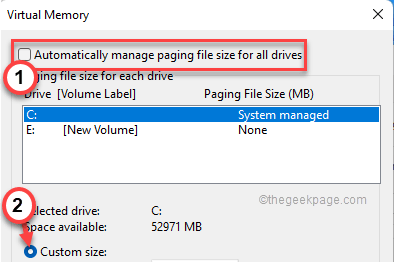
9. Sie müssen die anfängliche Größe und die maximale Größe einstellen.
Anfangsgröße (mb) = maximale Größe (MB) = Empfohlener Größe (mb) = gleich wie bei der Anfangsgröße
[Beispiel - Die anfängliche Größe des RAM sollte der gleichen Menge an "Empfohlen" entsprechen: Größe. In unserem Fall wird es sein -
Anfangsgröße (mb) = 1444
In diesem Fall wird die 'maximale Größe' sein -
Maximale Größe (mb) = Anfangsgröße = 1444
10. Wenn Sie fertig sind, vergessen Sie nicht, auf zu klicken “OK”Um die Einstellungen zu speichern.
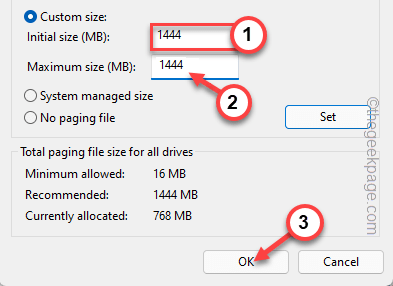
11. Es wird eine Aufforderung zum Neustart der Maschine geben. Tippen Sie auf "OK“.
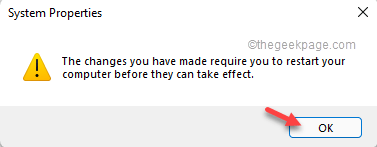
12. Tippen Sie weiter auf “OK”Bewerben und die Änderungen speichern.
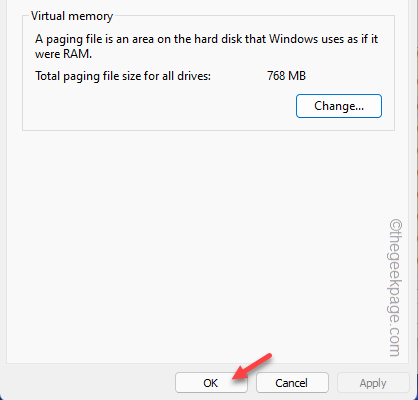
13. Schließlich kehren Sie zur Seite der Systemeigenschaften zurück und tippen Sie auf “Anwenden" Und "OK”Nacheinander.
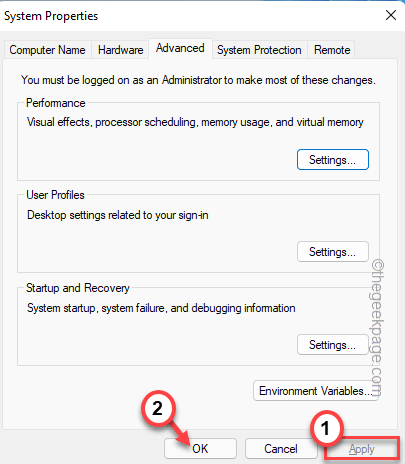
14. Sie werden gebeten, das System neu zu starten. Jetzt tippen Sie auf “Jetzt neustartenUm das System sofort neu zu starten.
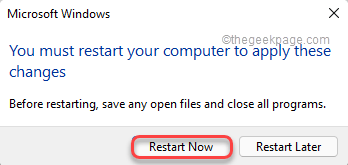
Öffnen Sie Google Chrome und besuchen Sie die widersprüchliche Webseite erneut, sobald Ihr System startet. Überprüfen Sie, ob diese Lösung funktioniert oder nicht.
Alternative Tipps -
1. Wenn nichts funktioniert, verwenden Sie die Kante oder Firefox oder einen anderen Browser, um die widersprüchliche Webseite zu besuchen. Test, wenn das funktioniert.
2. Überprüfen Sie, ob die Website in Google Chrome auf einem anderen Gerät (PC/ Laptop/ iOS oder Android) geladen wird.
- « So benennen Sie die Erweiterungen aller Dateien in einem Ordner einschließlich Subordner um
- So blockieren Sie den Zugang zu dem Website mit Firewall unter Windows 11/10 »

