Beheben Sie nicht genügend Speicher zur Verfügung, um diesen Befehlsfehler unter Windows 10/11 zu verarbeiten
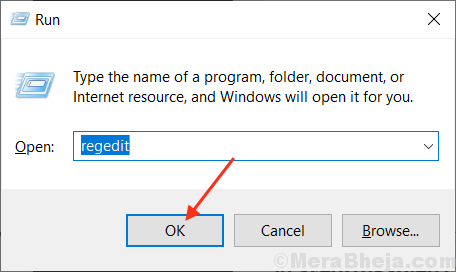
- 1795
- 427
- Aileen Dylus
„Nicht genug Speicher zur Verfügung, um diesen Befehl zu verarbeiten“ Diese Fehlermeldung wird normalerweise ausgelöst, wenn ein Problem mit dem Bereich von IRPStackSize auf dem Gerät des Benutzers vorliegt oder auf dem Gerät des Benutzers eine fehlerhafte Speicherzuweisung vorliegt. Wenn Sie dieses Problem auf Ihrem Gerät erleben, mach dir keine Sorgen. Es stehen Korrekturen zur Lösung Ihres Problems zur Verfügung. Bevor Sie jedoch die Fixes vornehmen, versuchen Sie diese ersten Problemumgehungen, die Ihr Problem mit minimalen Bemühungen beheben können.
Erste Problemumgehungen-
1. Wenn Sie zum ersten Mal auf Ihrem Computer mit diesem Problem konfrontiert sind, Neustart dein Computer.2. Wenn Windows -Update ausstehend ist, aktualisieren Sie Ihr Gerät.
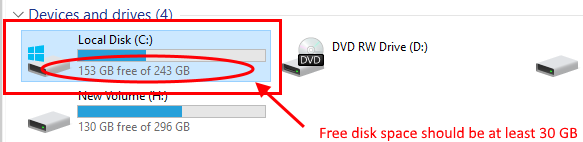
Wenn Sie sich weiter vor dem Problem auf Ihrem Gerät stellen, versuchen Sie diese Korrekturen, um Ihr Problem auf jeden Fall zu beheben.
Inhaltsverzeichnis
- Fix-1 Free up C-Laufwerk
- Fix-2 Ändern Sie den Bereich von irpstacksize
- Fix-3 Löschen Sie Ihren Temperaturordner-
- FIX-4-Endaufgaben mit hoher Festplattennutzung
- FIX-5-TOM-Tool verwenden-
- FIX-6 Aktualisieren Sie Microsoft SQL Server-
- Fix-7 starten Sie die problematische Anwendung/den problematischen Dienst neu-
Fix-1 Free up C-Laufwerk
Überprüfen Sie, ob Sie über genügend Speicherplatz im Laufwerk verfügen, in dem Sie Windows installiert haben. (Es ist notwendig, zumindest zu behalten 30 GB Platzfrei). Free up C -Laufwerk mit den in beschriebenen Tipps in Dieser Artikel.
Fix-2 Ändern Sie den Bereich von irpstacksize
IRPStackSize steht für die Eingangs-/Ausgangsanforderungsstapelgröße. Die Größe dieses Stapels ist für die Menge der Speicherzuweisung verantwortlich, damit Befehle in Windows verarbeiten können. Sie stehen vor der Fehlermeldung „Nicht genügend Speicher zur Verfügung, um diesen Befehl zu verarbeiten“, da IRPStackSize einen reduzierten Bereich aufweist, für den er nicht mit einem erweiterten Bereich arbeiten kann. Befolgen Sie diese Schritte minutiös, um den Bereich von irpstacksize zu erweitern.
1. Sobald Sie das geöffnet haben Laufen Fenster durch Drücken Windows -Schlüssel+r, Typ "reflikt”Im Auslauffenster.
2. Klicken Sie nun auf “OK“.
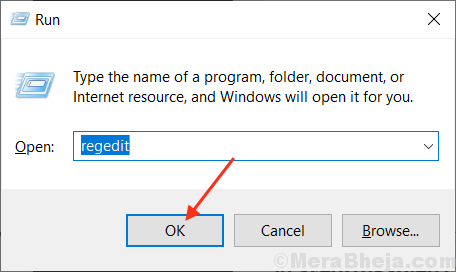
3. Auf der linken Scheibe von Registierungseditor, Navigieren Sie zu diesem Ort-
Computer \ hkey_local_maachine \ system \ currentControlset \ Services \ LanManserver \ Parameter
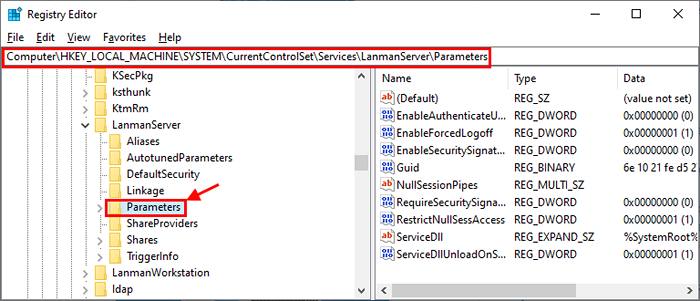
4. Jetzt auf dem rechten Bereich von “Parameter"Versuchen Sie zu suchen"Irpstacksize“. Wenn Sie finden können “Irpstacksize„Überspringen Sie diesen Schritt und gehen Sie zu Schritt 4.
Aber wenn Sie nicht finden können "Irpstacksize„Sie müssen einen neuen DWORD -Wert erstellen.
A. Rechtsklick Im Öffnen von Raum und klicken Sie auf “Neu"Und dann klicken Sie auf"DWORD (32-Bit) Wert“.
B. Benennen Sie diesen Schlüssel als "um" umIrpstacksize“.
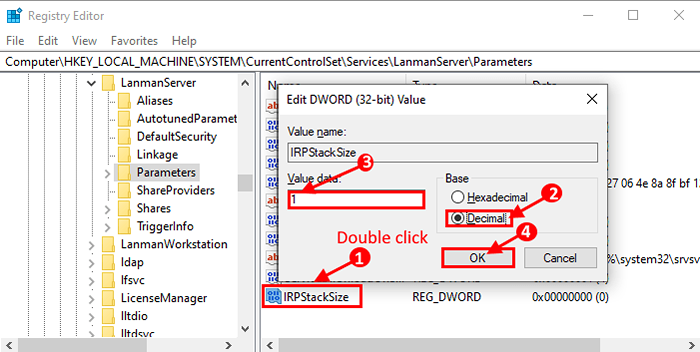
5. Doppelklicken Sie auf “Irpstacksize“.
6. Dann klicken Sie auf “Dezimal”Dann ändern Sie die“Messwert: "Zu jedem Wert zwischen"1" Zu "12”(Das entspricht '0x1' zu '0xc' im hexadezimalen System).Wenn Sie das wählen "Hexadezimal"System Sie können einen beliebigen Wert zwischen" eingeben "1" Zu "C“.
[NOTIZ- Der geringste Wert, den Sie eingeben.]
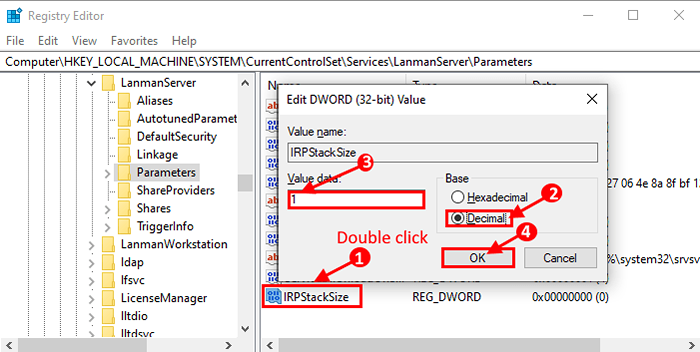
Jetzt, Neustart Ihr Computer und nach dem Neustart überprüfen, ob Ihr Problem gelöst ist oder nicht.
Wenn Ihr Problem immer noch nicht behoben ist, erhöhen Sie erneut die “Messwert" von "IrpstacksizeUnd prüfen Sie, ob dies hilft.
Fix-3 Löschen Sie Ihren Temperaturordner-
Manchmal kann der TEMP -Ordner auf Ihrem Computer einige Junk-/ beschädigte Dateien enthalten, die möglicherweise „nicht genügend Speicher zur Verfügung stehen, um diesen Befehl zu verarbeiten“ auszulösen. Sie sollten Ihren temporären Ordner in Ihrer lokalen Festplatte löschen. Befolgen Sie einfach diese Schritte, um den Inhalt des Temperatur Ordner.
1. Einfach drücken Windows -Schlüssel+r zusammen, um das Run -Fenster zu starten.
2. und Typ “%temp%Und schlage Eingeben.
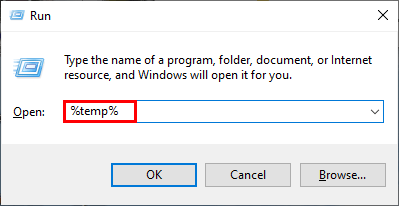
Die Temperatur Ordner wird geöffnet.
3. Jetzt in der Temperatur Ordnerfenster, drücken Sie Strg+a Um den gesamten Inhalt des Temporders auszuwählen.
4. Jetzt drücken Verschiebung+Löschen zum Löschen des gesamten Inhalts von Temperatur Ordner.
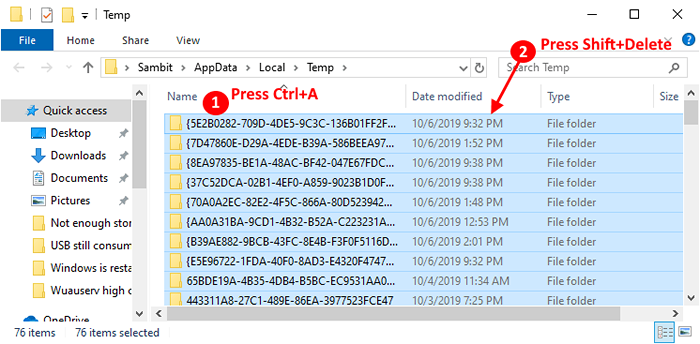
5. Drücken Sie Windows -Schlüssel+e öffnen Dateimanager.
6. Navigieren Sie jetzt zu diesem Ort auf Ihrem Dateimanager Fenster-
Dieser PC> Lokale Festplatte (C):> Windows> Tempel
Jetzt, Neustart Ihr Computer und prüfen Sie, ob Sie noch dem gleichen Problem gegenüberstehen oder nicht.
Wenn Sie immer noch das gleiche Problem haben, entscheiden Sie sich für das nächste Fix.
Wenn Sie die Dateien weiter bereinigen möchten, können Sie dies mit dem Disk -Reinigungswerkzeug tun.
FIX-4-Endaufgaben mit hoher Festplattennutzung
1 - Drücken Sie Strg + Shift + ESC -Schlüssel zusammen, um Task Manager zu öffnen.
2 - Klicken Sie auf Scheibe So sortieren Sie hohe Festplatten mit Apps.
3 -Rechtsklick und Task beenden für hohe Festplatten mit Apps.
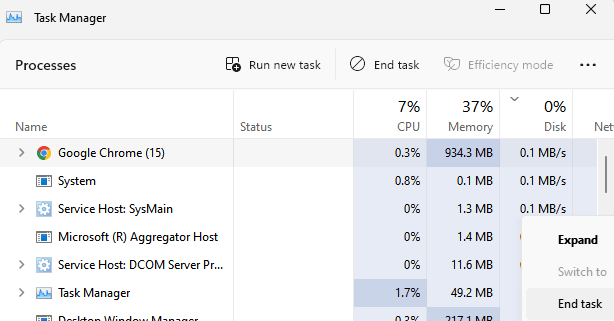
FIX-5-TOM-Tool verwenden-
Um zu überprüfen, ob Ihre Systemdateien von einer Software Dritter beschädigt werden. Befolgen Sie diese Schritte genau, um DISM im Clean -Boot -Modus zu verwenden.
Um zu reinigen, um den Start zu reinigen, gehen Sie für diese Schritte-
Sauberes Booting Ihr Computer stellt sicher, dass Ihr Computer mit einem minimalen Satz von Treibern und weniger Startprogrammen booten. Um den Start zu reinigen, folgt Ihr Computer diese Schritte aus-
1. Drücken Sie Windows -Schlüssel+r. Dies wird die öffnen Laufen Fenster.
2. Sobald das Auslauffenster geöffnet ist, geben Sie ein, “msconfig"Und klicken Sie auf"OK“.
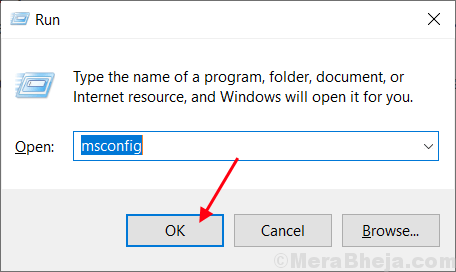
Systemkonfiguration wird Öffnen.
2. Zuerst gehen Sie zum “AllgemeinTab.
3. Dann Deaktivieren die Schachtel neben dem "Systemstartelemente laden“.
4. Stellen Sie im nächsten Schritt sicher, dass das “LastsystemdiensteOption ist überprüft.
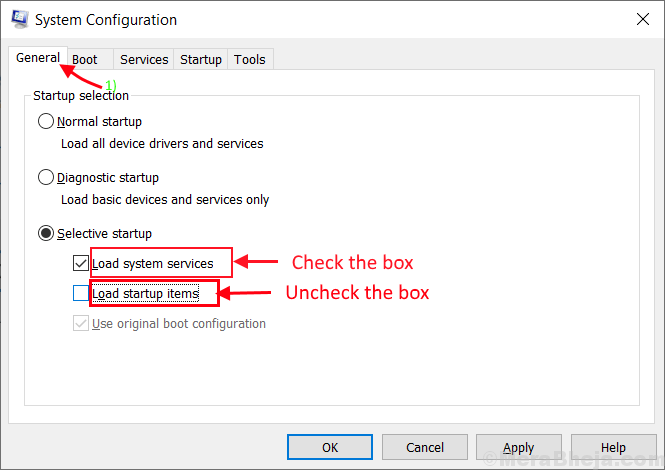
5. Dann gehen Sie zum "DienstleistungenTab.
6. Dann überprüfen Sie die “Verstecke alle Microsoft-DiensteUnd dann klicken Sie auf die “Alle deaktivieren” .
7. Schließlich klicken Sie auf “Anwenden"Und dann klicken Sie auf"OK“.
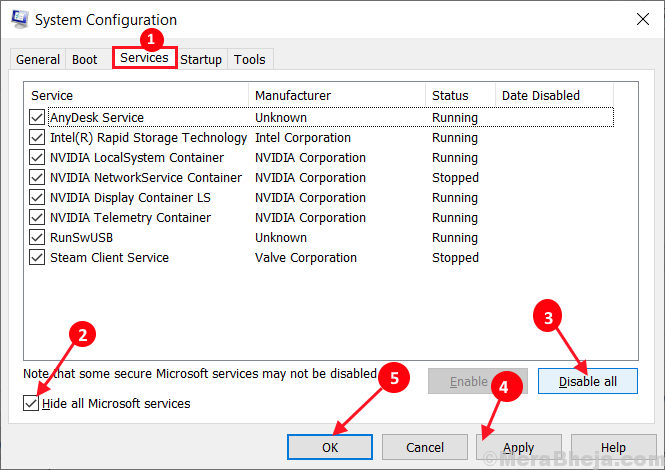
Neustart Ihr Computer wird im sauberen Modus gebootet.
Führen Sie dieses DisM -Tool durch, nachdem Sie in den Clean -Boot -Modus gestoßen sind Eingabeaufforderung (admin).
1. Sie können die öffnen Laufen Fenster durch Drücken der Windows -Schlüssel und das 'R' Taste.
2. Danach, Kopieren Einfügen Oder geben Sie Folgendes in die Laufen Fenster und klicken Eingeben.
CMD
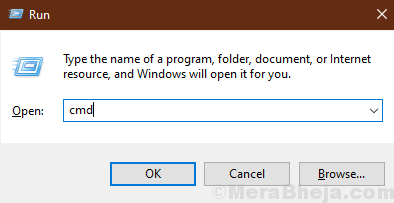
3. Um den Befehl dism auszuführen, kopieren Sie diesen Befehl und drücken Sie dann die Eingabetaste.
DISM /Online /Cleanup-Image /Restorehealth
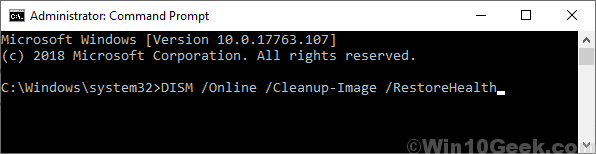
Wenn dieser Befehl diesen Befehl nicht ausprobiert -
3. Kopieren und Einfügen Dieser Befehl und klicken Sie die Eingabetaste, um ihn auszuführen.
DISM /Online /Cleanup-Image /StartComponentCleanUpup

Warten Sie eine Weile, bis der Vorgang abgeschlossen ist.
Dann Neustart Ihr Computer und nach dem Neustart prüfen Sie, ob Sie immer noch das gleiche Problem haben oder nicht. Wenn Sie immer noch das gleiche Problem haben, gehen Sie für das nächste Fix.
FIX-6 Aktualisieren Sie Microsoft SQL Server-
Nach Ansicht einiger Benutzer wurde ihr Problem behoben, als sie Microsoft SQL Server auf der neuesten verfügbaren Version aktualisiert haben. Im Allgemeinen wird dieses Update mit Windows Update geliefert. Wenn eines der Windows -Update anhängig ist, installieren Sie es auf Ihrem Gerät. Wenn Sie Microsoft SQL Server von der offiziellen Microsoft -Website aktualisieren möchten, können Sie dies einfach tun.
Nach dem Aktualisieren Microsoft SQL Server, Neustart dein Computer.
Versuchen Sie nach dem Neustart, dieselbe Service/Anwendung auszuführen. Wenn Sie noch vor dem Problem stehen, entscheiden Sie sich für die nächste Fix.
Fix-7 starten Sie die problematische Anwendung/den problematischen Dienst neu-
Wenn Sie mit einer bestimmten Anwendung/einem bestimmten Dienst vor einem Problem konfrontiert sind, stellen Sie sich möglicherweise vor diesem Problem.exe. Es läuft wie gewohnt unter normalen Bedingungen. Diese UI -Anwendungs-/Service -Gabel verlässt das System jedoch nicht wie normalerweise, sondern sollte es sollte. Deshalb wird der Desktop -Heap erschöpf.
Versuchen Starten Sie Ihre Bewerbung/Ihren Dienst neu und die Anwendung sollte starten.
[NOTIZ- Dies ist jedoch eine vorübergehende Lösung, da das Problem nach einigen Monaten wieder zurückkehren kann. ]


