Beheben Sie nicht neue E -Mail -Benachrichtigungen in Outlook unter Windows 10/11
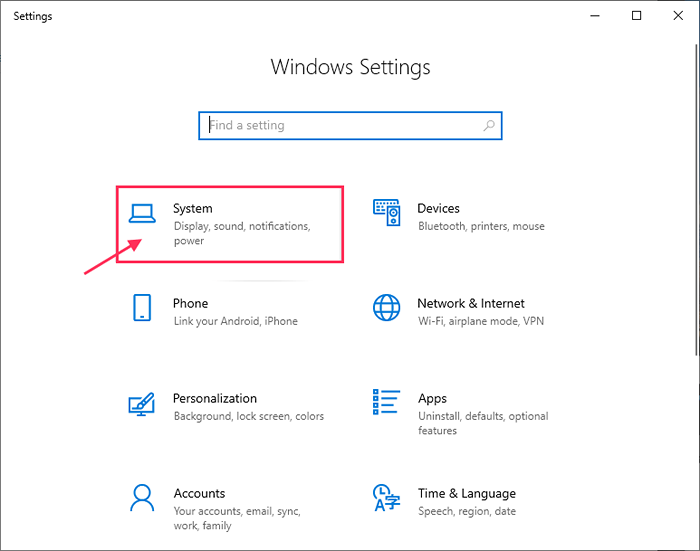
- 3444
- 154
- Madleen Vater
Microsoft Outlook ist eine webmail-dienstbasierte Anwendung, die seit Windows 2000 ein wesentlicher Bestandteil von Windows MSN Services ist. Seitdem hat sich die Anwendung stark verändert, wurde mit regelmäßigen Updates farbenfroher und extravaganter. Nach der Einführung der E -Mail -Anwendung unter Windows 10 nutzen Benutzer jedoch eher die Verwendung von E -Mails als die Verwendung von Outlook. Aber wenn es um eine erfolgreiche Integration von Mail-Service, Kalender und Menschen an einem Ort geht- kann niemand die Effizienz von Outlook verweigern. Viele Benutzer verwenden Microsoft Outlook immer noch für seine Funktionen. Sie mögen Outlook aus vielen Gründen und Warnungen für neue Mails, die auf dem Desktop erscheinen, ist nur einer von ihnen. Einige Benutzer melden sich jedoch mit einem Problem mit "No -Warnungen neuer E -Mails in Outlook" auf ihrem Windows 10 -Gerät. Wenn Sie vor dem gleichen Problem konfrontiert sind, machen Sie sich keine Sorgen. Es stehen einige einfache Korrekturen zur Verfügung, um das Problem zu lösen. Es kann passieren, dass Sie mit diesem Problem konfrontiert sind, da Sie im Menü "Benachrichtigungen" nicht aktiviert haben "Benachrichtigungen von diesen Absendern erhalten" nicht aktiviert haben. Aber Gründe können alles sein. Halten wir also die Gründe beiseite und konzentrieren uns auf die Korrekturen.
Bevor Sie die Korrekturen vornehmen, finden Sie hier einige anfängliche Problemumgehungs-
1. Neu starten Ihr Computer und nach dem Neustart überprüfen, ob das Problem noch vorhanden ist oder nicht.2. Überprüfen Sie Ihre Internet -Konnektivität und prüfen Sie, ob Sie neue E -Mails erhalten haben, indem Sie das E -Mail -Konto aus dem Browserfenster geöffnet haben.3. Überprüfen Sie, ob Sie haben 'Fokusassistent' AN. Es wird jede Art von Benachrichtigung deaktivieren. Deaktivieren 'Fokusassistent'Aus dem Action Center.
Wenn Sie diese erste Problemumgehung versucht haben, aber dennoch keine E -Mail -Warnungen in Outlook 2016 erhalten können, dann entscheiden Sie sich für diese Korrekturen.
Inhaltsverzeichnis
- FIX-1 Ändern Sie die Benachrichtigungseinstellungen für Benachrichtigungszentrum-
- Fix 2 - Schalten Sie die Notfikation für Outlook in der Taskleiste ein
- Fix-3 Aktivieren Sie den Desktop-Alarm-
- Fix 4 - Stellen Sie sicher, dass der Fokusassistent ausgeschaltet ist
- Fix-5 erstellen Sie einen Desktop-Alarm-
FIX-1 Ändern Sie die Benachrichtigungseinstellungen für Benachrichtigungszentrum-
Windows 10 verfügt über in gebaute Einstellungen, um Desktop-Benachrichtigungen der Anwendungen auf dem Gerät zu verwalten. Sie können die Benachrichtigungseinstellungen für Outlook 2016 aus Einstellungen aktivieren.
1. Drücken Windows -Schlüssel+i wird die öffnen Einstellungen.
2. Klicken Sie nun auf “System”Um die Benachrichtigungen zu verwalten.
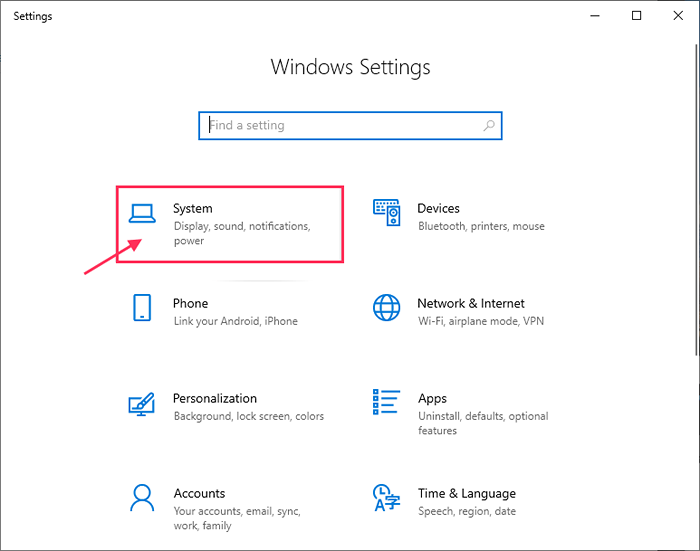
3. Klicken Sie nun auf “Benachrichtigung und MaßnahmenUnd dann auf der rechten Seite des Outlook 2016 finden Einstellungen Fenster unter dem "Benachrichtigung & Aktionen" Abschnitt.
4. Ermöglichen "Outlook 2016“.
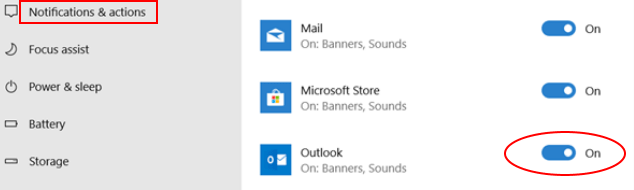
Wenn Sie nicht finden können "Outlook 2016" unter "Benachrichtigung und Maßnahmen" In Einstellungen, Dann -
A. Senden Sie einfach eine E-Mail von Outlook 2016 und eröffnen Sie die “erneut“Benachrichtigungen und Aktionen”In Einstellungen. Jetzt sollten Sie in der Lage sein, zu finden und zu aktivieren “Outlook 2016“.
B. Wenn Sie eine ältere Version von Outlook (wie Outlook 2010) verwenden, aktualisieren Sie Ihre Outlook auf die neueste Version.
5… wenn Sie aktivieren “Outlook 2016”Sie müssen die Benachrichtigungsoptionen überprüfen.
6. Stellen Sie sicher, dass Sie überprüft haben “Benachrichtigungsbanner zeigen","Benachrichtigungen im Aktionszentrum zeigen" Und "Spielen Sie einen Ton, wenn eine Benachrichtigung eintrifft“.
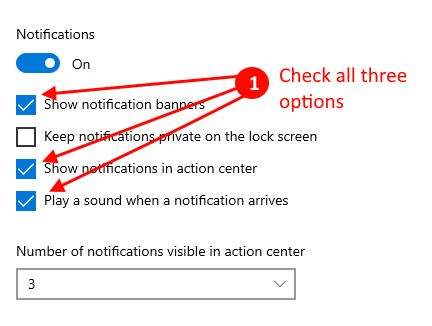
Nach der Aktivierung der Benachrichtigung in der Einstellungsanwendung, Neustart Ihr Gerät. Überprüfen Sie nach dem Neustart Ihres Geräts, ob Sie die Benachrichtigungen auf dem Desktop sehen.
Wenn das Problem Sie weiter stört, entscheiden Sie sich für die nächste Lösung.
Für Windows 11 -Benutzer
1 - Öffnen Sie das Einstellungsfeld, indem Sie die Windows -Taste und ich zusammen drücken.
2 - Klicken Sie nun auf System von der linken Seite.
3 - auswählen Benachrichtigungen Von der rechten Seite.

4 - Stellen Sie sicher Notifkationen werden gedreht AN.
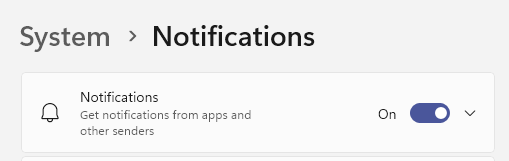
5 - Stellen Sie außerdem sicher, dass Outlook -Einstellungen für Benachrichtigungen eingeschaltet sind.
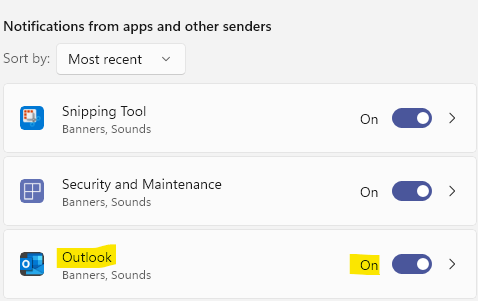
Fix 2 - Schalten Sie die Notfikation für Outlook in der Taskleiste ein
1 - Zuallererst offener Ausblick.
2 -Now in der Taskleiste suchen Sie Outlook und klicken Sie mit der rechten Maustaste auf das Outlook -Symbol und wählen Sie Zeigen Sie neue E -Mail -Desktop -Alarm
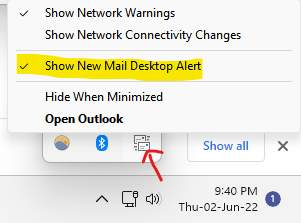
Fix-3 Aktivieren Sie den Desktop-Alarm-
Sie können "Desktop -Alarm" aktivieren Outlook -Optionen. Um die Option zu aktivieren, folgen Sie einfach diesen einfachen Schritten-
1. Offene Outlook 2016 oder Outlook 2013 auf Ihrem Gerät. Klicken Sie nun auf “Datei”In der Menüleiste und klicken Sie weiter auf“Optionen“.
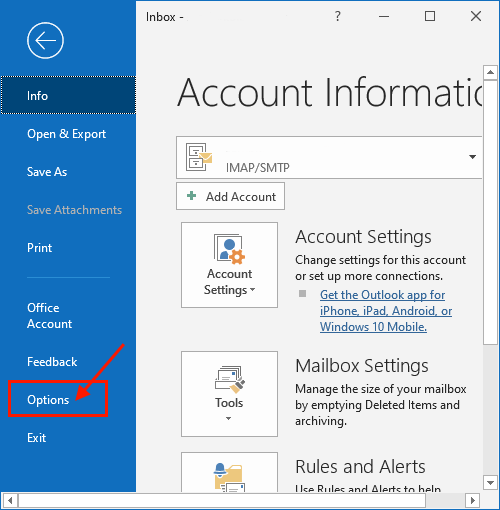
2. Klicken Sie nun auf “Post”Auf der linken Seite der Outlook -Optionen Fenster. Jetzt prüfen "Zeigen Sie einen Desktop -Alarm an"Und klicken Sie auf"OK”Um die Änderungen zu speichern.
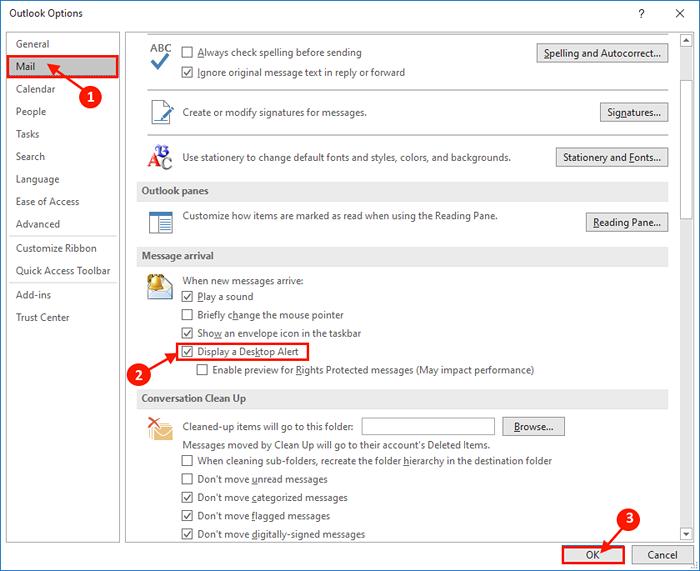
Schließen Sie nun das Outlook -Fenster. Neustart dein Computer.
Überprüfen Sie nach dem Neustart Ihres Computers, ob Sie die Benachrichtigungen auf dem Desktop sehen.
Wenn das Problem Sie weiter stört, entscheiden Sie sich für die nächste Lösung.
Fix 4 - Stellen Sie sicher, dass der Fokusassistent ausgeschaltet ist
Stellen Sie sicher, dass der Fokusassistent ausgeschaltet ist
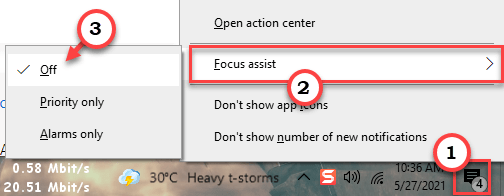
Fix-5 erstellen Sie einen Desktop-Alarm-
Sie können eine Desktop -Warnung manuell erstellen, indem Sie den Outlook -Einstellungen eine neue Regel hinzufügen. Befolgen Sie dazu diese Schritte -
1. Offen Ausblick auf deinem Computer.
2. Klicken Sie nun auf “Datei”In der Menüleiste und klicken Sie weiter auf“Regeln und Warnungen verwalten“.
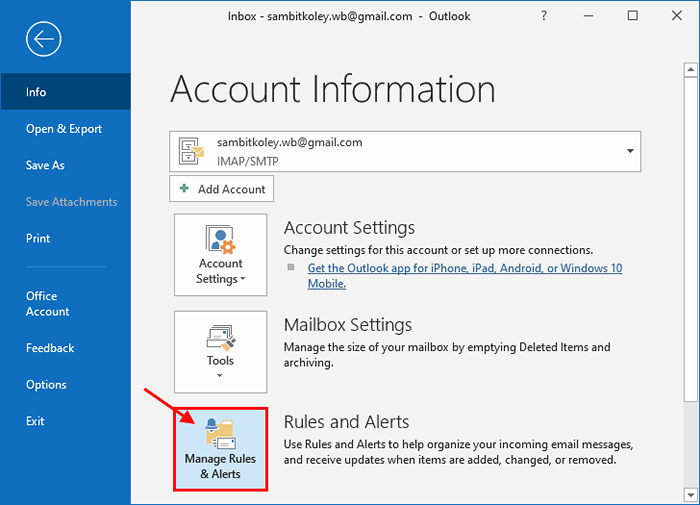
3. Klicken Sie nun auf “Neue Regel… " im Regeln und Warnungen Fenster.
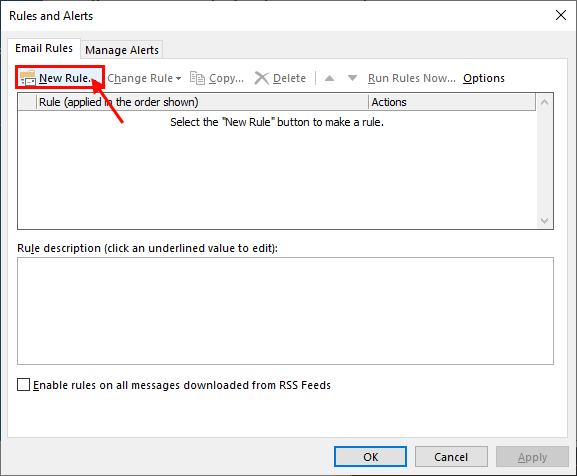
4. Wählen Sie nun aus “Anwenden Sie Regel für Nachrichten an, die ich erhalte"Und klicken Sie auf"Nächste“.
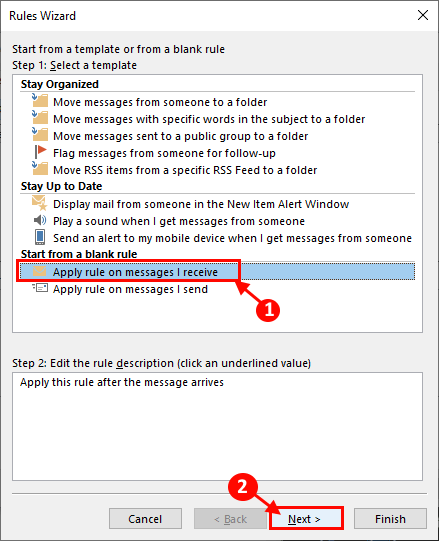
5. Jetzt in der Regeln Assistent Fenster, klicken Sie auf “Nächste" ganz unten. Wenn Sie mit einer Warnmeldung aufgefordert werden, klicken Sie auf “Ja“.
6. Jetzt unter "Schritt 1: Wählen Sie Aktion (en)" Überprüf den "Zeigen Sie einen Desktop -Alarm an“. Klicke auf "Nächste“.
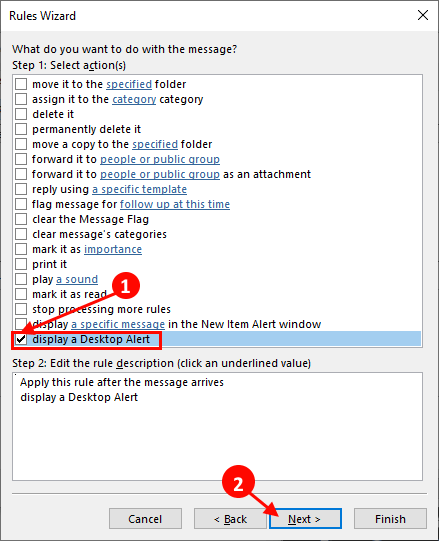
7. Klicken Sie nun auf “BeendenSo erstellen Sie die Regel, mit der Sie eine Warnung bei der Ankunft einer E -Mail anzeigen können.
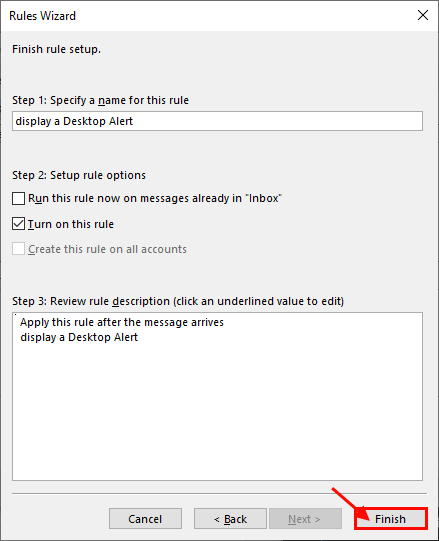
9. Vergessen Sie nicht, auf zu klicken “Anwenden" Und "OK" im Regeln und Warnungen Fenster, um die Änderungen zu speichern.
Outlook -Anwendung schließen und Neustart dein Computer.
Ihr Problem sollte gelöst werden.
- « Fixieren Sie die Anmeldung mit der PIN ist in Windows 10 nicht verfügbar
- So schalten Sie USB -Anschlüsse aus, nachdem Sie USB von Windows 10 PC ausgeworfen haben »

