Fix nslookup funktioniert, aber Ping fällt in Windows 10/11 aus
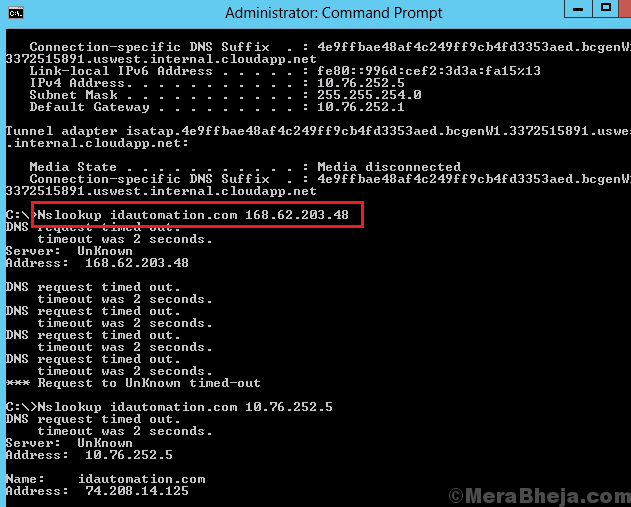
- 2840
- 287
- Matteo Möllinger
Stellen Sie sich eine Situation vor, in der bestimmte Websites in Ihrem System nicht funktionieren, das Internet jedoch miteinander verbunden ist (was durch andere öffnende Websites erkennbar ist). Die Websites, die nicht in Ihrem System arbeiten. dein Telefon). In dieser Situation könnte verstanden werden, dass das Problem mit dem System selbst liegt.
In einer solchen Situation konnten wir zwei Befehlszeilen -Tools verwenden: Ping und NSLookup. Nachdem wir die Windows -Suche durch gesucht haben, öffnen wir das Fenster zur Eingabeaufforderung und verwenden diese Befehle. Z.B. Ping, nslookup .
Der Ping -Befehl sendet Informationspakete an die IP -Adresse oder die Domäne und prüft nach Antworten. Es wird jedoch nicht mit dem DNS nachgeschlagen, was vom NSLookup -Befehl gemacht wird.
Wenn der Ping -Befehl alle 4 Antworten gibt, aber NSLookup den Fehler „keinen Host finden konnte“, könnte dieser Beitrag Ihnen helfen, Ihnen zu helfen.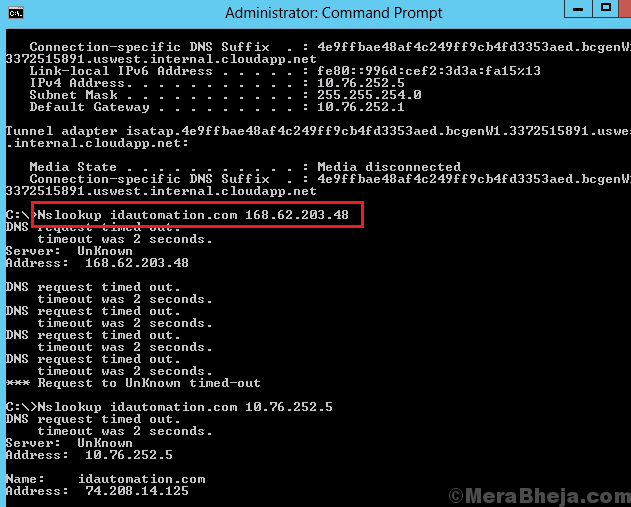
Fahren Sie danach mit den folgenden Lösungen fort:
Inhaltsverzeichnis
- Lösung 1 - Fügen Sie am Ende des Ping -Befehls einen Punkt hinzu
- Lösung 2] zwingen Windows zu einer DNS -Lookup mit FQDN
- Lösung 3] Flush -DNS, Reset Winsock und Zurücksetzen von TCP/IP
- Lösung 4] Verwenden Sie den öffentlichen DNS von Google
- Lösung 5] Starten Sie den DNS -Service neu
- Lösung 6] IPv6 deaktivieren
- Lösung 7] Überprüfen Sie die Hostdatei, um zu überprüfen, ob die unerreichbare Website blockiert wurde
- Lösung 7] WLAN -Profile löschen
- Lösung 8] Installieren Sie die Netzwerkadaptertreiber erneut
- Lösung 9] Stromzyklus Das Modem, den Router und der Computer
Lösung 1 - Fügen Sie am Ende des Ping -Befehls einen Punkt hinzu
Versuchen Sie, einen Punkt am Ende des Befehls anzuhängen. Wenn Ihr Befehl beispielsweise Ping -Hostname ist, ändern Sie ihn in Ping Hostname.
Lösung 2] zwingen Windows zu einer DNS -Lookup mit FQDN
1] Drücken Sie Win + R, um die Auslauffenster zu öffnen und den Befehl einzugeben NCPA.cpl. Drücken Sie die Eingabetaste, um das Fenster Netzwerkverbindungen zu öffnen.

2] Klicken Sie mit der rechten Maustaste in Ihr Netzwerk und wählen Sie Eigenschaften aus.

3] Doppelklicken Sie in der Liste im Internet Protocol Version 4.
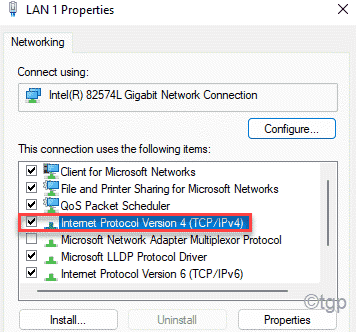
4] Wählen Sie im Fenster Internet Protocol Version 4 erweitert aus.
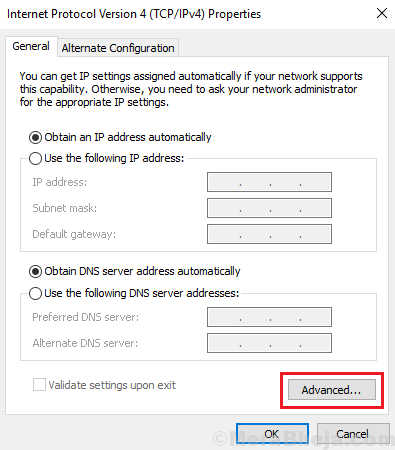
5] Verschieben Sie in der Registerkarte DNS das Optionsfeld, um diese DNS ausreichend anzuhängen (in der Reihenfolge).
6] Klicken Sie auf Hinzufügen.
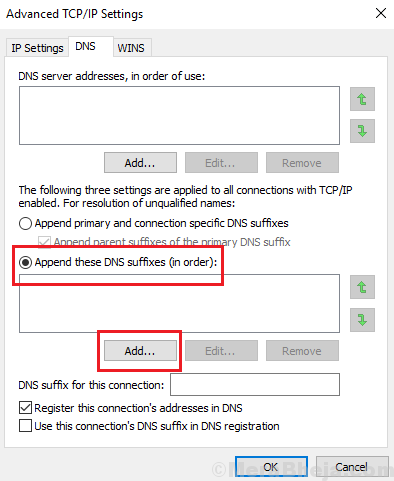
7] Im Domänensuffix fügen Sie einen Punkt hinzu (.) und klicken Sie erneut auf Hinzufügen.
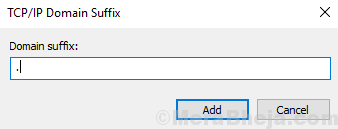
8] Klicken Sie auf OK, um die Einstellungen zu speichern und das System neu zu starten.
Lösung 3] Flush -DNS, Reset Winsock und Zurücksetzen von TCP/IP
1] Suchen Sie in der Windows-Suchleiste nach der Eingabeaufforderung und klicken Sie mit der rechten Maustaste darauf. Wählen Sie als Administrator aus.
2] Geben Sie die folgenden Befehle nacheinander ein und drücken Sie die Eingabetaste nach jedem Befehl separat, um sie auszuführen:
Netsh Winsock Reset Katalog Netsh Int IP Reset Reset.Protokoll ipconfig /flushdns ipconfig /registerDns Route /f
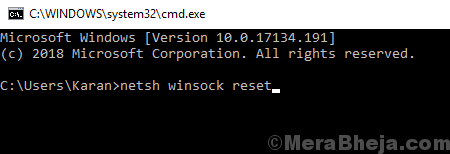
3] Neu starten Das System, sobald alle 3 Befehle ausgeführt wurden.
Lösung 4] Verwenden Sie den öffentlichen DNS von Google
1] Drücken Sie Win + R, um die Auslauffenster zu öffnen und den Befehl einzugeben NCPA.cpl. Drücken Sie die Eingabetaste, um das Fenster Netzwerkverbindungen zu öffnen.

2] Klicken Sie mit der rechten Maustaste in Ihr Netzwerk und wählen Sie Eigenschaften aus.

3] Doppelklicken Sie in der Liste im Internet Protocol Version 4.
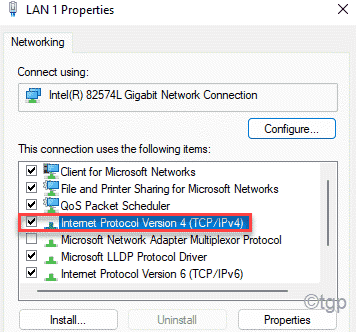
4] Verschieben Sie das Optionsfeld, um die folgenden DNS -Serveradressen zu verwenden, und ändern Sie die Einträge wie folgt:
Bevorzugte DNS -Adresse: 8.8.8.8
Alternative DNS -Adresse: 8.8.4.4
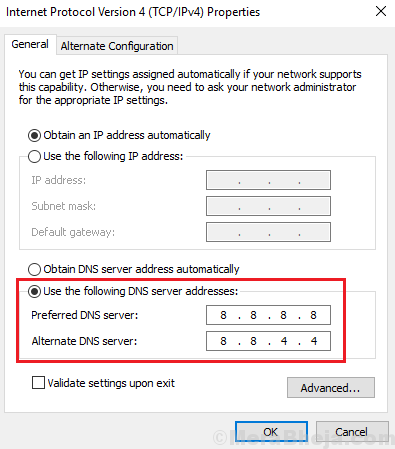
5] Klicken Sie auf OK, um die Einstellungen zu speichern.
6] Starten Sie das System neu und überprüfen Sie, ob es hilft.
Lösung 5] Starten Sie den DNS -Service neu
1- Suche CMD im Suchfeld.
2 -Klicken Sie auf die Eingabeaufforderung, die im Suchergebnis angezeigt wird, und klicken Sie dann auf Als Administrator ausführen.
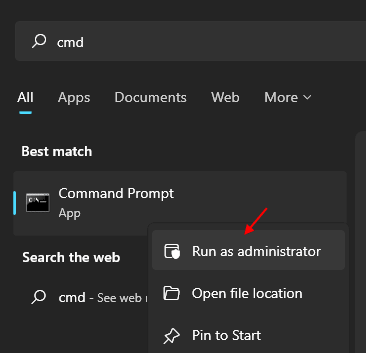
3 -Now führen Sie den unten angegebenen Befehl aus.
NET STOP DNSCache
4-now führen Sie den unten angegebenen Befehl aus, um den DNS-Cache-Dienst erneut zu starten.
NET START DNSCache
5 -klassen Sie das Eingabeaufforderungfenster.
Lösung 6] IPv6 deaktivieren
1] Drücken Sie Win + R, um die Auslauffenster zu öffnen und den Befehl einzugeben NCPA.cpl. Drücken Sie die Eingabetaste, um das Fenster Netzwerkverbindungen zu öffnen.

2] Klicken Sie mit der rechten Maustaste in Ihr Netzwerk und wählen Sie Eigenschaften aus.

3] Deaktivieren Sie das Internet -Protokollversion 6 (deaktivieren Sie es)
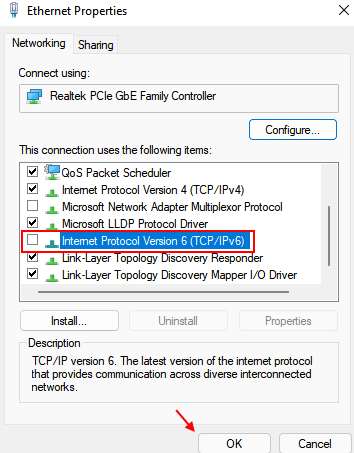
4] klicken OK.
Lösung 7] Überprüfen Sie die Hostdatei, um zu überprüfen, ob die unerreichbare Website blockiert wurde
Die Hostdatei befindet sich am Pfad C: \ Windows \ System32 \ Treiber \ usw. Während wir möglicherweise keine Änderungen daran vornehmen, kann die Installation einer neuen Anwendung oder eines Virus/Malware Änderungen an der Datei verursachen. Öffnen Sie die Hostdatei in Notepad und überprüfen Sie, welche Websites blockiert wurden. Der Eintrag könnte gelöscht werden, um die Website zu entsperren.
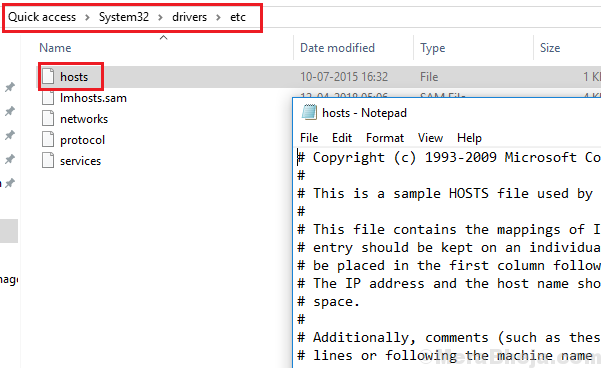
Es wird auch empfohlen, einen vollständigen System-Anti-Virus- und Anti-Malware-Scan auszuführen, wenn die Hostdatei geändert wurde.
Lösung 7] WLAN -Profile löschen
1] Suchen Sie in der Windows-Suchleiste nach der Eingabeaufforderung und klicken Sie mit der rechten Maustaste auf die Option. Wählen Sie als Administrator aus.
2] Geben Sie den folgenden Befehl ein und drücken Sie die Eingabetaste, um ihn auszuführen:
netsh wlan profile name = ”“ “
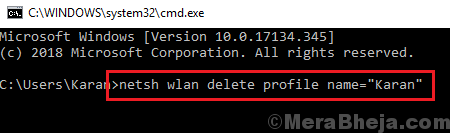
Ersetzen Sie durch das Netzwerkprofil.
3] Starten Sie das System neu.
Lösung 8] Installieren Sie die Netzwerkadaptertreiber erneut
1] Drücken Sie Win + R, um das Auslauffenster zu öffnen und den Befehl einzugeben devmgmt.MSC. Drücken Sie die Eingabetaste, um den Geräte -Manager zu öffnen.
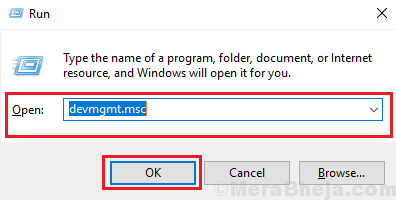
2] Erweitern Sie die Liste der Netzwerkadapter und klicken Sie mit der rechten Maustaste >> Treiber für jeden Netzwerkadapter nacheinander aktualisieren.
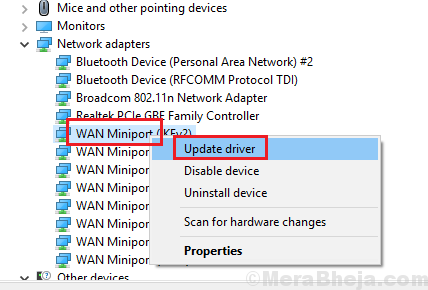
3] Starten Sie das System neu, um die Änderungen zu speichern.
Lösung 9] Stromzyklus Das Modem, den Router und der Computer
1] Schalten Sie das Modem, den Router und den Computer aus.
2] Schalten Sie nur das Modem ein und lassen Sie die Lichter stabil werden.
3] Schalten Sie nun den Router ein und lassen Sie seine Lichter stabil werden.
4] Schließlich schalten Sie den Computer ein.
5] Überprüfen Sie, ob es das Problem behebt.
Wir hoffen.
- « Korrigieren Sie Windows 10 Adaptive Helligkeit nicht funktionieren oder schalten Sie nicht aus
- Fix Wir können diesen Seitenfehler in Microsoft Edge nicht erreichen »

