Fix Nvidia Control Panel fehlen

- 4086
- 1188
- Madleen Vater
Unter Windows 10 PCs, die eine NVIDIA -Grafikkarte verwenden. Wenn Sie feststellen.
In den meisten Fällen können Sie das fehlende NVIDIA -Bedienfeld auf Ihren Windows 10 -PC zurückbringen, indem Sie den folgenden Standardfixes folgen.
Inhaltsverzeichnis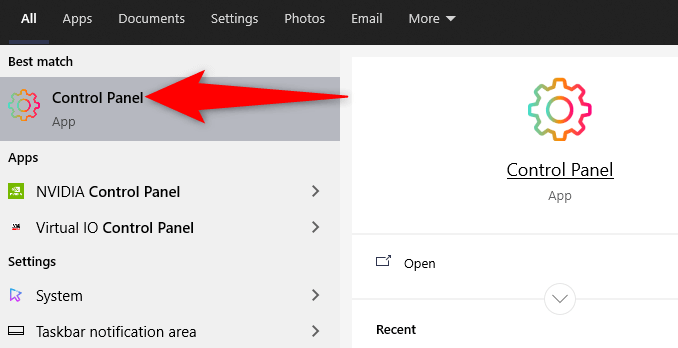
- Wähle aus Gesehen von Option und wählen Sie Große Icons im Bedienfeld.
- Finden und auswählen NVIDIA -Bedienfeld In der Liste.
- Wählen Sie im NVIDIA -Bedienfeld die aus Desktop Option und beide aktivieren Fügen Sie das Desktop -Kontextmenü hinzu Und Meldungsschalen -Ikone anzeigen Optionen.
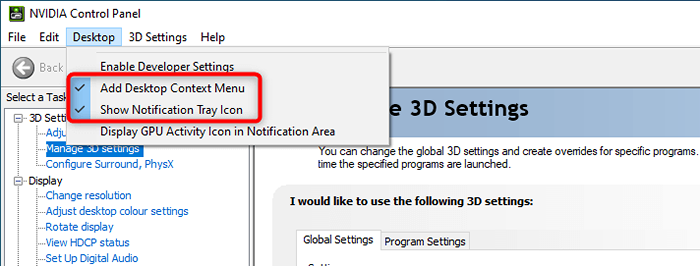
- Beenden Sie Nvidia Control Panel.
Greifen Sie auf Ihren Desktop zu und klicken Sie mit der rechten Maustast. Die App wurde nun auch zum Benachrichtigungsfach hinzugefügt.
Nvidia Services neu starten
Einer der Gründe, warum das NVIDIA -Bedienfeld möglicherweise fehlt, ist, dass die erforderlichen NVIDIA -Dienste nicht auf Ihrem PC ausgeführt werden. Um dies zu beheben, finden Sie diese Nvidia -Dienste und starten Sie sie dann neu.
- Öffne das Laufen Box durch Drücken Fenster + R Schlüssel gleichzeitig.
- Geben Sie den folgenden Befehl in das Ausführensfeld ein und drücken Sie Eingeben:
Dienstleistungen.MSC
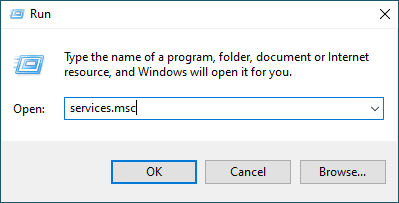
- Finden Sie alle erwähnten Dienste Nvidia im Dienstleistungsfenster.
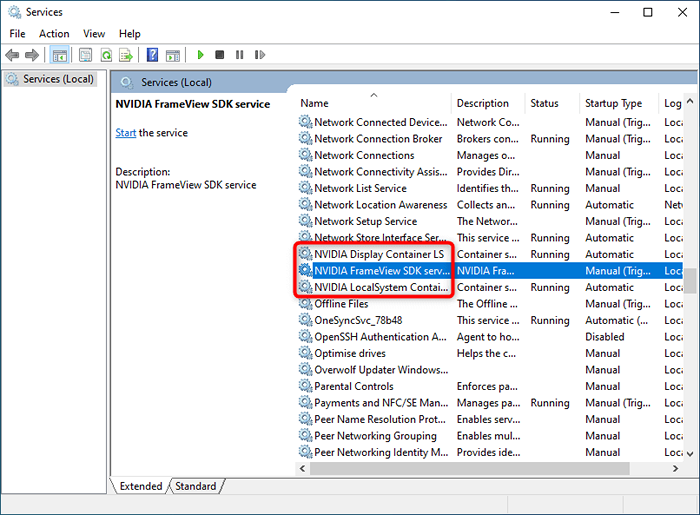
- Klicken Sie mit der rechten Maustaste auf einen dieser NVIDIA-Dienste und wählen Sie Neu starten Aus der Speisekarte. Wiederholen Sie diesen Vorgang für jeden NVIDIA -Dienst.
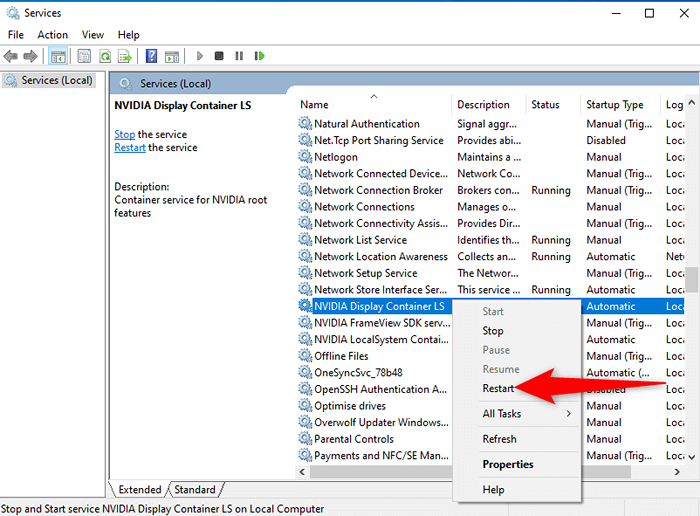
- Schließen Sie das Dienstleistungsfenster.
- Öffne das Start Menü und suchen nach NVIDIA -Bedienfeld. Sie sollten nun die App in den Suchergebnissen finden.
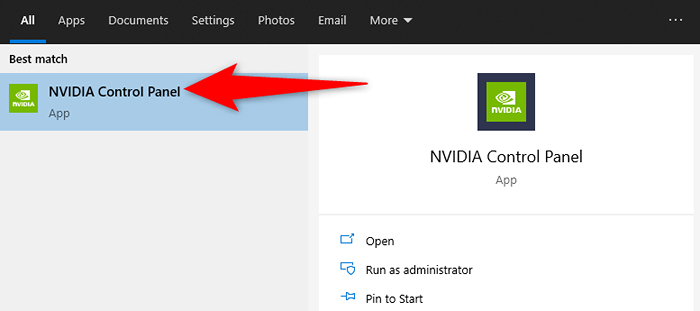
Aktualisieren Sie den NVIDIA -Grafikkartentreiber
Wenn Sie den Treiber für Ihre NVIDIA -Grafikkarte installieren, wird das NVIDIA -Bedienfeld auch installiert. Wenn es also ein Problem mit Ihrem Grafikkartentreiber gibt, ist dies möglicherweise der Grund, warum Sie das Bedienfeld auf Ihrem PC nicht haben.
Aktualisieren Sie in diesem Fall Ihren Grafikkartentreiber, um das NVIDIA -Bedienfeld neu zu installieren. Es gibt zwei Möglichkeiten, wie Sie Ihren Treiber aktualisieren können.
Aktualisieren Sie den Treiber automatisch
Der einfachste Weg, um Ihren NVIDIA -Grafikkartentreiber zu aktualisieren, besteht darin, den Geräte -Manager zu verwenden. Dieses Dienstprogramm findet automatisch den erforderlichen Treiber und installiert ihn für Sie.
Um diese Methode zu verwenden:
- Öffne das Start Menü, suchen Sie nach Gerätemanager, und wählen Sie diesen Dienstprogramm in den Suchergebnissen aus.
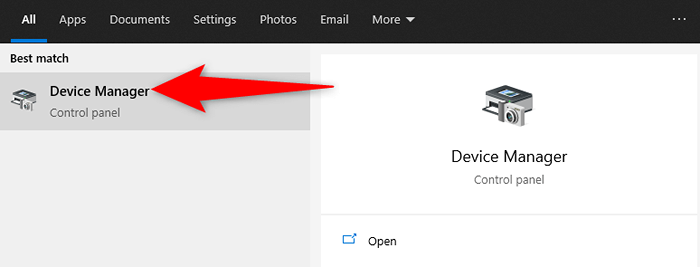
- Finden Sie Ihre Grafikkarte unter dem Anzeigeadapter Menü im Geräte -Manager -Fenster.
- Klicken Sie mit der rechten Maustaste auf Ihre Grafikkarte und wählen Sie Treiber aktualisieren Aus der Speisekarte.
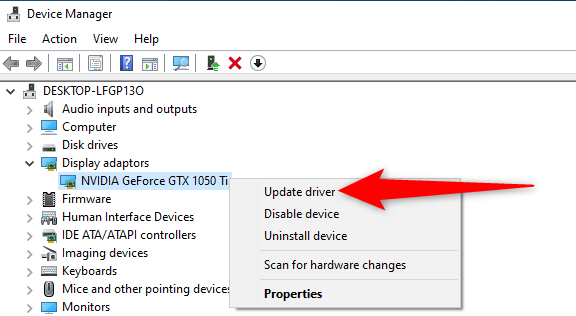
- Wählen Suchen Sie automatisch nach Treibern im folgenden Fenster.
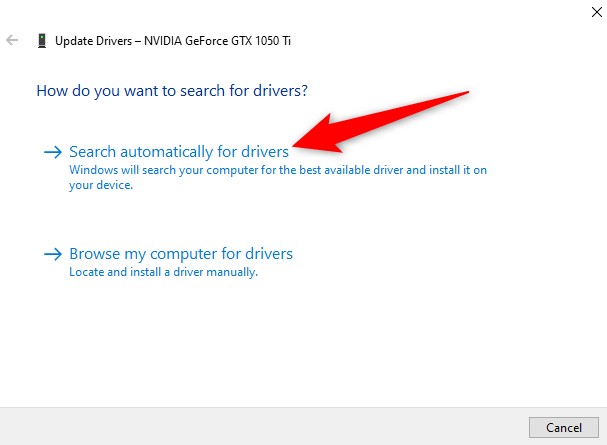
- Warten Sie, bis der Geräte -Manager den neuesten Treiber für Ihre Grafikkarte auf Ihrem PC findet und installiert wird.
- Starten Sie Ihren PC neu, wenn der Treiber installiert ist. Tun Sie dies, indem Sie auf die zugreifen Start Menü, Auswählen der Auswahl der Leistung Option und wählen Neu starten.
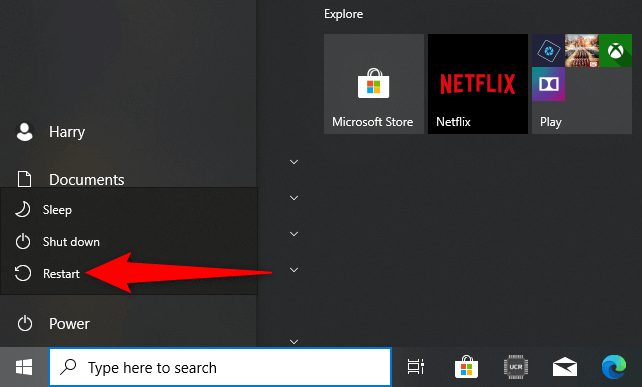
Aktualisieren Sie den Fahrer manuell
Manchmal funktioniert die automatische Treiber -Aktualisierungsmethode möglicherweise nicht für Sie, oder Sie bevorzugen eine manuelle Methode. Verwenden Sie dann die NVIDIA -Website, um den Treiber für Ihre Grafikkarte manuell herunterzuladen und zu installieren.
Schritt 1: Finden Sie das NVIDIA -Grafikkartenmodell
Suchen Sie zunächst die Modellnummer Ihrer Grafikkarte. Verwenden Sie dann diese Modellnummer auf der NVIDIA -Site, um den richtigen Treiber für Ihr Modell zu finden.
- Drücken Sie die Fenster + R Schlüssel gleichzeitig, um die zu öffnen Laufen Kasten.
- Geben Sie Folgendes in das Auslauffeld ein und drücken Sie Eingeben:
dxdiag
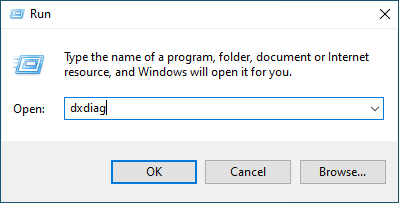
- Wähle aus Anzeige Registerkarte auf der DirectX Diagnostic Tool Fenster.
- Sie sehen die Modellnummer Ihrer Grafikkarte neben der Name Feld.
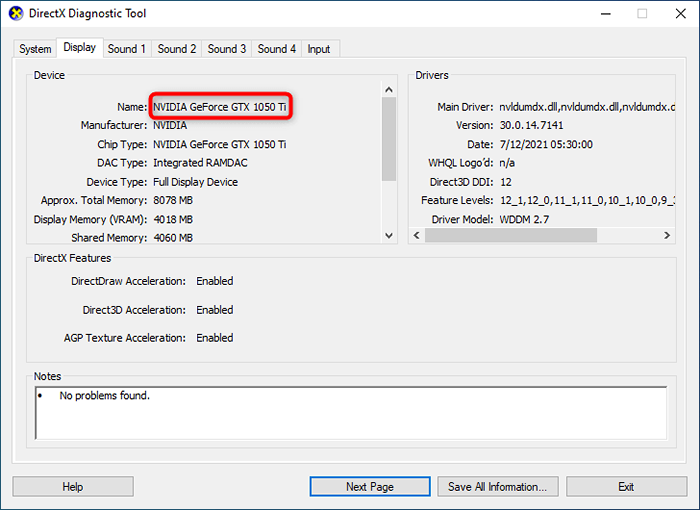
Schritt 2: Laden Sie den NVIDIA -Grafikkarten -Treiber herunter
Stellen Sie sicher, dass Sie über eine aktive und stabile Internetverbindung verfügen.
- Starten Sie einen Webbrowser auf Ihrem PC und besuchen Sie die NVIDIA -Download -Site.
- Verwenden Sie die Dropdown -Menüs auf der Website, um die spezifische Modellnummer Ihrer Grafikkarte einzugeben. Dann auswählen Suchen.
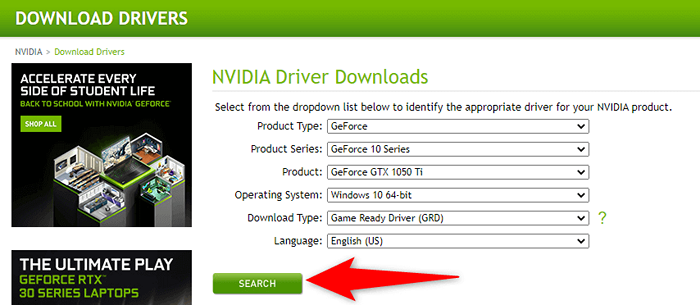
- Wählen Sie Ihren Treiber in der Liste aus und wählen Sie dann aus Herunterladen Auf der folgenden Seite.
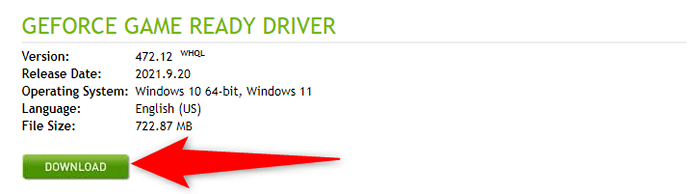
- Doppelklicken Sie auf die heruntergeladene Treiberdatei, um den Treiber auf Ihrem PC zu installieren.
- Wenn Sie den Treiber installiert haben, starten Sie Ihren PC neu, um Änderungen in Kraft zu setzen.
Das NVIDIA -Bedienfeld sollte jetzt sowohl im Startmenü als auch in Ihrem Kontextmenü verfügbar sein.
Laden Sie das NVIDIA -Kontrollfeld herunter
Wenn Sie die NVIDIA Control Panel Panel -App noch nicht auf Ihrem PC finden können, können Sie die App aus dem Microsoft Store herunterladen. Wie andere Apps moderiert Microsoft Store auch diese NVIDIA -App.
- Greife auf ... zu Start Menü, suchen Sie nach Microsoft Store, und wählen Sie diese Option in den Suchergebnissen aus.
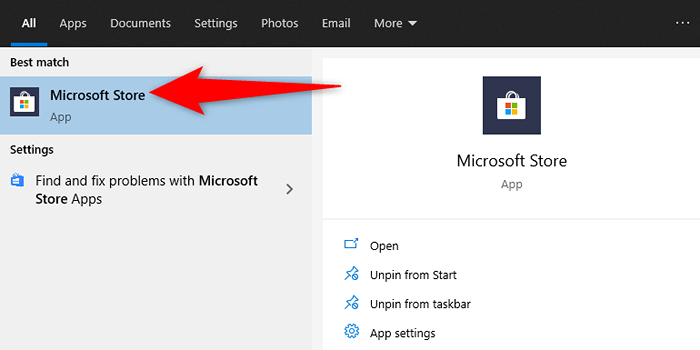
- Wähle aus Suchen Option in der oberen rechten Ecke im Microsoft Store. Geben Sie dann ein NVIDIA -Bedienfeld und drücke Eingeben.
- Wählen NVIDIA -Bedienfeld von dem Apps Abschnitt auf der Seite der Suchergebnisse.
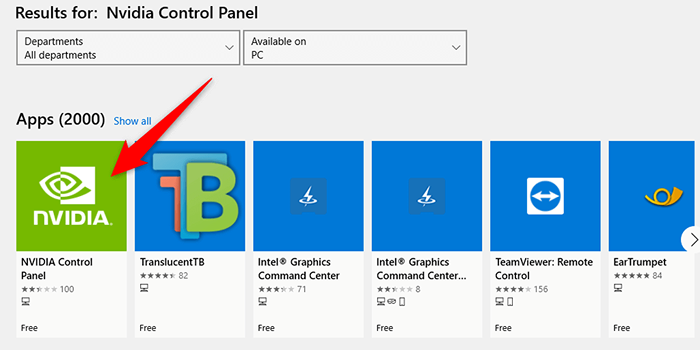
- Wähle aus Erhalten Schaltfläche auf der NVIDIA -Bedienfeldseite, um das Panel auf Ihren PC herunterzuladen.
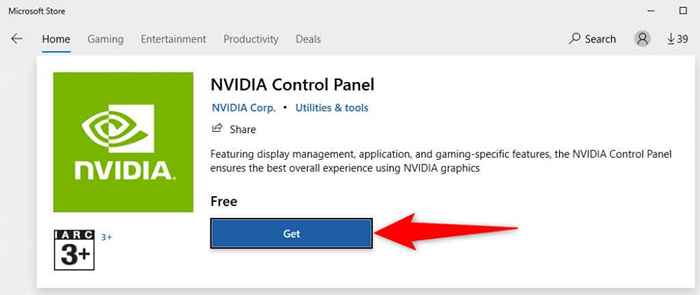
- Sie finden jetzt die neu installierte App in Ihrem Start Speisekarte.
Das NVIDIA -Bedienfeld ist ein wesentliches Dienstprogramm, wenn Sie die Einstellungen Ihrer Grafikkarte optimieren müssen. In Ermangelung dieser App wird es schwierig, die Anzeigeoptionen zu ändern.
Mit den oben genannten Methoden sollten Sie hoffentlich das fehlende NVIDIA -Bedienfeld auf Ihrem Windows 10 -PC zurückbringen können.
- « So konvertieren Sie Microsoft Publisher -Dateien in PDF
- 5 Korrekturen für generische PNP Monitor -Treiberfehler in Windows 11/10 »

