Beheben Sie das NVIDIA -Bedienfeld, das nicht in Windows geöffnet ist

- 4568
- 950
- Janin Pletsch
Wenn Sie Probleme haben, das NVIDIA -Bedienfeld auf Ihrem PC zu öffnen, kann es entweder mit Ihrem System oder dem Bedienfeld selbst ein Problem geben. Zum Beispiel kann es einen geringfügigen Fehler auf Ihrem PC haben, die erforderlichen NVIDIA -Dienste werden nicht ausgeführt, oder Sie haben nicht die richtigen Treiber auf Ihrem System installiert.
Glücklicherweise können Sie diese gemeinsamen Probleme nacheinander beheben und prüfen, ob das NVIDIA -Bedienfeld geöffnet ist.
Inhaltsverzeichnis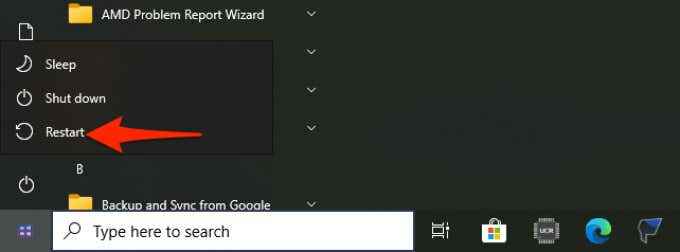
- Wenn Ihr PC wieder aufkommt, versuchen Sie, die zu starten NVIDIA -Bedienfeld und sehen, ob es sich öffnet.
Starten Sie die NVIDIA -Kontrollpanelanwendung neu
Manchmal steckt das NVIDIA -Bedienfeld in einer Schleife fest und weigert sich daher, sich zu öffnen. In solchen Fällen können Sie die problematische App vom Task-Manager erzwingen und dann erneut eröffnen, um festzustellen, ob sie funktioniert.
- Öffnen Sie den Task -Manager auf Ihrem PC. Ein schneller Weg, dies zu tun, besteht darin, mit der rechten Maustaste auf die Windows Taskbar und auswählen Taskmanager Aus der Speisekarte.
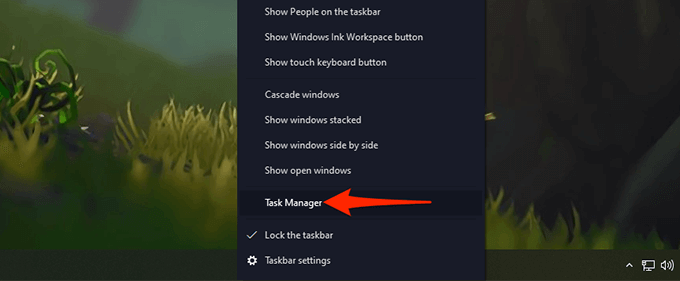
- Wählen Sie im Task -Manager die aus Prozesse Registerkarte oben. Dies ist die erste Registerkarte in der Registerkartenliste.
- In der Registerkarte Prozesse finden Sie Anwendung des NVIDIA -Bedienfelds und wählen Sie es aus.
- Klicken Sie im erweiterten Prozessmenü mit der rechten Maustaste auf die NVIDIA -Bedienfeld und wähle Task beenden Aus der Speisekarte. Dies schließt das Panel auf Ihrem PC.
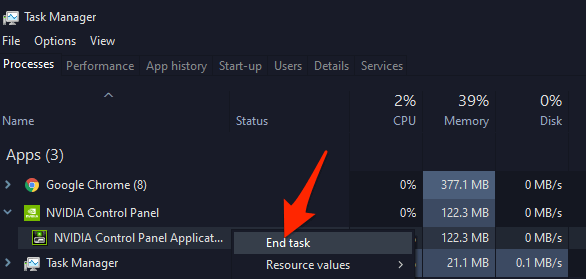
- Öffne das Start Menü, suchen Sie nach NVIDIA -Bedienfeld, und wählen Sie das in den Suchergebnissen aus.
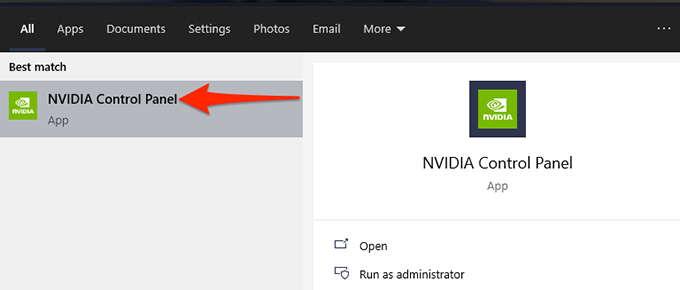
- Das Gremium sollte ohne Probleme öffnen.
Starten Sie bestimmte Nvidia -Dienste neu
Es gibt einige Dienste, die auf Ihrem PC ausgeführt werden müssen, damit das NVIDIA -Bedienfeld funktioniert. Normalerweise startet Ihr PC diese Dienste automatisch, wenn Ihr Computer einschalten. Es besteht jedoch die Möglichkeit, dass diese Dienste aus irgendeinem Grund aufgehört haben, was dazu führt.
Um dies zu beheben, können Sie diese erforderlichen NVIDIA -Dienste auf Ihrem PC manuell starten. Sie können auch eine Einstellungsoption ändern, damit diese Dienste auf jedem Start Ihres PCs starten.
Um dies zu tun:
- Öffne das Laufen Box durch Drücken Fenster + R Schlüssel gleichzeitig.
- Typ Dienstleistungen.MSC in der Laufkiste und drücken Sie Eingeben.
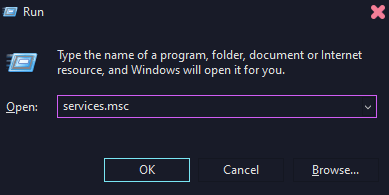
- Der Dienstleistungen Fenster wird sich öffnen. Hier im Bereich rechts finden Sie den Service, der sagt Nvidia Display Container ls und doppelklicken Sie darauf.
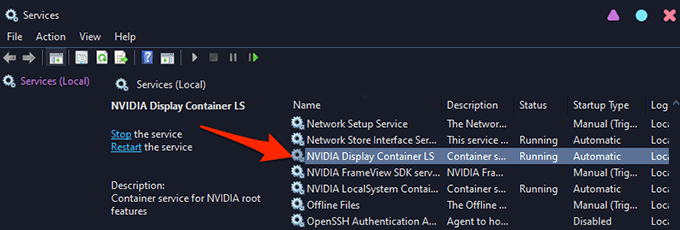
- Das Fenster Ihres gewählten Dienstes wird geöffnet. Hier, wenn die Service Status Feld sagt Gestoppt, wähle aus Start Schaltfläche zum Starten des Dienstes.
- Um sicherzustellen, dass der Service beim Einschalten Ihres PCs automatisch gestartet wird, wählen Sie Automatisch von dem Starttyp Dropdown -Menü im selben Fenster.
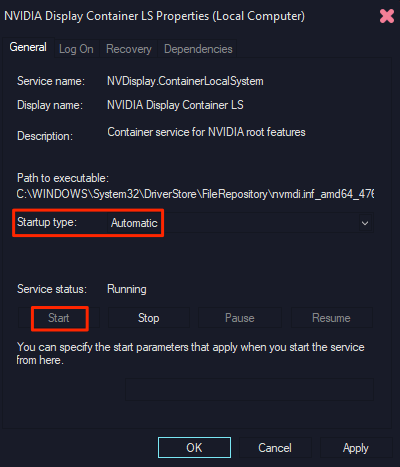
- Dann auswählen Anwenden gefolgt von OK unten, um Ihre Änderungen zu speichern.
- Wiederholen Sie die Schritte 4, 5, Und 6 Für den benannten Dienst NVIDIA -LOCALSYSTEM -Container.
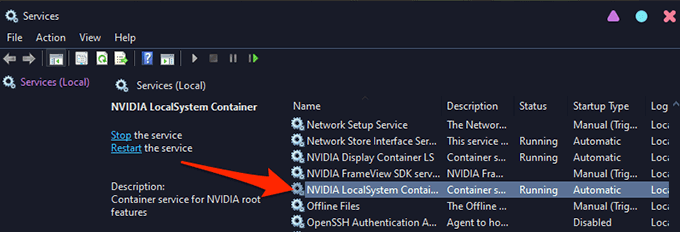
Installieren Sie Nvidia Graphics Card Trivers neu
Ein Hauptgrund dafür, dass das NVIDIA -Bedienfeld nicht geöffnet ist. Das Panel funktioniert nur, wenn Sie über eine NVIDIA -Grafikkarte auf Ihrem PC mit der rechten und funktionierenden Treiber installiert sind.
Um das Problem in diesem Fall zu beheben, entfernen Sie die vorhandenen Treiber von Ihrem PC und installieren Sie die neuesten und funktionierenden Fahrer neu. Sie können die neuesten Treiber für Ihr spezifisches Grafikkartenmodell kostenlos von der NVIDIA -Website holen.
Das zu tun:
- Greife auf ... zu Start Menü, suchen Sie nach Gerätemanager, und auswählen Gerätemanager In den Suchergebnissen.
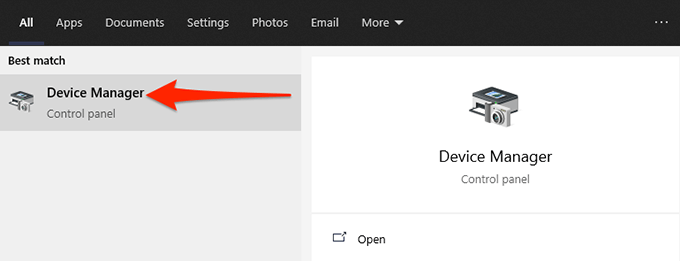
- Wählen Sie im geöffneten Geräte -Manager -Fenster das Pfeilsymbol neben Anzeigeadapter.
- Klicken Sie im Menü Erweiterte Anzeigeadapter mit der rechten Maustaste auf Ihre NVIDIA-Grafikkarte und wählen Sie Gerät deinstallieren.
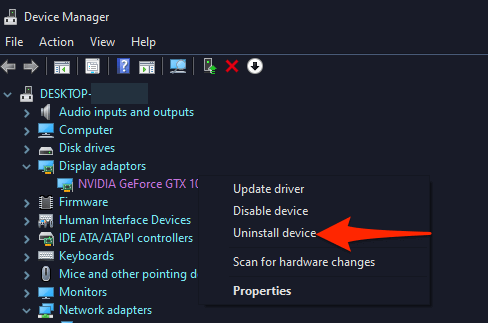
- Aktivieren Sie im Fenster "Deinstallieren Löschen Sie die Treibersoftware für dieses Gerät Box und auswählen Deinstallieren.
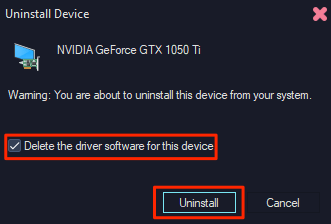
- Wenn Ihre Treiber entfernt werden, starten Sie einen Webbrowser auf Ihrem PC und besuchen Sie die NVIDIA -Treiber -Website.
- Verwenden Sie auf der Website die Dropdown -Menüs, um Ihr bestimmtes Grafikkartenmodell auszuwählen. Dann auswählen Suchen.
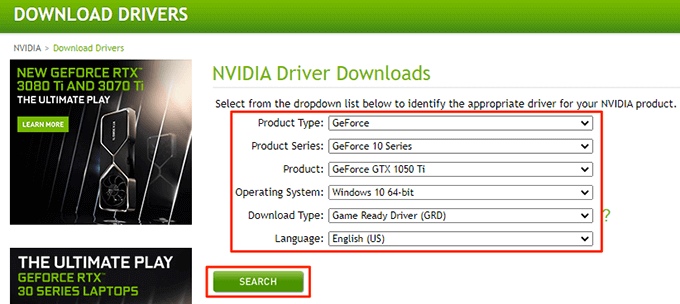
- Wählen Herunterladen Auf dem folgenden Bildschirm, um die neuesten Treiber auf Ihren PC herunterzuladen.
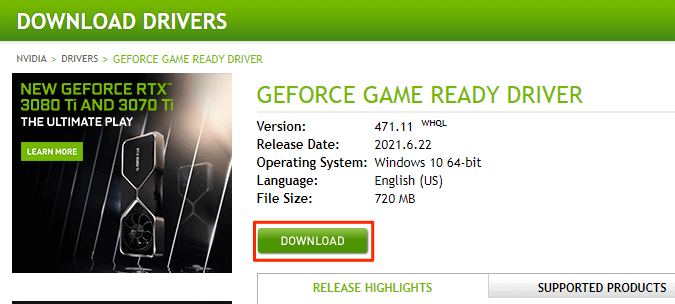
- Führen Sie die heruntergeladene Treiberdatei aus, um die neuesten NVIDIA -Grafikkarten -Treiber auf Ihrem PC zu installieren.
- Starten Sie Ihren PC neu.
- Starte den NVIDIA -Bedienfeld und es sollte sich öffnen.
Schalten Sie Windows 10 Fast Startup aus
Schnelles Start in Windows 10 verkürzt die Startzeit Ihres PCs und ermöglicht es Ihnen, ein schnelleres Start -up -Erlebnis zu genießen. Dies gilt jedoch mit Kosten. Einige Programme, einschließlich des NVIDIA -Bedienfelds, funktionieren möglicherweise nicht ordnungsgemäß, wenn diese Funktion aktiviert ist.
Es lohnt sich, diese Funktion auszuschalten, um festzustellen, ob das NVIDIA -Bedienfeld geöffnet ist.
Das zu tun:
- Öffnen Sie das Bedienfeld auf Ihrem PC. Eine einfache Möglichkeit, dies zu tun, besteht darin, auf die zuzugreifen Start Menü, suchen Sie nach Schalttafel, und auswählen Schalttafel In den Suchergebnissen.
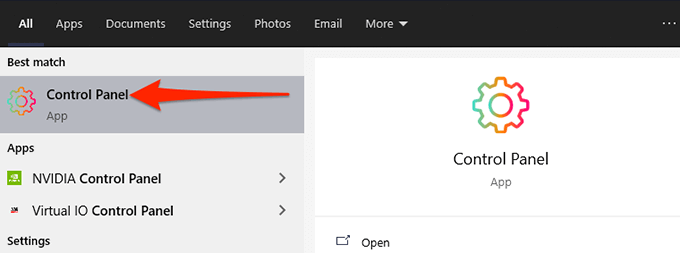
- Wähle aus Gesehen von Option oben und wählen Sie Große Icons.
- Wählen Energieeinstellungen Aus den auf Ihrem Bildschirm angezeigten Optionen.
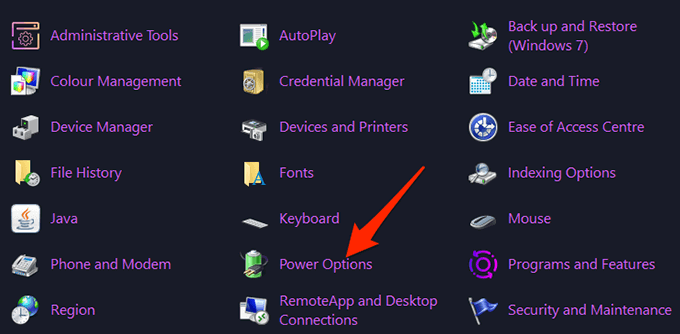
- Wählen Sie aus der Seitenleiste links aus Wählen Sie, was die Power -Tasten tun.
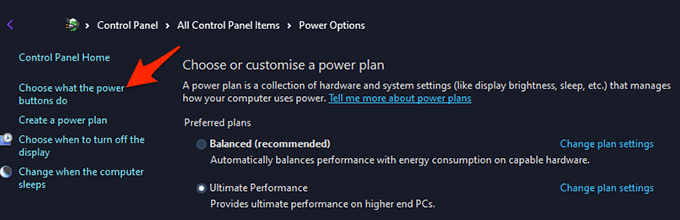
- Wählen Sie im nächsten Bildschirm oben die Wählen Sie die Ändern Sie die derzeit nicht verfügbaren Einstellungen Möglichkeit.
- Von dem Einstellungen zum Herunterfahren Abschnitt auf demselben Bildschirm deaktivieren Sie die Schalten Sie das schnelle Start ein (empfohlen) Möglichkeit.
- Wählen Änderungen speichern ganz unten.
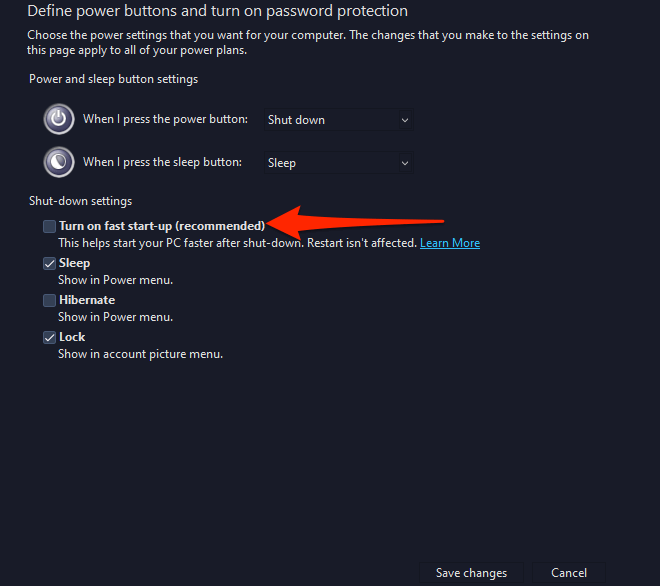
- Start NVIDIA -Bedienfeld von dem Start Speisekarte.
Aktualisieren .Netto -Framework
Stellen Sie zuletzt sicher, dass Sie die neueste Version von ausführen .Netto -Framework auf Ihrem Windows 10 PC. Dieses Framework ist erforderlich, um bestimmte Apps auszuführen, und Sie können dies kostenlos von der Microsoft -Website erhalten.
- Öffnen Sie das Microsoft .Net -Site in einem Webbrowser auf Ihrem PC.
- Wählen Sie auf der Website die aus Fenster Registerkarte zur Anzeige .Windows -Versionen von Net Framework.
- Von unter dem .Netto -Framework Abschnitt, wählen Sie die aus Herunterladen .Netto -Framework -Laufzeit Möglichkeit.
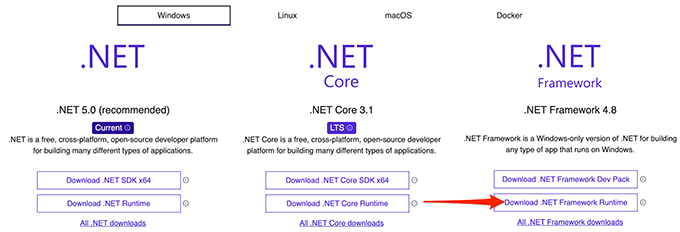
- Doppelklicken Sie auf die heruntergeladene Datei, um sie zu installieren .Netto -Framework.
- Sobald dies installiert ist, versuchen Sie, die zu starten NVIDIA -Bedienfeld und sehen, ob es sich öffnet.
Und so können Sie die hartnäckige NVIDIA Control Panel App auf Ihrem Windows 10 -PC möglicherweise beheben.
- « So beheben Sie einen SSL_ERROR_NO_CYPHER_OVERLAP -Fehler in Firefox
- Maus klickt auf doppeltes Klicken? 9 Korrekturen zum Versuchen »

