Fix Nvidia Control Panel nicht in Windows 10/11 [gelöst] angezeigt
![Fix Nvidia Control Panel nicht in Windows 10/11 [gelöst] angezeigt](https://ilinuxgeek.com/storage/img/images_5/fix-nvidia-control-panel-not-showing-in-windows-10-11-[solved]_19.png)
- 2052
- 381
- Phoebe Jeorga
Viele NVIDIA -Graphics -Kartenbenutzer haben gemeldet, dass das NVIDIA -Bedienfeld nicht angezeigt wird. In diesem Bedienfeld, mit dem Benutzer Eigenschaften der auf dem Benutzer installierten NVIDIA -Grafikkarte steuern können. Dies könnte ein Ergebnis eines fehlerhaften Grafikkartentreibers sein, da die neuesten Updates, fehlende Registrierungs -Subkörner und -Werte oder ein zufälliger Fehler hier und da.
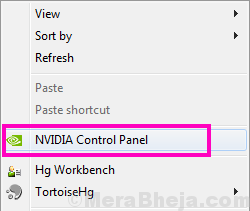
Wenn auch Ihr NVIDIA -Bedienfeld fehlt, in Panik geraten. Geben Sie die folgenden Methoden zur Behebung des fehlenden NVIDIA -Bedienfelds in Windows 10 aus.
Inhaltsverzeichnis
- Methoden zum Fehlen von Nvidia -Bedienfeld fehlen
- #1 - NVIDIA -Dienste neu starten, um das fehlende Problem des NVIDIA -Kontrollpanels zu beheben
- #2 - Installieren Sie die NVIDIA -Steuerungspanel -App aus Microsoft Store
- #3 - Öffnen Sie das NVIDIA -Bedienfeld von der Suche
- #3 - Starten Sie manuell das NVIDIA -Bedienfeld, um das NVIDIA -Bedienfeld wieder zu fehlen
- #4 - Unhide Nvidia Control Panel
- #5 - Permanente Lösung für das NVIDIA -Kontrollfeld, das durch Nvidia -Unterstützung fehlt
- #6 - Aktualisieren Sie den NVIDIA -Grafik -Treiber, um das Fehlen von NVIDIA Control Panel zu beheben
- #7 - Nvidia Graphics Treiber neu installieren
Methoden zum Fehlen von Nvidia -Bedienfeld fehlen
Die folgenden Schritte umfassen grundlegende Fehlerbehebung sowie einige fortschrittliche Techniken. Überspringen Sie die fortgeschrittenen nicht, wenn die einfacheren nicht helfen, Ihr fehlendes NVIDIA -Bedienfeld zurückzugewinnen.
#1 - NVIDIA -Dienste neu starten, um das fehlende Problem des NVIDIA -Kontrollpanels zu beheben
Es kann passieren, dass das Nvidia Control Panel in der vermisst wurde Desktop -Kontextmenü ebenso wie System Tray. Eine weitere grundlegende Methode, die Sie ausprobieren können, besteht darin, die nvidia -spezifischen Dienste neu zu starten. Lassen Sie uns sehen, wie Sie diese Dienste auf Ihrem PC neu starten:
Schritt 1: Öffne das Laufen Box durch Drücken Windows + r Schlüssel zusammen. Nun, tippen Sie Dienstleistungen.MSC in der Laufkiste und drücken Sie Eingeben Taste.
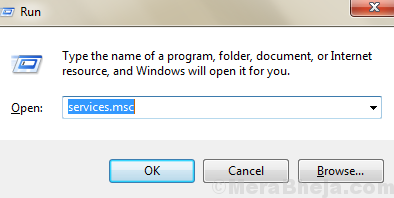
Schritt 2: Dies wird die öffnen Dienstleistungen Fenster. Hier finden Sie alle laufenden Dienste auf Ihrem PC. Suchen Sie in der Liste der Dienste nach Diensten, deren Name beginnt mit Nvidia. Wählen Sie jeden NVIDIA -Dienst aus und klicken Sie auf die Neu starten Taste auf der linken Seite des Fensters verfügbar.
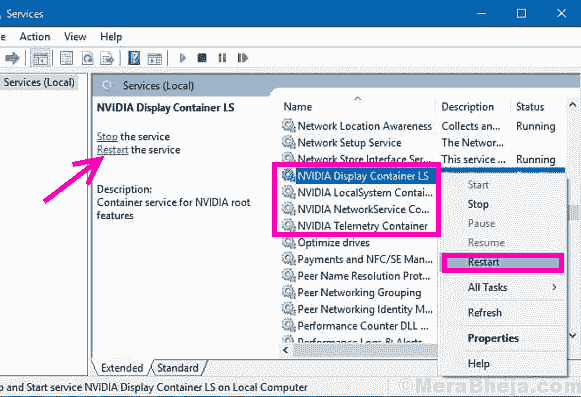
Wenn der Dienst nicht ausgeführt wird, klicken Sie mit der rechten Maustaste und klicken Sie auf Start.
Wenn ein Fehler 14109 mit der Nachricht enthält, dass Windows den NVIDIA -Containerdienst nicht starten kann, befolgen Sie die folgenden Schritte.
1. Klicken Sie mit der rechten Maustaste auf Start Schaltfläche und klicken Sie auf Gerätemanager es zu öffnen.
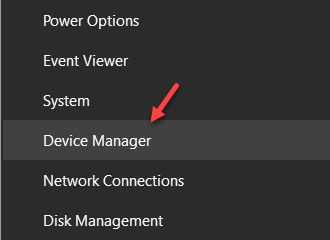
2. Displayadapter erweitern.
3. Klicken Sie mit der rechten Maustaste und deinstallieren Sie den NVIDIA -Treiber.
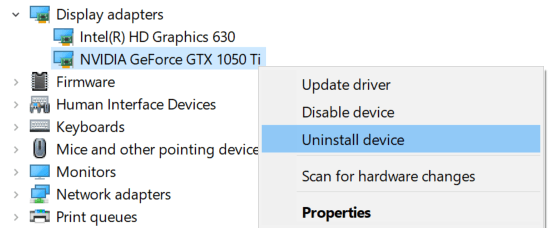
4. Starten Sie Ihren PC neu.
Sehen Sie, ob diese Methode das fehlende NVIDIA -Bedienfeld zurückgebracht hat. Wenn dies nicht der Fall war, starten Sie Ihren PC neu und überprüfen Sie erneut. Wenn nichts passiert, probieren Sie die nächste Methode aus.
#2 - Installieren Sie die NVIDIA -Steuerungspanel -App aus Microsoft Store
1 - Gehen Sie zu diesem NVIDIA -Steuerungspanel -Link in Microsoft Store und installieren Sie ihn.
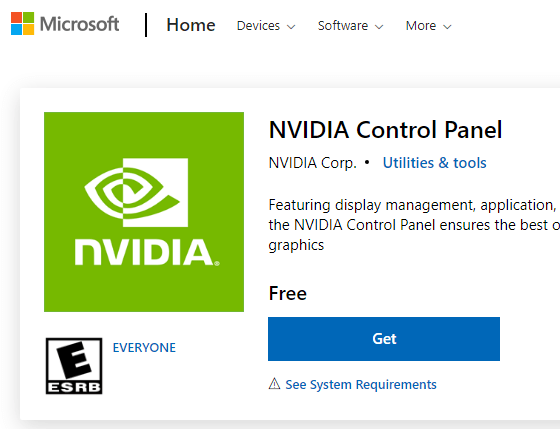
#3 - Öffnen Sie das NVIDIA -Bedienfeld von der Suche
1 - Suchen Sie einfach NVIDIA -Bedienfeld Aus der Suche in der Taskleiste.
2 - Klicken Sie nun auf Desktop Registerkarte aus dem NVIDIA -Bedienfeld, das sich gerade öffnet und dann sicherstellen Fügen Sie das Desktop -Kontextmenü hinzu ist ausgewählt. Wenn es nicht ausgewählt ist, wählen Sie es aus.
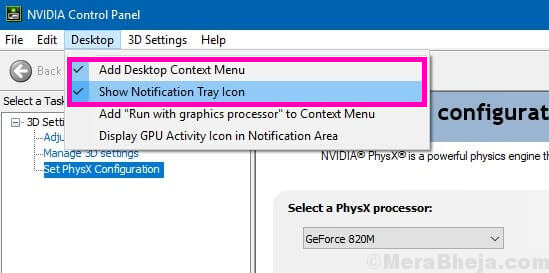
#3 - Starten Sie manuell das NVIDIA -Bedienfeld, um das NVIDIA -Bedienfeld wieder zu fehlen
Bis zu dem Zeitpunkt, an dem Sie keine dauerhafte Lösung finden, können Sie auch versuchen, das NVIDIA -Bedienfeld in Ihrem System manuell zu starten, um das Problem zu beheben. Hier sind die Schritte, die Sie zum manuellen Starten und Erstellen einer Desktop -Verknüpfung des NVIDIA -Bedienfeldes erstellen müssen:
Schritt 1: Offen Mein Computer Ordner. Dort gehen C Laufwerksordner und suchen Sie nach Programmdateien Ordner. Im Programmdateien Ordner finden Sie Nvidia Corporation Ordner. Wenn Sie nicht finden können Nvidia -Unternehmen Ordner dort drin, suchen Sie nach dem gleichen in Programmdateien (x86) Ordner. Sobald Sie dabei sind Nvidia Corporation Ordner, öffnen Sie die Control Panel Client. In diesem Ordner suchen Sie nach nvcplui Datei.
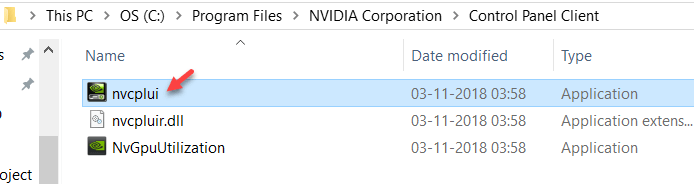
Schritt 2: Klicken Sie mit der rechten Maustaste auf die nvcplui Datei und klicken Sie auf Als Administrator ausführen Möglichkeit.
Sie können auch eine Desktop-Verknüpfung des NVIDIA-Bedienfelds aus dem rechten Klickmenü von erstellen nvcplui.
#4 - Unhide Nvidia Control Panel
Wenn Sie das NVIDIA -Bedienfeld in Ihrem Desktop -Kontextmenü oder Startmenü nicht finden können, besteht die Möglichkeit, dass es möglicherweise versteckt ist. Dies geschieht hauptsächlich, wenn Sie die NVIDIA -Grafikkartensoftware aktualisieren. Wir sehen uns, wie Sie mit den folgenden Schritten das NVIDIA -Bedienfeld zurückbekommen:
Schritt 1: Öffnen Sie das Bedienfeld. Um dies zu tun, drücken Sie Windows + r Schlüssel gleichzeitig, Typ Kontrolle im Laufen Box und drücken Eingeben.
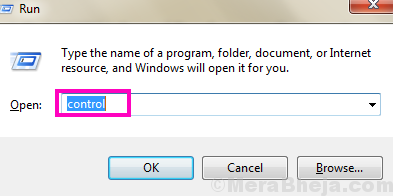
Schritt 2: Sehen Sie sich im öffnenden Bedienfeld die Optionen nach Große Icons, Dann doppelklicken Sie auf die NVIDIA -Bedienfeld Möglichkeit.
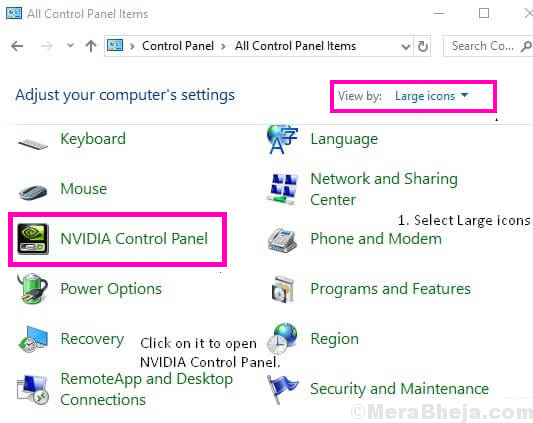
Schritt 3: Suche Desktop oder Sicht Menü, klicken Sie darauf und wählen Sie dann die aus Fügen Sie das Desktop -Kontextmenü hinzu Option aus der Dropdown.
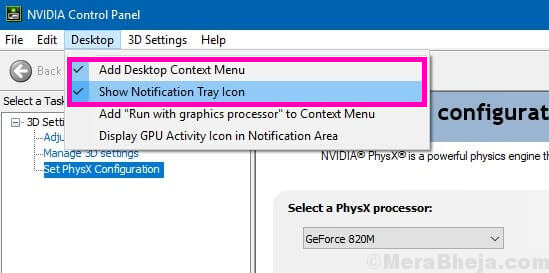
Gehen Sie zum Desktop Ihres PCs und prüfen Sie, ob das NVIDIA -Bedienfeld im Desktop -Kontextmenü angezeigt wird.
#5 - Permanente Lösung für das NVIDIA -Kontrollfeld, das durch Nvidia -Unterstützung fehlt
Obwohl andere Methoden in der Lage waren, das fehlende NVIDIA -Bedienfeld zu beheben, gaben einige Benutzer an, diesen Fehler immer wieder zu erhalten. Die NVIDIA -Unterstützung lieferte also eine dauerhafte Lösung für dieses Problem. Befolgen Sie diese einfachen Schritte, um diese Methode auszuprobieren:
Schritt 1: Öffnen Sie meinen Computer und folgen Sie dem untergegebenen Ordnerpfad:
Programmdateien (x86)
Nvidia Corporation
Anzeige.Nvcontainer
Notiz: Wenn Sie den Nvidia -Ordner nicht finden können Programmdateien (x86) Ordner, suchen Sie danach in Programmdateien Ordner.
Schritt 2: Im Anzeige.Nvcontainer Ordner finden Sie eine Datei mit dem Namen Anzeige.Nvcontainer. Klicken Sie mit der rechten Maustaste darauf und schneiden Sie die an Kopieren Möglichkeit.
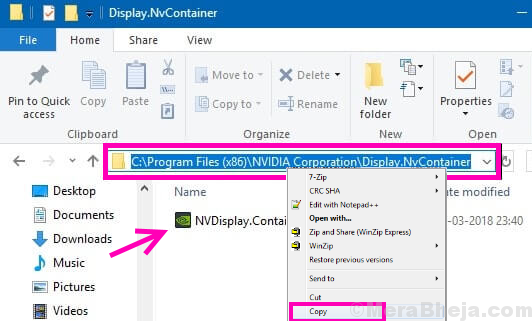
Schritt 3: Offen Start-up Ordner. Um das zu tun, drücken Sie Windows + r Tasten zusammen und öffnen Laufen Kasten. Geben Sie im Run -Box ein Shell: Startup und drücke Eingeben Taste.
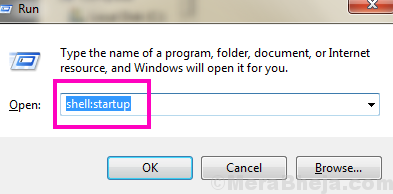
Schritt 4: Machen Sie im geöffneten Startordner mit der rechten Maustaste und fügen Sie den kopierten ein Anzeige.Nvcontainer Datei.
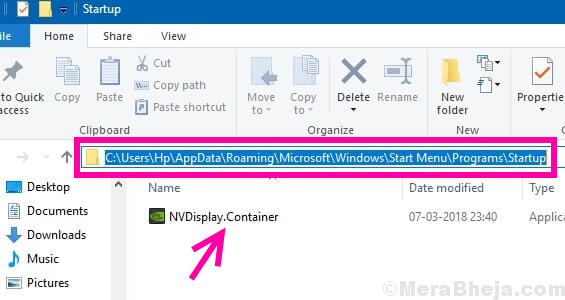
Schritt 5: Klicken Sie mit der rechten Maustaste auf die Anzeige.Nvcontainer Dateien Sie eingefügt Start-up Ordner und wählen Sie die aus Eigenschaften Möglichkeit.
Schritt 6: Im Eigenschaften Fenster, gehen Sie zum Kompatibilität Tab. Dort bekommst du eine Führen Sie dieses Programm als Administrator aus Checkmark -Option; Wählen Sie es aus. Dann klick OK Um die Einstellungen anzuwenden.
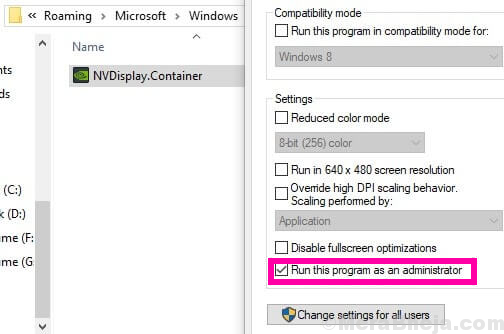
Starten Sie nach Abschluss dieser Schritte Ihren PC neu, um das fehlende NVIDIA -Bedienfeld in Ihrem Desktop -Kontextmenü und der Systemschale wieder zu finden.
#6 - Aktualisieren Sie den NVIDIA -Grafik -Treiber, um das Fehlen von NVIDIA Control Panel zu beheben
Wenn die obige Methode für Sie nicht funktioniert hat, muss es ein Treiberproblem geben. Gehen Sie in diesem Fall zum Geräte -Manager und aktualisieren Sie Ihren NVIDIA -Grafik -Treiber Beheben Sie das fehlende NVIDIA -Bedienfeld in Windows 10. Folge diesen Schritten:
Schritt 1: Drücken Sie auf Ihrer Tastatur die Windows + x Tasten zusammen zum Öffnen Win + x Speisekarte. Klicken Sie im Menü auf Gerätemanager Option, es zu öffnen.
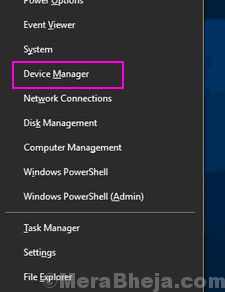
Schritt 2: Suchen Sie im Geräte -Manager nach Anzeigeadapter Möglichkeit. Erweitern Sie es, um den NVIDIA -Grafikkartentreiber zu finden. Klicken Sie mit der rechten Maustaste auf den Fahrer und klicken Sie auf Treiber aktualisieren Möglichkeit.
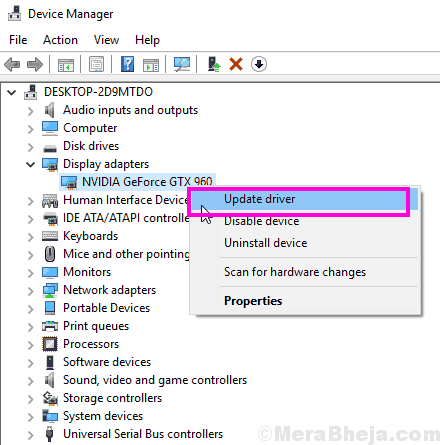
Schritt 3: Ein neues Fenster wird sich öffnen; klicke auf Suchen Sie automatisch nach aktualisierten Treibersoftware Möglichkeit. Dadurch wird automatisch nach einem Treiber -Update gesucht und installiert, wenn verfügbar. Wenn kein Update verfügbar ist, informiert es Sie auch darüber.
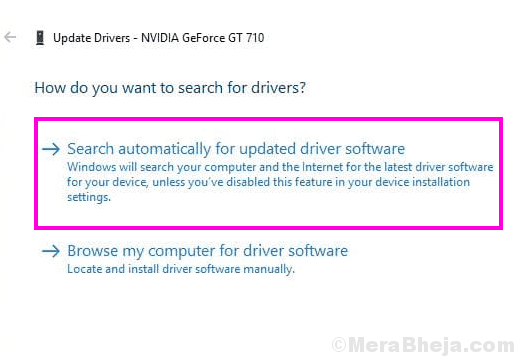
Wenn das Update dem fehlenden NVIDIA -Bedienfeld nicht geholfen hat, installieren Sie den Treiber erneut.
#7 - Nvidia Graphics Treiber neu installieren
Das Aktualisieren des NVIDIA -Grafikfahrers hat bei Ihnen nicht funktioniert? Versuchen Sie es erneut. Hier sind die Schritte, die Ihnen helfen, dies zu tun:
Schritt 1: Öffne das Gerätemanager durch Drücken Windows + x Schlüssel zusammen und auswählen Gerätemanager Aus der angezeigten Liste.
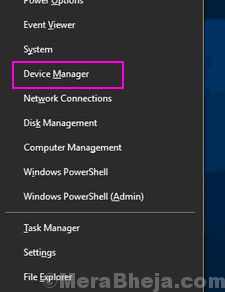
Schritt 2: Erweitere das Anzeigeadapter Option aus der Liste der Treiber im Geräte -Manager. Klicken Sie mit der rechten Maustaste auf den NVIDIA-Grafikkartentreiber und wählen Sie die aus Gerät deinstallieren Möglichkeit.
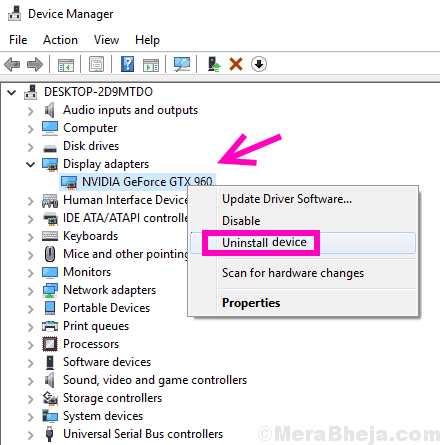
Schritt 3: Nach erfolgreich deinstalliertes Deinstallieren des Fahrers gehen Sie zu Nvidia - Download Treiber Website. Wählen Sie dort die entsprechenden Auswahl Produkttyp, Produktreihe und Produktiont Optionen aus den jeweiligen Dropdown-Menüs gemäß der Konfiguration Ihres Computers, um den neuesten Treiber herunterzuladen. Installieren Sie den Treiber nach dem Herunterladen auf Ihrem PC.
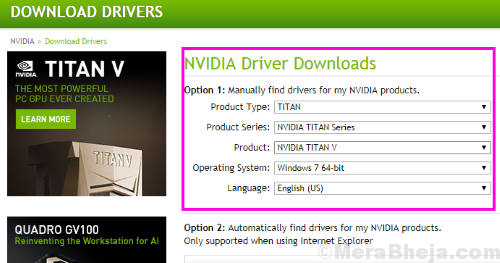
Starten Sie Ihren PC neu und prüfen Sie, ob die NVIDIA -Bedienfeld ist ab sofort im Desktop -Kontextmenü und im Systemfach erhältlich.
Endlich,
Obwohl die Methode Nr. 4 und Methode Nr. 5 die ultimative Lösung für Beheben Sie das NVIDIA -Bedienfeld in Windows 10 fehlt, Sie sollten immer mit den Methoden beginnen, die oben im Artikel genannt werden. Wenn diese Methoden auch für Sie fehlschlagen, versuchen Sie, eine Anfrage anzuheben Nvidia Forum. Bis dahin können Sie die Methode Nr. 6 verwenden, um das NVIDIA -Bedienfeld manuell zu öffnen und auf die Grafikoptionen zuzugreifen.
- « Fixed File Explorer stürzt immer wieder in Windows 10 ab
- [Gelöst] „Diese Site kann nicht erreicht werden“ Chromfehlerbehebung »

