Behebung von NVIDIA -Anzeigeeinstellungen sind in Windows 11 oder 10 kein Problem verfügbar
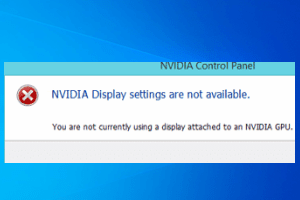
- 3628
- 286
- Ilja Köpernick
Nvidia -Karten werden von vielen Benutzern auf der ganzen Welt verwendet. Es funktioniert normalerweise ganz gut, aber manchmal geht es auf einige Probleme aus. Einige Nvidia -Benutzer haben sich über ein Problem beschwert, das sie in ihrem System gesehen haben, nachdem sie ihr System aktualisiert haben. Die Fehleraufforderung liest - “Nvidia -Anzeigeeinstellungen sind nicht verfügbar. Sie verwenden derzeit kein Display, das an eine NVIDIA -GPU angeschlossen ist.Dies bedeutet normalerweise, dass Ihr System (oder alle Nvidia -Applets) die NVIDIA -GPU nicht erkennt. Es gibt einige einfache Korrekturen, die Sie bewerben können, um dieses Problem schnell zu lösen.
Problemumgehung -
1. Manchmal kann nur ein einfacher System Neustart das Problem lösen. Starten Sie einfach Ihr System neu und überprüfen Sie dann, ob das hilft.
Inhaltsverzeichnis
- Fix 1 - Testen Sie die Verbindung manuell
- Fix 2 - Alle externen Geräte abnehmen
- Fix 3 - Ändern Sie den Anzeigeport
- Fix 4 - GPU deaktivieren und wiedererpflichtig
- Fix 5 - Starten Sie den Nvidia Display -Treiberdienst
- Fix 4 - Verwenden Sie den Display -Treiber -Deinstaller
- Fix 5 - Rollover Graphics Treiber
- Fix 6 - NVIDIA -Software zurücksetzen/ reparieren
Fix 1 - Testen Sie die Verbindung manuell
Bevor Sie zu den Software-Seiten-Lösungen springen, überprüfen Sie, ob der Kabel korrekt angeschlossen ist oder nicht.
1. Schalten Sie Ihr System aus.
2. Schauen Sie sich die Rückseite des Kabinetts an. Sie werden feststellen.
3. Wenn es nicht korrekt korrigiert wird, trennen Sie es und verbinden Sie es mit dem Port.
4. Überprüfen Sie den Status des Drahtes. Schauen Sie, ob Sie im Draht etwas defektes finden können.
5. Wenn Ihr System über die Intel Integrated Graphics Card verfügt, überprüfen Sie, ob das Anzeigekabel an den integrierten Grafikkartenanschluss angeschlossen ist.
Normalerweise befinden sich die diskreten Kartenanschlüsse auf der unteren Seite des Kabinetts und der integrierte Port befindet sich im mittleren Abschnitt.
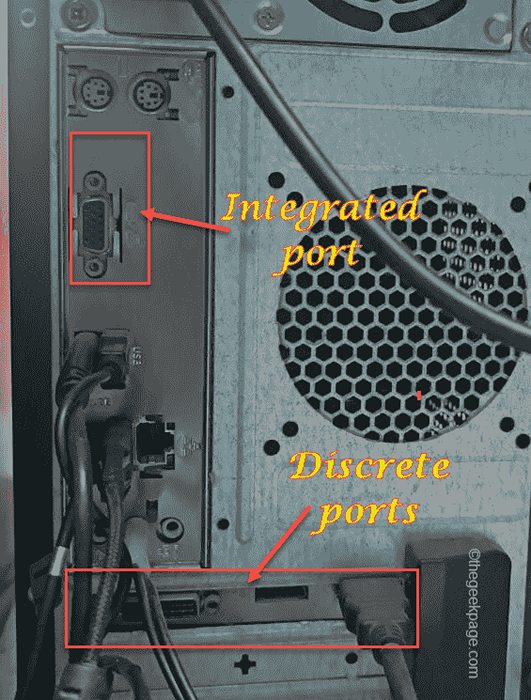
6. Jetzt, sobald Sie den Port verbunden haben, Neustart das System.
Überprüfen Sie, ob Sie das sehen “Nvidia -Anzeigeeinstellungen sind nicht verfügbar“.
Fix 2 - Alle externen Geräte abnehmen
Externe Geräte können diese Fehlfunktion verursachen.
1. Den Maschine vollständig herunterschalten.
2. Entfernen Sie dann das Netzkabel sehr vorsichtig aus der Quelle. Überprüfen Sie als nächstes das Stromkabel auf externe Mängel.).
3. Lösen Sie im nächsten Schritt alle externen USB -Geräte (wie alle Bluetooth -Adapter, externe HDDs) einzeln aus dem Setup.
4. Stellen Sie sicher, dass kein einziges Stück eines externen Geräts mit dem System verbunden ist. Schließen Sie dann das Stromkabel einfach an das System an und schalten Sie es ein.
5. Stellen Sie außerdem sicher, dass im Steckplatz keine CDs/DVDs ausgeführt werden.
6. Schließlich das Netzkabel einstecken und das Gerät starten.
Testen Sie danach, ob Sie noch dem Grafikkartenfehler gegenüberstehen.
Fix 3 - Ändern Sie den Anzeigeport
Versuchen Sie, Ihr Displaykabel an den HDMI -Anschluss auf der Rückseite Ihres Schranks anzuschließen. Wenn Sie einen VGA -Anschluss verwenden, wechseln Sie zum HDMI -Anschluss der NVIDIA -Karte. Versuchen Sie diesen Ansatz und überprüfen Sie, ob dies hilft oder nicht.

Fix 4 - GPU deaktivieren und wiedererpflichtig
Die schnellste und einfachste Lösung für dieses Problem besteht darin, die GPU nur zu deaktivieren und wieder aufzunehmen.
1. Drücken Sie die Windows -Schlüssel+x Schlüssel zusammen.
2. Tippen Sie dann auf die “Gerätemanager”Um darauf zuzugreifen.
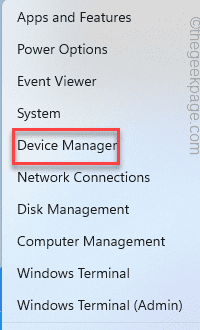
3. Wenn der Devcie -Manager öffnet, erweitern Sie die “AnzeigeadapterUnd Sie sollten den Nvidia -Grafikadapter sehen.
4. Klicken Sie dann mit der rechten Maustaste auf den Nvidia-Adapter und tippen Sie auf “Devic deaktivierene ”, um einfach den Anzeigeadapter zu deaktivieren.
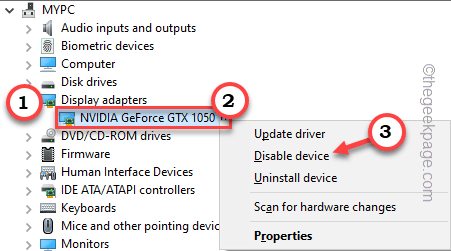
5. Tippen Sie auf "Ja”Um das Gerät vollständig zu deaktivieren.
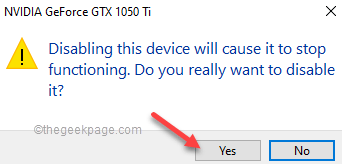
Warten Sie einfach eine Weile, wenn das Standardsystem Display einsetzt.
6. Sobald Sie zurück sind, können Sie den behinderten Nvidia-Treiber rechts und diesmal klickenGerät aktivieren”Um es zu aktivieren.
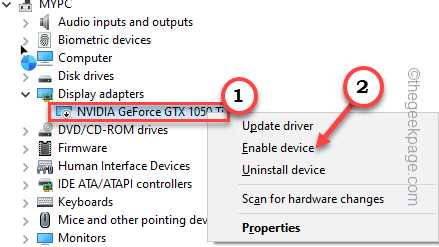
Sobald Sie fertig sind, schließen Sie den Geräte -Manager und starten Sie das NVIDIA -Bedienfeld.
Überprüfen Sie, ob dies funktioniert.
Fix 5 - Starten Sie den Nvidia Display -Treiberdienst
Überprüfen Sie, ob der NVIDIA -Display -Treiberdienst ausgeführt wird oder nicht.
1. Suchen nach "Dienstleistungen”Aus dem Suchfeld.
2. Dann tippen Sie auf “Dienstleistungen”Um darauf zuzugreifen.
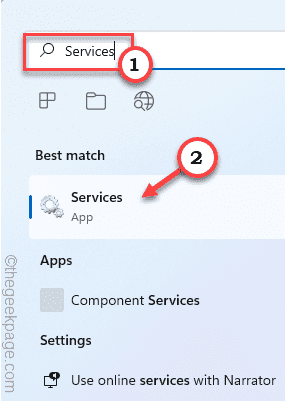
3. Sobald die Diensteseite geöffnet ist und nach dem "suchen"Nvidia Display -Treiberservice“.
4. Klicken Sie nun mit der rechten Maustaste auf den Service und tippen Sie auf “Eigenschaften“.
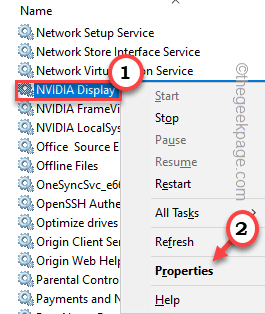
5. Überprüfen Sie, ob der Dienst so eingestellt ist, dass der Dienst automatisch ausgeführt wird oder nicht.
6. Wenn nicht, tippen Sie auf "Starttyp:" und setzen Sie es auf “Automatisch“.
7. Wenn der Dienst nicht ausgeführt wird, tippen Sie auf “Start”Um den Service zu starten.
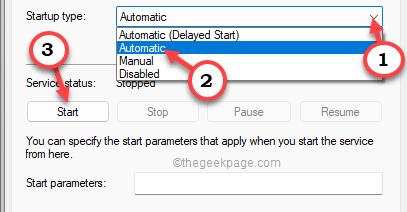
8. Sobald Sie fertig sind, tippen Sie “Anwenden" Und "OK”Um die Änderungen zu speichern.
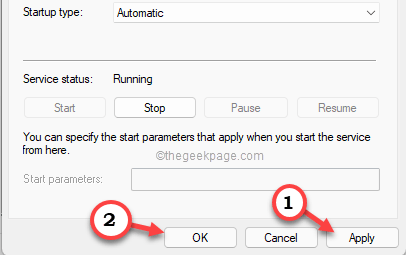
Schließen Sie danach die Dienste und starten Sie das NVIDIA -Bedienfeld und testen Sie.
Fix 4 - Verwenden Sie den Display -Treiber -Deinstaller
Anzeigen des Laufwerks Unistller kann Ihnen, wie der Name schon sagt, bei einer sauberen Grafik -Treiberinstallation helfen. Befolgen Sie diese Schritte sehr sorgfältig.
Schritt 1 - Laden Sie den NVIDIA -Treiber und den DDU herunter
Sie müssen die neueste Version des NVIDIA -Treibers herunterladen, bevor Sie etwas anderes tun.
1. Öffnen Sie die NVIDIA -Treiber -Download -Website.
2. Geben Sie als nächstes die Spezifikationen Ihrer Grafikkarte nacheinander in die jeweiligen Abschnitte ein (wie das "Produkt", das "Betriebssystem" usw.).
3. Sobald Sie fertig sind, tippen Sie “Suchen”Für die Grafikkarte.
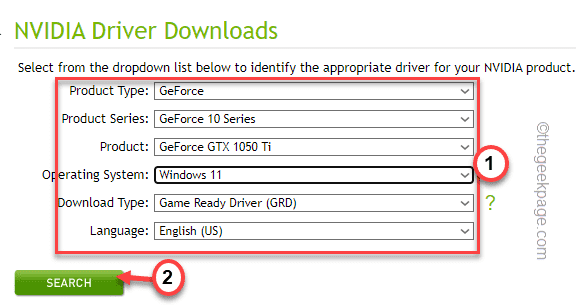
4. Sobald Sie fertig sind, tippen Sie auf die “HerunterladenSchaltfläche zum Herunterladen des neuesten Grafik -Treibers.

5. Sobald Sie den Treiber heruntergeladen haben, müssen Sie den Display -Treiber -Deinstaller herunterladen.
Schließen Sie den Browser nach dem Herunterladen der ZIP -Datei.
6. Dann, Extrakt Die "DDU V18.0.4.7”ZIP -Datei irgendwohin können Sie sie leicht extrahieren.
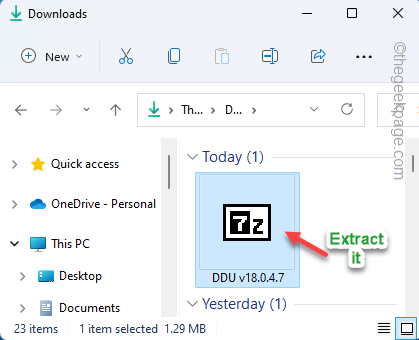
Schließen Sie den Datei -Explorer, sobald Sie fertig sind.
Schritt 2 - Start im abgesicherten Modus
Sie können Ihr Gerät im abgesicherten Modus starten müssen.
1. Einstellungen öffnen.
2. Tippen Sie im Einstellungsfenster auf “System“.
3. Danach tippen ““Erholung“.
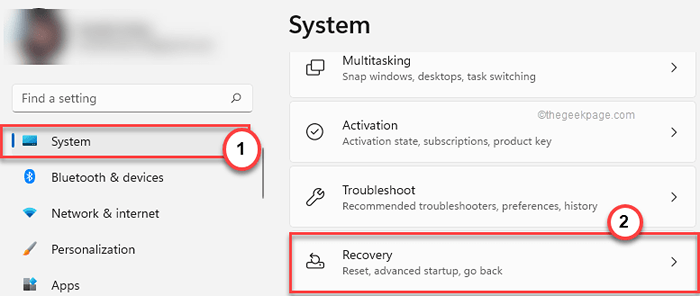
4. Später tippen “Jetzt neustarten”Im Abschnitt" Advanced Startup ".
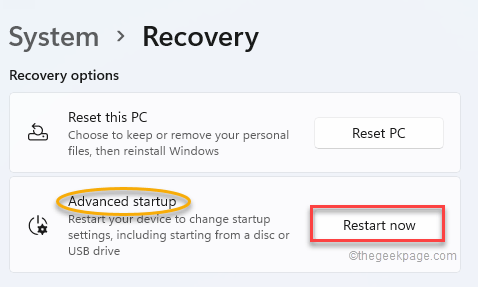
Dadurch wird das System neu gestartet.
5. Klicken Sie einfach auf die “Fehlerbehebung”Um dieses Problem zu beheben.
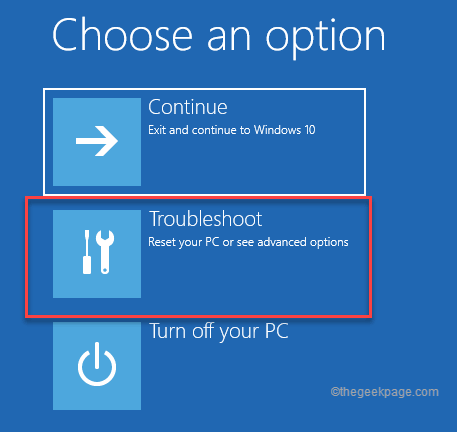
6. Als nächstes klicken Sie einfach “Erweiterte Optionen”Um zur nächsten Seite der Einstellungen zu gehen.
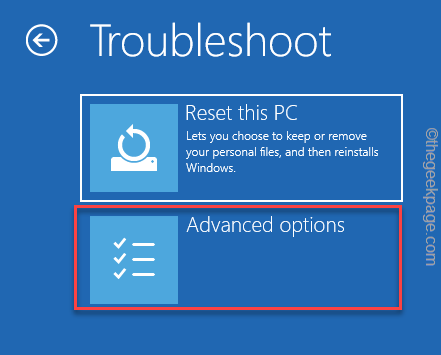
7. Hier finden Sie die “StarteinstellungenUnd tippen Sie darauf.
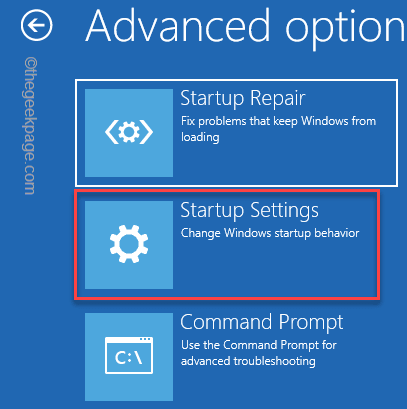
8. Klicken Sie nun auf “Neu startenUm das System neu zu starten.
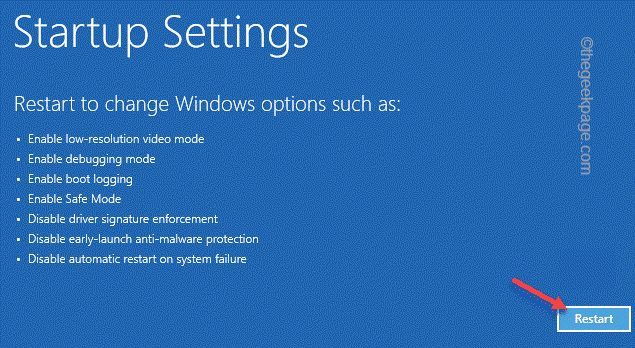
Dadurch wird Ihr System neu gestartet.
9. Dann drücken Sie einfach die F4 von Ihrer Tastatur, um die zu wählen “Aktivieren Sie den abgesicherten Modus" Möglichkeit.
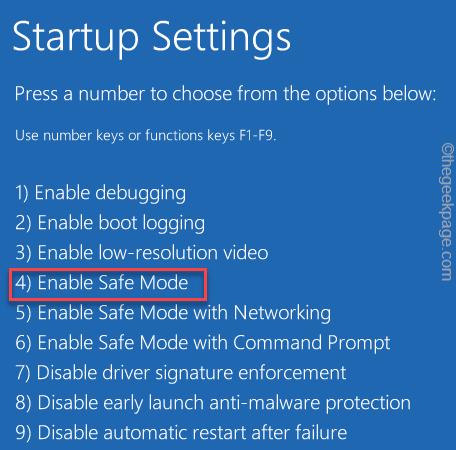
Warten Sie einfach, bis Ihr System in den abgesicherten Modus startet.
Schritt 3 - Verwenden Sie DDU
Sobald Sie sich im abgesicherten Modus befinden, können Sie DDU verwenden, um Grafik -Treiberdateien zu beseitigen.
1. Navigieren Sie nun zu dem Ordner, in dem Sie DDU -Dateien extrahiert haben.
2. Nur, Doppelklick auf der "DDU V18.0.4.7”Um den Ordner zu öffnen.
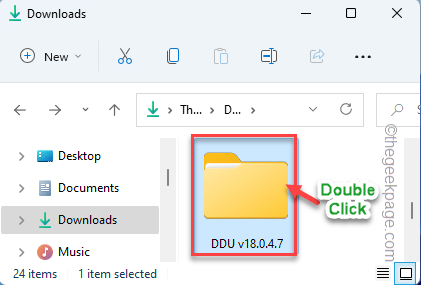
3. Tippen Sie dann auf die “Treiber anzeigen Deinstaller”Um darauf zuzugreifen.
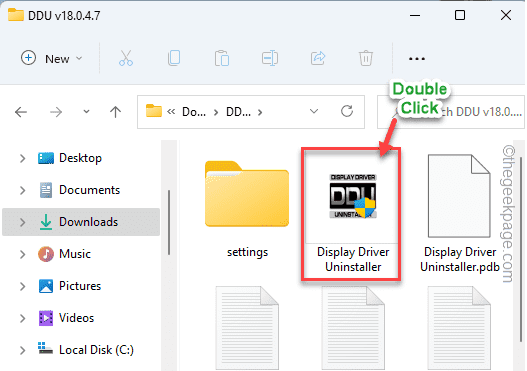
4. Stellen Sie im DDU -Fenster den "Gerätetyp" aus "auf" fest "GPU“. Setzen Sie die nächste Option auf “Nvidia“.
5. Später, um GPU -Dateien zu reinigen und neu zu starten, tippen Sie auf “Reinigen und neu starten“.
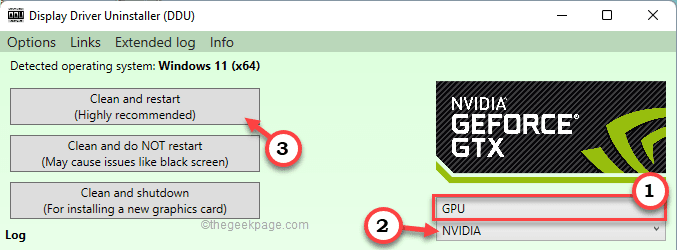
Alles was Sie tun müssen, ist zu warten, bis der Prozess vorbei ist.
Schritt 4 - Verwenden Sie den Installateur
Sobald das System neu gestartet wird, können Sie die Installationsprogrammdatei verwenden, um eine Reinigungsinstallation des Treibers durchzuführen.
1. Einfach, Doppelauftastung auf dem Installationsprogramm zum Starten.
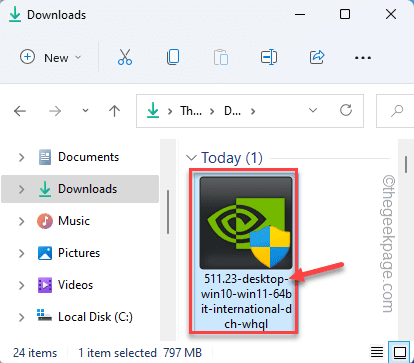
2. Wenn Sie das sehen Nvidia Graphics Treiber Fenster, wählen Sie die “Nvidia Graphics Triver und Geforce Experience“.
3. Dann klicken Sie auf “Zustimmen und weitermachen“.
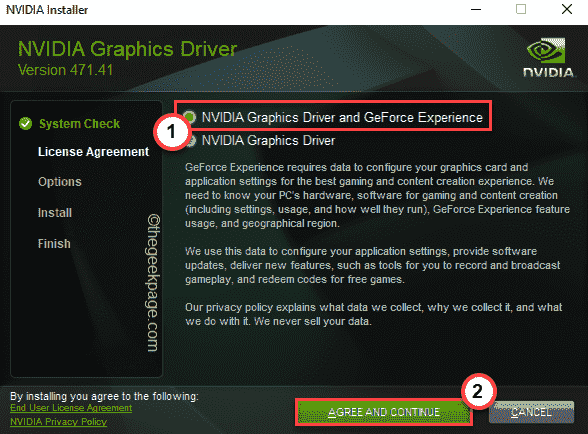
4. Danach wählen Sie das "Custom (fortgeschritten)Option, es auszuprobieren.
5. Tap fortfahren “Nächste“.
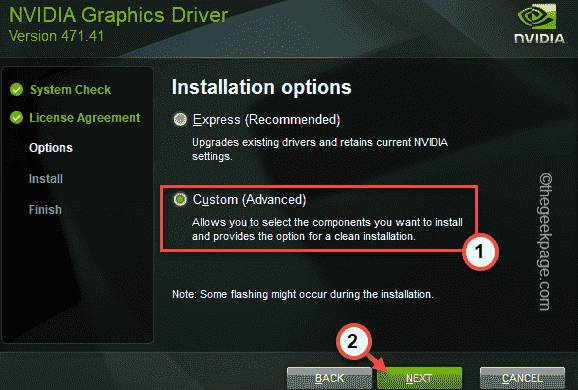
6. Das ist sehr wichtig. Überprüf den "Führen Sie eine saubere Installation durch”Box auf der Installationsprogrammseite.
7. Schließlich tippen Sie auf “Nächste“.
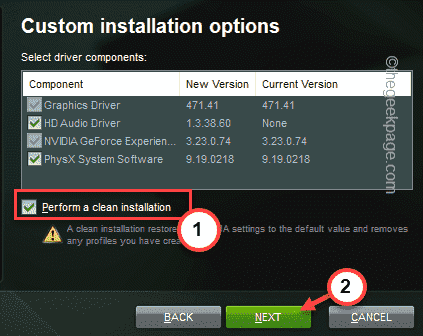
Warten Sie einfach, bis der Installateur den Vorgang abgeschlossen hat.
Fix 5 - Rollover Graphics Treiber
Sie können die aktuellen Treiber -Updates vom Geräte -Manager überrollen.
1. Nur rechts auf die Windows -Symbol und tippen “Gerätemanager”Um darauf zuzugreifen.
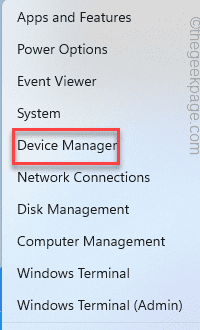
2. Wenn sich der Bildschirm "Geräte -Manager" öffnet, tippen Sie einfach einmal einmal auf die “Anzeigeadapter“.
3. Nur den Nvidia-Treiber rechts und tippen Sie auf “Eigenschaften“.
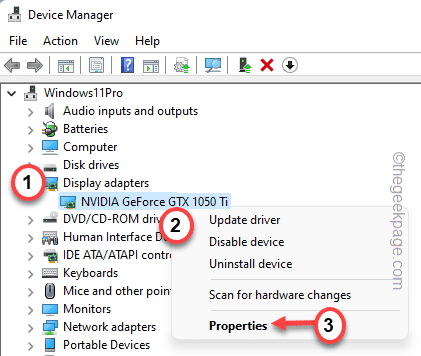
4. Gehen Sie auf dem Bildschirm der Eigenschaften zum “Treiber" Abschnitt.
5. Nur, tippen Sie “Rollback -Treiber”Um den Grafik -Treiber zu rollen.
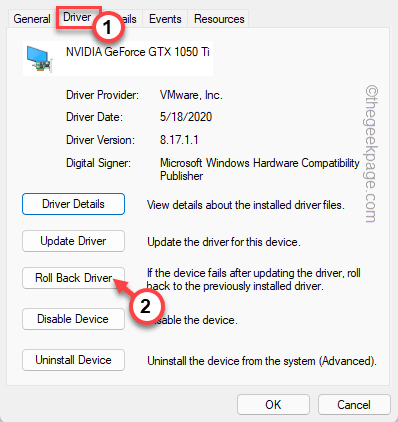
6. Sie werden eine Eingabeaufforderung sehen. Wähl einfach "Die frühere Version des Treibers hat besser abgewickeltOption und tippen Sie "Ja”Um den Prozess abzuschließen.
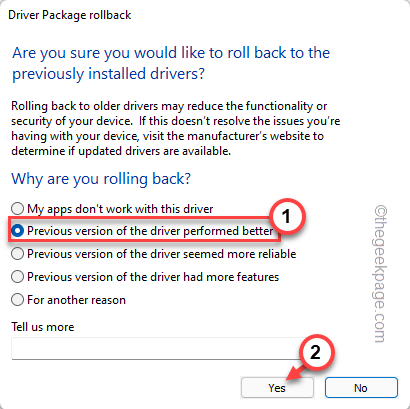
Dieser Vorgang sollte automatisch Neustart Das System und rollen Sie den Grafik -Treiber zurück, während das System neu startet. Wenn es nicht neu startet, starten Sie die Maschine manuell neu und testen Sie.
Sobald Sie fertig sind, sollte Ihr System die vorherige Version des Treibers laden.
Fix 6 - NVIDIA -Software zurücksetzen/ reparieren
Manchmal stammt dieses Problem direkt aus der beschädigten Software, die Sie verwenden.
1. Sie können die drücken Windows -Schlüssel+x Schlüssel zusammen.
2. Danach klicken Sie auf “Apps und Funktionen“.
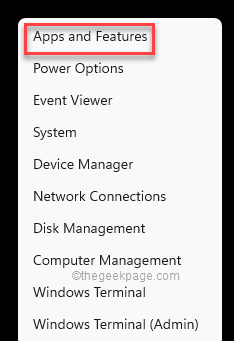
Hier finden Sie mehrere Apps in Ihrem Fenster.
4. Klicken Sie nun einfach auf das Drei-Punkte-Zeichen von “NVIDIA -Bedienfeld”App und tippen Sie auf“Erweiterte Optionen“.
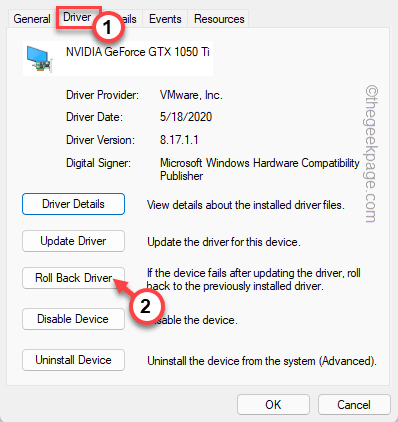
5. Scrollen Sie jetzt einfach nach unten, um die Optionen "Reset" und "Reparatur" zu finden.
6. Tippen Sie auf "Reparatur”Um die App vollständig zu reparieren. Sobald Sie die App repariert haben, versuchen Sie, das NVIDIA -Bedienfeld zu öffnen.
Überprüfen Sie, ob Sie die gleiche Fehlermeldung sehen oder nicht.
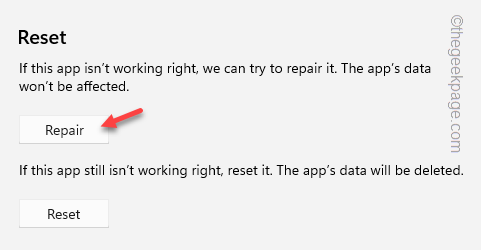
7. Wenn Sie eine solche Fehlermeldung weiterhin sehen, kehren Sie zur Seite "Einstellungen" zurück.
8. Klicken Sie nun auf die “Zurücksetzen”Option, die App vollständig zurückzusetzen.
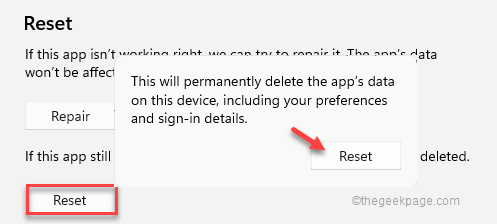
Jetzt haben Sie das geschlossen, schließen Einstellungen.
Überprüfen Sie, ob dies für Sie funktioniert.
Dies hätte Ihr Problem behoben haben sollen.
- « So deaktivieren Sie die Startverzögerung beim Booten in Windows 11 oder 10
- So starten oder reparieren Sie Windows -Computer mithilfe der Installationsmedien »

