Fix Nvidia GeForce Experience Fixe -Feature Die Aktienfunktion kann nicht eröffnet werden
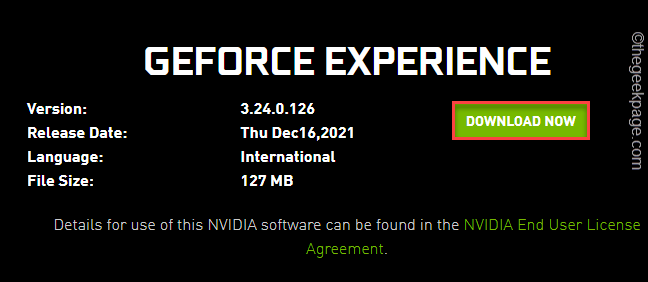
- 1121
- 73
- Henry Liebold
Nvidia Geforce Experience bietet eine coole In-App-Sharing-Funktion, mit der Benutzer ihr Gameplay-Filmmaterial direkt an Streaming-Plattformen, YouTube, Twitch, Mixer usw. aufnehmen und weitergeben können. Aber nachdem Sie das großartige Gameplay aufgenommen haben, was passiert, wenn Sie feststellen, dass die Aktienfunktion in der GeForce Experience -App überhaupt nicht öffnet? Mach dir keine Sorgen. Setzen Sie diese Korrekturen einfach einzeln in Ihrem System ein und Sie teilen Ihre Gameplay-Clips, Screenshots noch einmal!
Inhaltsverzeichnis
- Fix 1 - Lassen Sie die Nvidia -Aktien als Administrator ausgeführt
- Fix 2 - Führen Sie den NVSPCAPS64 aus.exe direkt
- Fix 3 - Aktualisieren Sie den Treiber
- Fix 4 - Deinstallieren und Neuinstallation von Geforce -Erfahrung
Fix 1 - Lassen Sie die Nvidia -Aktien als Administrator ausgeführt
Sie müssen sicherstellen, dass die NVIDIA -Aktie als Administrator ausgeführt wird.
Schritt 1
1. Drücken Sie zunächst die Windows -Schlüssel+e Schlüssel zusammen.
2. Wenn sich der Datei -Explorer öffnet, gehen Sie zu diesem Speicherort -
C:/Programmdateien (x86)/NVIDIA CORPORATION/NVIDIA GEFORCE -Erfahrung
3. Danach klicken Sie mit der rechten Maustaste auf die “NVIDIA -Anteil”App und tippen Sie auf“Eigenschaften“.
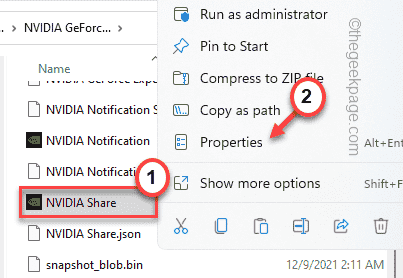
4. Tippen Sie dann auf die “KompatibilitätTab.
5. Danach überprüfen Sie die “Führen Sie dieses Programm als Administrator aus" Kasten.
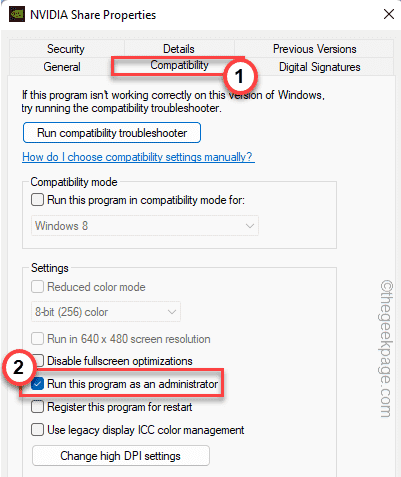
6. Schließlich, wenn Sie fertig sind, tippen Sie auf “Anwenden" Und "OKUm diese Änderungen zu speichern.
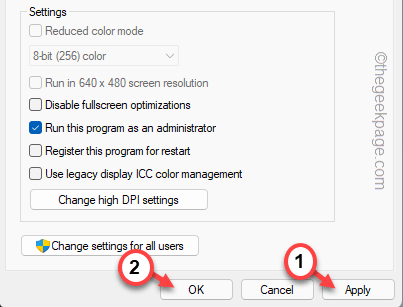
Danach minimieren Sie den Datei -Explorer.
Schritt 2
1. Klicken Sie jetzt mit der rechten Maustaste auf die Windows -Symbol und tippen Sie auf “Taskmanager“.

2. Wenn sich der Task-Manager öffnet, suchen Sie nach allen NVIDIA-bezogenen Prozessen.
3. Tippen Sie nun auf den ersten NVIDIA -Prozess in der Liste und tippen Sie auf “Task beendenUm es zu töten.
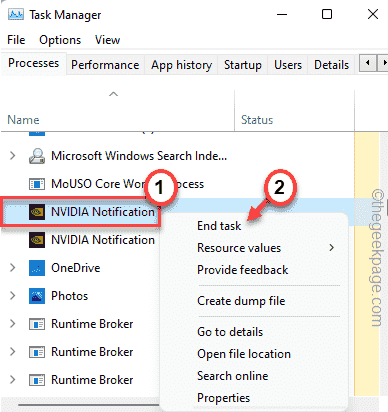
4. Töte einfach so alle NVIDIA-bezogenen Prozesse im Fenster Task Manager.
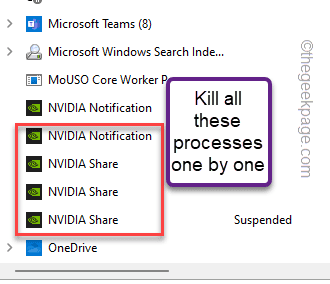
Danach schließen Sie Task Manager.
Warten Sie nun eine Minute, bevor Sie mit dem nächsten Schritt fortfahren.
Schritt 3
1. Maximieren Sie nun das Fenster Datei Explorer erneut.
2. Sie werden das finden “NVIDIA -Anteil”App im Ordner.
3. Jetzt rechts darauf und tippen Sie auf “Als Administrato laufenR".
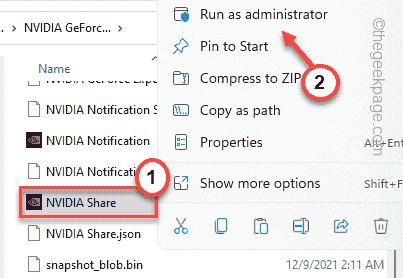
Dadurch wird die NVIDIA Share App im Hintergrund gestartet. Warten Sie noch einmal eine ganze Minute, um sicherzustellen, dass die Share -App begonnen hat.
Dann, Neustart dein System. Unterlassen Sie ABSCHALTEN das System.
Es wird fruchtlos sein, wenn Sie Ihre Maschine herunterfahren, anstatt sie neu zu starten.
4. Öffnen Sie nach dem Neustart des Systems den Datei -Explorer.
5. Gehen Sie dann zu diesem Ort -
C:/Programmdateien (x86)/NVIDIA CORPORATION/NVIDIA GEFORCE -Erfahrung
6. Klicken Sie nun mit der rechten Maustaste auf die “NVIDIA -Anteil"App noch einmal und tippen Sie auf"Als Administrator ausführen“.
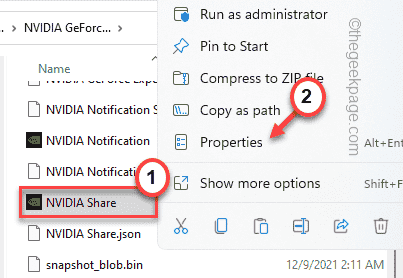
Wenn Sie fertig sind, führen Sie die GeForce Experience -App aus. Jetzt können Sie die Overlay- und Freigabefunktion im Spiel noch einmal verwenden.
Fix 2 - Führen Sie den NVSPCAPS64 aus.exe direkt
Es gibt eine weitere schnelle Auflösung dieses Problems, bei der Sie die NVSPCAPS64 -App als Administrator direkt ausführen müssen.
1. Öffnen Sie zunächst den Datei -Explorer.
2. Navigieren Sie dann zu diesem Abschnitt in Ihrem System -
C:/Programmdateien/NVIDIA CORPORATION/SHAFDPLAGE
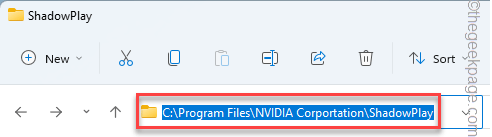
3. Danach tippen Sie auf die “NVSPCAPS64”App und tippen Sie auf“Eigenschaften“.

4. Klicken Sie dann auf die “KompatibilitätTab.
5. Danach, überprüfen Die "Führen Sie dieses Programm als Administrator aus“.
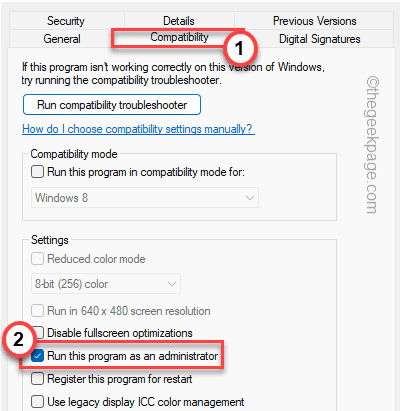
6. Schließlich tippen Sie auf “Anwenden" Und "OK”Um den Prozess abzuschließen.
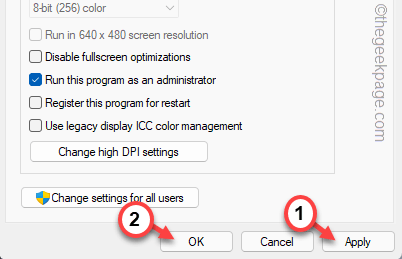
Sobald Sie fertig sind, schließen Sie den Datei -Explorer.
Starten Sie das Geforce -Erlebnis und überprüfen Sie, ob Sie die Freigabefunktion verwenden können oder nicht.
Fix 3 - Aktualisieren Sie den Treiber
Manchmal kann das Aktualisieren des Treibers Ihr Problem beheben.
1. Starten Sie zunächst die Geforce Experience App.
2. Dann gehen Sie zum "Treiber" Abschnitt.
3. Danach tippen Sie auf “Herunterladen”So laden Sie die neueste Version des Treibers herunter.
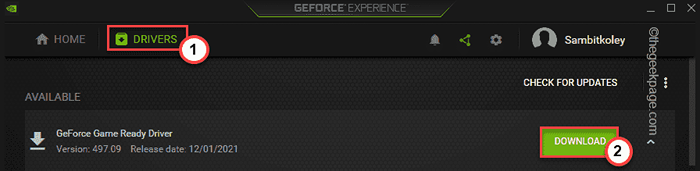
Warten Sie eine Weile, während Ihr System die neueste Version des Treibers herunterlädt.
4. Sobald es fertig ist, tippen Sie auf “Express-Installation“.
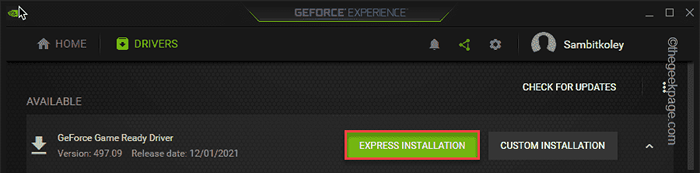
Dadurch wird der Treiber installiert. Sie müssen nur warten.
Sobald Sie fertig sind, versuchen Sie, die Freigabefunktion erneut zu verwenden. Es wird gut funktionieren.
Fix 4 - Deinstallieren und Neuinstallation von Geforce -Erfahrung
Sie müssen Geforce -Erfahrung deinstallieren und neu installieren.
1. Drücken Sie zunächst die Windows -Schlüssel+r Schlüssel zusammen.
2. Dann tippen Sie “Appwiz.cpl"Und klicken Sie auf"OKSo öffnen Sie das Fenster Programme und Funktionen.
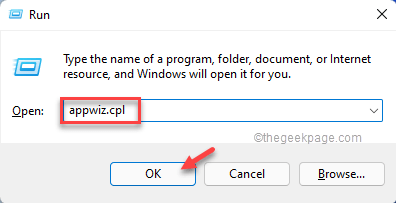
3. Sie werden die Liste der installierten Apps in Ihrem System bemerken.
4. Klicken Sie nun mit der rechten Maustaste auf die “Geforce -Erfahrung”App und tippen Sie auf“Deinstallieren“.

Befolgen Sie nun einfach den Anweisungen auf dem Bildschirm, um den Deinstallationsprozess abzuschließen.
Schließen Sie danach das Fenster Programme und Funktionen.
5. Gehen Sie dann zur offiziellen NVIDIA -Website.
6. Sobald es sich öffnet, tippen Sie auf “Herunterladen”So laden Sie die neueste Version der App herunter.
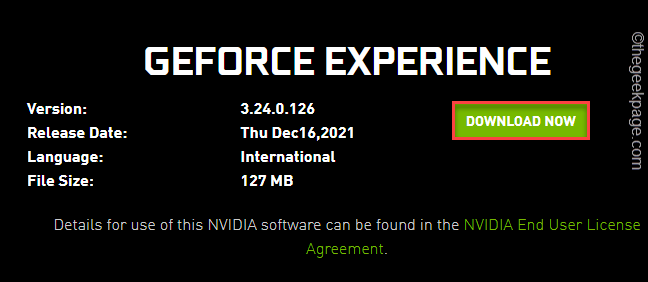
Erlauben Sie eine Weile, um den Herunterladenprozess abzuschließen.
7. Nach dem Herunterladen der Setup -Datei, Doppelklick auf der "GeForce_Experience”Um es auszuführen.

Befolgen Sie einfach die Anweisungen auf dem Bildschirm, um den Installationsprozess abzuschließen.
Nach der Installation der neuesten Version der GeForce Experience -App müssen Sie möglicherweise Neustart das System.
Nach dem Neustart können Sie die Freigabefunktion einfach aus der GeForce -Erfahrung nutzen.

