Beheben Sie die NVIDIA -Grafikkarte, die nicht in Windows 10/11 Geräte -Manager angezeigt wird
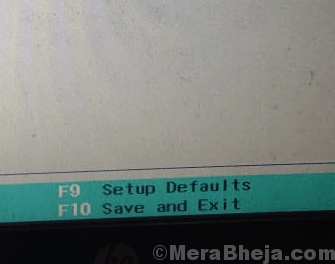
- 3762
- 871
- Tom Jakobs
Wenn die NVIDIA -Grafikkarte beim Öffnen von Geräte -Manager nicht erkannt wird, ist es nicht nur Ihr Problem, da sie viele Windows 10 sowie Windows 11 -Benutzer beeinflusst hat. Hier sind die schnellen und einfachen Korrekturen für dieses nervige Problem.
Inhaltsverzeichnis
- Fix 1 - versteckte Geräte anzeigen
- Fix 2- Verwenden von Befehlen
- Fix 3 - Verwenden Sie die Eingabeaufforderung mit der Eingabeaufforderung
- Fix 4 - Laden Sie Nvidia Geforce Experience -Software herunter und installieren Sie sie
- Fix 5 - BIOS auf Standard einstellen
- Fix 6 - BIOS aktualisieren
Fix 1 - versteckte Geräte anzeigen
1. Drücken Sie Windows -Tasten + r zusammen zu öffnen LAUFEN Befehlsbox.
2. Schreiben devmgmt.MSC darin und klicken Sie auf OK öffnen Gerätemanager.
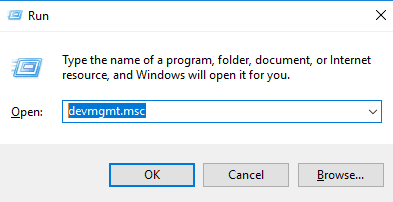
3. Klicken Sie nun auf Sicht Tab
4. Wählen Zeigen Sie versteckte Geräte.
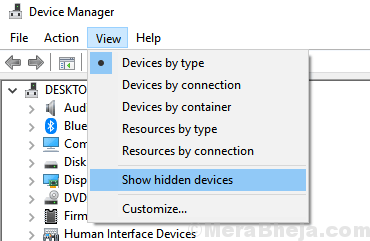
5. Klicke auf Anzeigeadapter um es auszuwählen.
6. Klicke auf Aktion
7. Klicke auf Scannen nach Hardwareänderungen
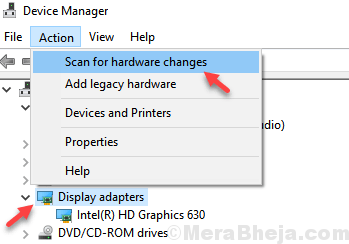
8. Erweitern Sie nun Systemgeräte, wenn Sie Geräte mit PCI im Namen suchen können und wenn ein gelbes Fehlerdreieck darin enthalten ist. Klicken Sie einfach mit der rechten Maustaste und wählen Sie den Treiber aktualisieren.
Erweitern Sie auch andere Geräte und versuchen Sie, ein Gerät mit PCI in seinem Namen zu lokalisieren. Wenn dann ein gelbes Fehler dreieckig ist.
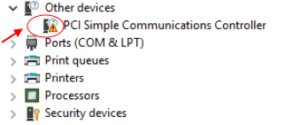
9. Klicken Sie mit der rechten Maustaste und klicken Sie auf Treiber aktualisieren.
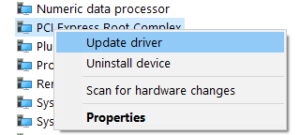
10. Klicke auf Suchen Sie automatisch nach Treibern und lassen Sie es aktualisieren.
12. Klicken Sie jetzt noch einmal auf Sicht Tab
13. Wählen Zeigen Sie versteckte Geräte.
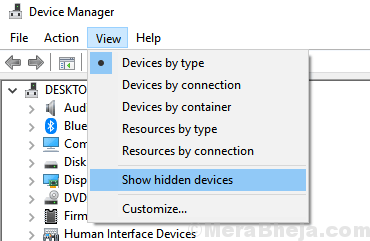
14. Jetzt suchen auf Updates prüfen In Windows 10 -Suchfeld.
15. Klicken Sie nun auf das Suchergebnis der Aktualisierungen nach Aktualisierungen.
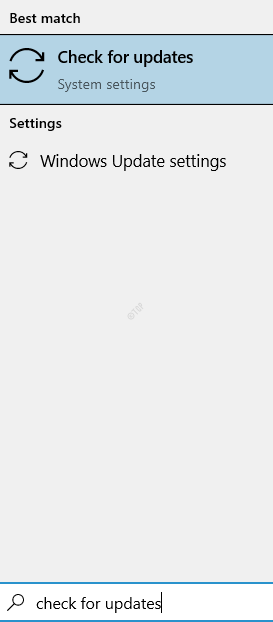
16. Klicken Sie nun auf auf Updates prüfen und aktualisieren Sie Ihr Windows 10.
17. Wenn es irgendetwas gibt, wie z Optionale Updates anzeigen , Klick es an.
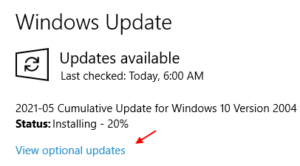
18. Klicken Sie auf Treiberaktualisierungen. Wenn es Treiberaktualisierungen mit Nvidia gibt, nur herunterladen Und Installieren Es.
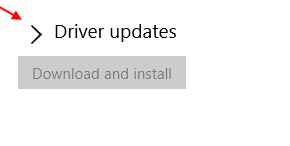
19. Neu starten dein PC
Erweitern Sie nun Ihren Anzeigeadapter im Geräte -Manager, um zu überprüfen, ob die NVIDIA -Grafikkarte verfügbar ist oder nicht.
Fix 2- Verwenden von Befehlen
1. Suchen CMD In Windows 10 -Suchfeld.
2. Rechtsklick und als Administrator ausführen.
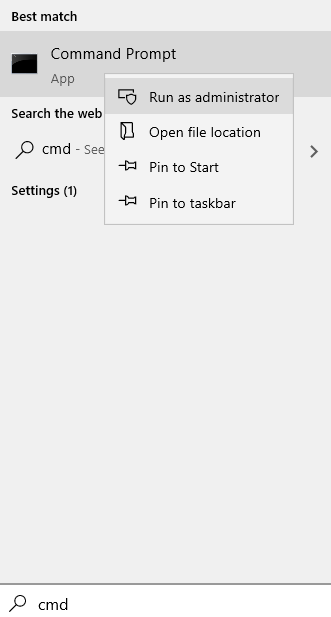
3. Führen Sie nun die unten angegebenen Befehle in der Eingabeaufforderung aus.
Setzen Sie devmgr_show_nonpresent_devices = 1
4. Führen Sie nun den unten angegebenen Befehl aus.
Starten Sie devmgmt.MSC
Fix 3 - Verwenden Sie die Eingabeaufforderung mit der Eingabeaufforderung
1. Suchen CMD In Windows 10 Taskbarsuche.
2. Klicken Sie nun mit der rechten Maustaste und wählen Sie als Administrator ausführen
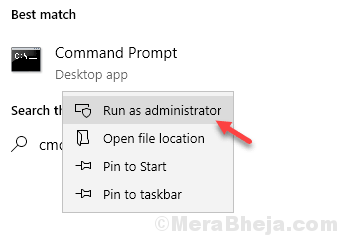
3. Kopieren Sie und fügen Sie den unten angegebenen Befehl ein und drücken Sie die Eingabetaste, um ihn auszuführen.
bcdededit /set pciexpress erzwungenbar
Fix 4 - Laden Sie Nvidia Geforce Experience -Software herunter und installieren Sie sie
Einige Benutzer haben das Problem beseitigt, indem sie Nvidia Geforce Experience -Software von hier heruntergeladen und installiert haben .
Fix 5 - BIOS auf Standard einstellen
1. Gehe zu BIOS.
Starten Sie Ihren Computer neu und drücken Sie weiterhin BIOS -Tasten, um BIOS zu betreten. Im Folgenden finden Sie verschiedene BIOS -Schlüssel für verschiedene Laptop -Hersteller.

2. Wählen Sie nach dem Eingabe von BIOS einfach die Standardeinstellungen aus, indem Sie drücken F9 (Sehen Sie unten unten bei der Auswahl der Setup -Standardeinstellungen).
3. Danach traf die Taste F10, um zu speichern und zu beenden.
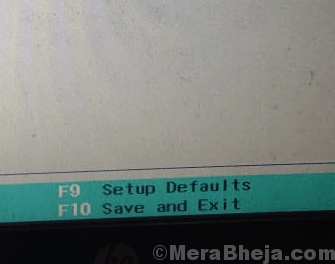
Gehen Sie erneut zu Ihrem PC und Ihre Grafikkarte wird erneut angezeigt.
Fix 6 - BIOS aktualisieren
Suchen Sie Ihren Herstellernamen + BIOS in Google. Laden Sie und installieren Sie und aktualisieren Sie die neueste BIOS -Version für Ihr System.

