Das Fix Nvidia Installer kann den Fehler in Windows 10/11 nicht fortsetzen (behoben)
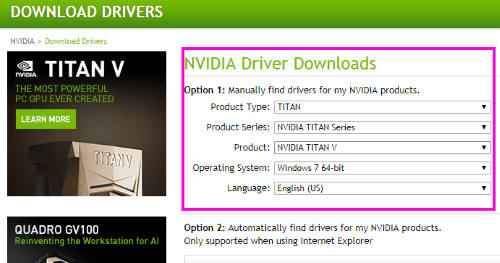
- 5082
- 0
- Henry Liebold
Der Konflikt zwischen Windows und Nvidia -Grafikkarten ist nicht neu. Bei der Installation der NVIDIA -Grafikkarte, wenn Sie den Fehler erhalten “Nvidia Installer kann nicht fortgesetzt werdenFehler in Windows 10, dann nicht überrascht. Dieser Fehler erhalten viele Menschen bei der Installation verschiedener Modelle der NVIDIA -Grafikkarte. Glücklicherweise stehen dieses Problem Lösungen zur Verfügung. Möglicherweise können Sie dieses Problem innerhalb weniger Schritte lösen, oder es kann für dasselbe mehrere Schritte erfordern.
Im folgenden Artikel werde ich verschiedene Methoden diskutieren Behebung von NVIDIA -Installateur kann den Fehler nicht fortsetzen. Probieren Sie diese Methoden in der Reihenfolge aus, in der sie erwähnt werden, um das Problem schnell zu lösen.
Inhaltsverzeichnis
- Hier sind die Methoden zur Behebung des Fehlers „NVIDIA -Installationsprogramm können nicht fortfahren“ Fehler
- #1 - NVIDIA Graphics Card Triver manuell aktualisieren
- #2 - Aktualisieren Sie den NVIDIA -Grafikkartentreiber
- #3 - Aktivieren Sie die NVIDIA -Grafikkarte
- #4 - Töte alle Nvidia -Prozesse
- #5 - Aktualisieren Sie den Treiber, indem Sie die Geräte -ID der NVIDIA -Grafikkarte manuell finden
- #6 - Benennen Sie Ihren NVIDIA -Grafikkartenordner um
- #7 - Antiviren deaktivieren
Hier sind die Methoden zur Behebung des Fehlers „NVIDIA -Installationsprogramm können nicht fortfahren“ Fehler
#1 - NVIDIA Graphics Card Triver manuell aktualisieren
Um das NVIDIA -Grafikkarten -Treiber manuell zu aktualisieren, um das NVIDIA -Installationsprogramm zu beheben, kann Sie zunächst den Fehler für Ihre Grafikkarte auf Ihrem Computer herunterladen.
Um dies zu tun, gehen Sie in die Nvidia - Download Treiber Website. Dort müssen Sie zusammen mit dem auf Ihrem Computer installierten Betriebssystem die folgenden Informationen zu Ihrer Grafikkarte bereitstellen: Produkttyp, Produktreihe und Produkt.
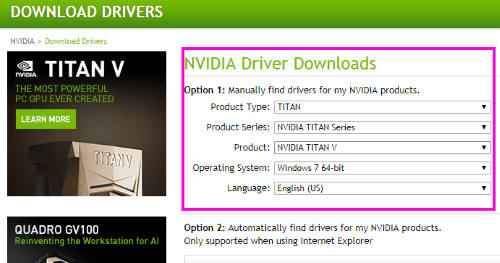
Nach dem Herunterladen folgen Sie folgenden Schritten:
Schritt 1: Drücken Sie Windows + x Tasten gleichzeitig auf Ihrer Tastatur, dann wird eine Liste angezeigt. Klicken Sie in der Liste in der Liste auf die Gerätemanager Möglichkeit.

Schritt 2: Klicken Sie im Geräte -Manager auf die Anzeigeadapter Option, es zu erweitern. Klicken Sie nun mit der rechten Maustaste auf die Option NVIDIA Graphics Card aus der erweiterten Liste und klicken Sie dann auf Treiber aktualisieren Möglichkeit.
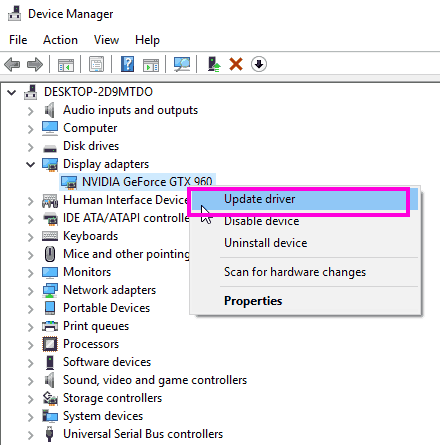
Schritt 3: Von dem Treiber aktualisieren Das angezeigte Fenster klicken Sie auf Durchsuchen Sie meinen Computer nach Treibersoftware Möglichkeit.
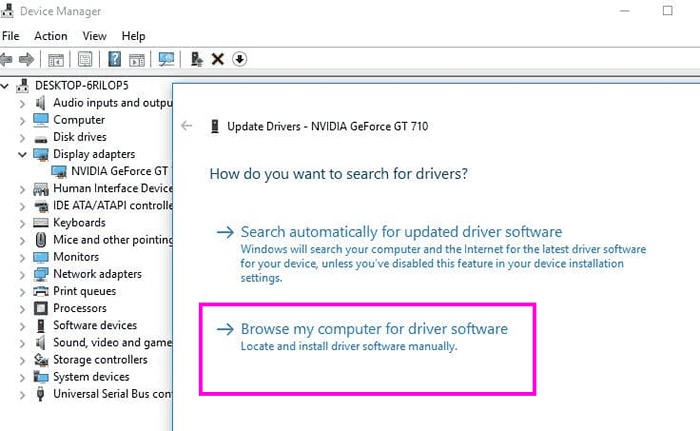
Schritt 4: Jetzt erhalten Sie eine Option zum Durchsuchen und Laden von Nvidia -Treiber von Ihrem PC. Durchsuchen Sie und wählen Sie den Treiber aus, den Sie gerade auf der NVIDIA -Treiberwebseite heruntergeladen haben. Klicken Sie auf Weiter und befolgen Sie die Anweisungen auf dem Bildschirm, um die Installation der NVIDIA-Treiber zu vervollständigen.
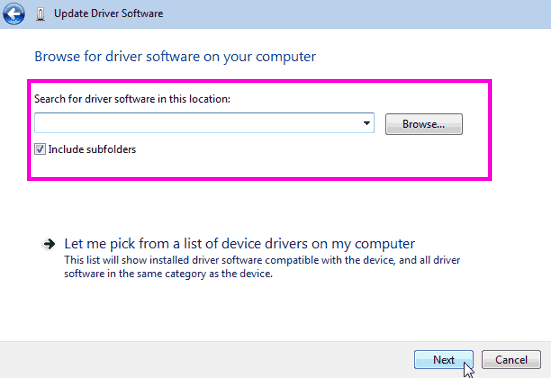
Schritt 5: Starten Sie Ihren Computer neu und versuchen Sie, die NVIDIA -Grafikkarte auf Ihrem PC zu installieren.
Wenn diese Methode zur Behebung von NVIDIA -Installationsproblemen nicht so gut funktioniert, funktioniert nicht auch eine weitere Methode für Sie.
#2 - Aktualisieren Sie den NVIDIA -Grafikkartentreiber
Wenn keine der oben genannten primären Methoden für Sie funktioniert hat, wird es höchstwahrscheinlich höchstwahrscheinlich aktualisiert, Ihren NVIDIA -Treiber zu aktualisieren Behebung des NVIDIA -Installationers kann den Fehler in Windows 10 nicht fortsetzen. Um den NVIDIA -Grafikkarten -Treiber zu aktualisieren, befolgen Sie die unten angegebenen Schritte:
Schritt 1: Drücken Sie Windows + x Tasten gleichzeitig und dann aus der angezeigten Liste klicken Gerätemanager. Alternativ können Sie auf die klicken Start Taste und tippen ““Gerätemanager”In der Start -Suchleiste. Klicke auf Gerätemanager Ergebnis, das erscheint. Dies wird die öffnen Gerätemanager Werkzeug.

Schritt 2: Suche Anzeigeadapter Option, dann klicken Sie darauf, um die Optionen zu erweitern. Suchen Sie unter den erweiterten Elementen nach der Option NVIDIA Graphics Card. Klicken Sie mit der rechten Maustaste darauf und wählen Sie Geräte -Treibersoftware deinstallieren Option aus dem Kontextmenü.
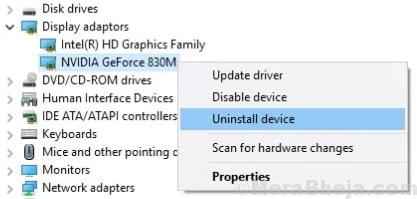
Schritt 3: - Jetzt, Neu starten Dein Computer. Sobald Sie Ihren PC neu gestartet haben, öffnen Sie sich Gerätemanager nochmal. Expandieren Anzeigeadapter.
Schritt 4: - Rechtsklick und Aktualisieren Nvidia Geforce GTX 960 Treiber.
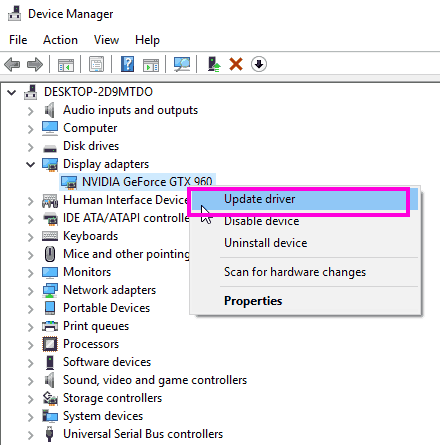
Schritt 5: Nun ein neues Treiber aktualisieren Fenster wird sich öffnen. Klicken Sie im Fenster auf die Suchen Sie automatisch nach aktualisierten Treibersoftware Möglichkeit.
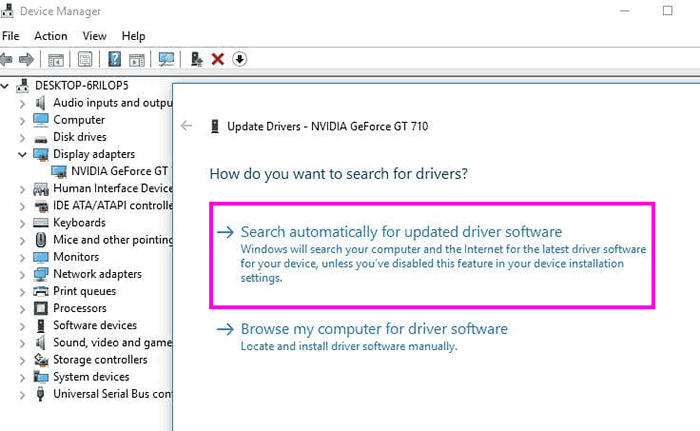
Schritt 6: Befolgen Sie die Installationsanweisungen, die auf den Bildschirm angezeigt werden, um Ihr NVIDIA -Grafikkartentreiber aktualisiert zu werden.
Schritt 7: Sobald die Installation des Treibers abgeschlossen ist, starten Sie Ihren Computer neu. Versuchen Sie nach dem Neustart, die NVIDIA -Grafikkarte zu installieren und festzustellen, ob der gleiche Fehler angezeigt wird.
Es kann manchmal passieren, dass Windows nicht in der Lage ist, nach einem aktualisierten NVIDIA -Grafikkarten -Treiber zu suchen. In diesem Fall können Sie den Treiber manuell aktualisieren. Wir diskutieren das in der nächsten Methode.
#3 - Aktivieren Sie die NVIDIA -Grafikkarte
Es gibt Änderungen, dass der NVIDIA -Grafikkartentreiber möglicherweise deaktiviert ist. Um das Problem zu beheben, gehen Sie zum Geräte -Manager und prüfen Sie, ob der NVIDIA -Treiber deaktiviert ist. Wenn ja, aktivieren Sie es. Hier sind die Schritte, um den NVIDIA -Grafikkartentreiber zu ermöglichen:
Schritt 1: Drücken Sie Windows + x Schlüssel. Suchen Sie im Menü, das angezeigt wird, nach Gerätemanager und klicken Sie darauf.

Schritt 2: Suchen Sie im Fenster Geräte -Manager, das geöffnet wurde Anzeigeadapter; Klicken Sie darauf, um es zu erweitern. Suchen Sie in der erweiterten Liste nach Nvidia Graphics Card Treiber. Klicken Sie mit der rechten Maustaste darauf und sehen Sie, ob Ermöglichen Die Option ist im Rechtsklickmenü verfügbar. Wenn ja, bedeutet dies, dass der Nvidia -Grafik -Treiber deaktiviert ist. Klicke auf Ermöglichen.
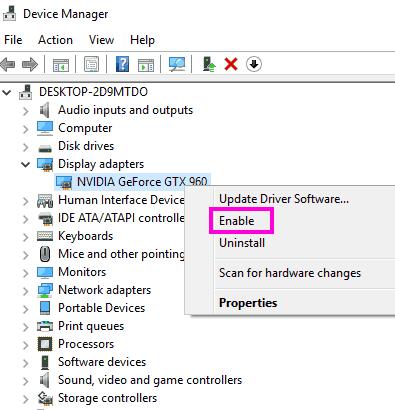
Schritt 3: Starten Sie Ihren PC neu.
Schritt 4: Versuchen Sie, die Nvidia -Grafikkarte zu installieren und zu prüfen, ob die Nvidia Installer kann nicht fortgesetzt werden Das Problem in Windows 10 wird immer noch angezeigt.
Wenn ja, versuchen Sie es jetzt mit Methode Nr. 2.
#4 - Töte alle Nvidia -Prozesse
Diese andere Methode zur Lösung von NVIDIA -Installationsprodukten kann nicht fortgesetzt werden. Es wurde berichtet. Einfach Beenden Sie den gesamten Nvidia -Prozess aus Tash -Manager, Versuchen Sie dann, die Installation erneut auszuführen. Hier erfahren Sie, wie Sie den gesamten Nvidia -Prozess töten können Fix Nvidia Installer kann nicht fortgesetzt werden Fehler in Windows 10, Schritt für Schritt:
Schritt 1: Öffnen Sie das Startmenü und tippen Sie in der Suchleiste des Startmenüs Taskmgr. Klicken Sie auf den Task -Manager, der im Suchergebnis angezeigt wurde.
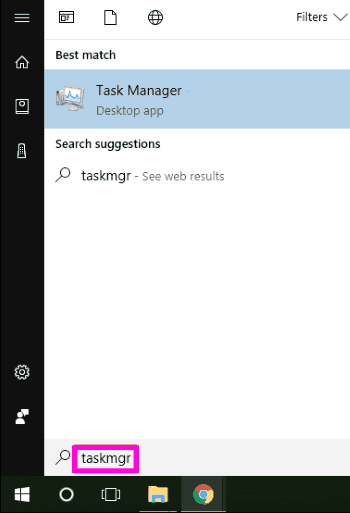
Schritt 2: Suche Nvidia -Prozesse im Prozesse Tab. Klicken Sie bei der rechten Maustaste auf jeden von ihnen und klicken Sie auf die Task beenden Möglichkeit. Dies wird alle laufenden Nvidia -Prozesse stoppen.
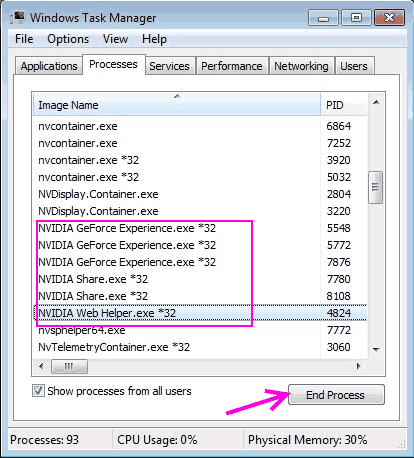
Ste 3: Versuchen Sie nun, die Installation der Grafikkarte erneut auszuführen und festzustellen, ob der Fehler weiter angezeigt wird.
#5 - Aktualisieren Sie den Treiber, indem Sie die Geräte -ID der NVIDIA -Grafikkarte manuell finden
Die Chancen, dass die Nvidia -Grafikkarte falsch erkannt wird. Wenn dies auf Ihrem Computer geschehen ist, erhalten Sie einen Installationsfehler mit dem Fehler Nvidia Installer kann in Windows 10 nicht fortgesetzt werden. Um dies zu beheben, können Sie die NVIDIA -Geräte -ID im Computer manuell eingeben. Hier sind die Schritte, um dies zu tun:
Schritt 1: Offen Start Menü und Typ Gerätemanager Im Start -Suchfeld. Oder Sie können drücken Windows + x Schlüssel und wählen Sie die aus Gerätemanager Option aus der Liste, die sich öffnet.

Schritt 2: Suche Anzeigeadapter Option, dann klicken Sie darauf, um es zu erweitern. Klicken Sie in der erweiterten Liste mit der rechten Maustaste auf die Option NVIDIA Graphics Card -Karte. Klicke auf Eigenschaften Option aus dem Rechtsklickmenü Option.
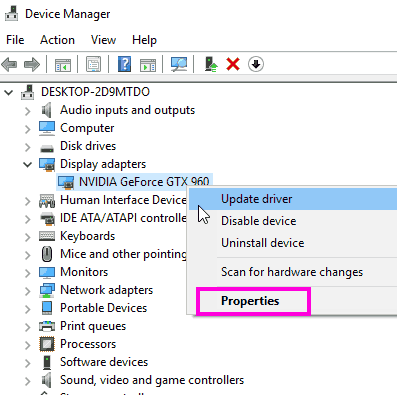
Schritt 3: Im Eigenschaften Fenster, klicken Sie auf Einzelheiten Tab. Im Einzelheiten Registerkarte, klicken Sie auf Eigentum Dropdown und wählen Sie die aus Hardware-IDs Möglichkeit. Wenn Sie das tun, werden die Hardware -IDs in der angezeigt Werte Kasten.
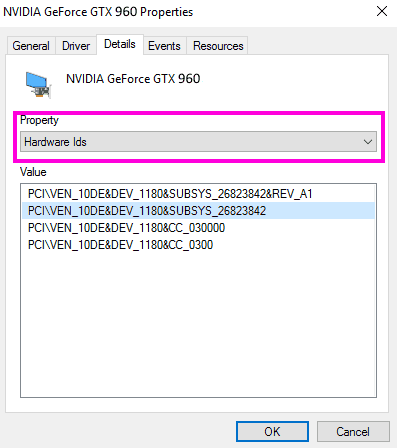
Schritt 4: In diesem Schritt identifizieren wir den Anbieter und den Gerätecode Ihrer NVIDIA -Grafikkarte. Der Code nach Ven Ist Herstellerkürzel und der Code nach Dev ist der Gerätecode. Für den gegebenen Screenshot, 10de ist der Lieferantencode und 1180 ist der Gerätecode.
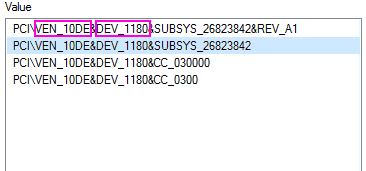
Schritt 5: Gehen Sie nun zu einer Website, auf der Sie mit ihrem Gerät und ihrem Lieferantencode Treiber von Geräten finden und herunterladen können. Eine dieser Websites ist die Gerätejagd . Geben Sie dort die Ven- und Entwicklercodes Ihrer Nvidia -Grafikkarte ein.
Schritt 6: Die Website wird nach dem neuesten Treiber suchen, der mit Ihrer Grafikkarte kompatibel ist.
Schritt 7: Laden Sie nun den Graphics Card -Treiber herunter, der auf der Website gefunden wurde.
Schritt 8: Installieren Sie den Treiber genau wie in gezeigt in Methode 6.
Schritt 9: Starten Sie Ihren PC nach erfolgreicher Installation des Treibers und versuchen Sie, die NVIDIA -Grafikkarte auf Ihrem Computer zu installieren, um zu sehen, ob dies funktioniert.
#6 - Benennen Sie Ihren NVIDIA -Grafikkartenordner um
Zu Korrigieren Sie Windows 10 NVIDIA -Installationsprogramm können das Problem nicht fortsetzen, Manchmal kann das Umbenennen des NVIDIA -Ordners im Ordner Programmdateien helfen. Dies ist keine sehr häufige Lösung, hat aber für eine Handvoll Benutzer gearbeitet, daher ist es einen Schuss wert. Hier erfahren Sie, wie es geht:
Schritt 1: Gehen Sie zum Laufwerk, an dem Windows installiert ist. Normalerweise ist es in installiert in C Laufwerk.
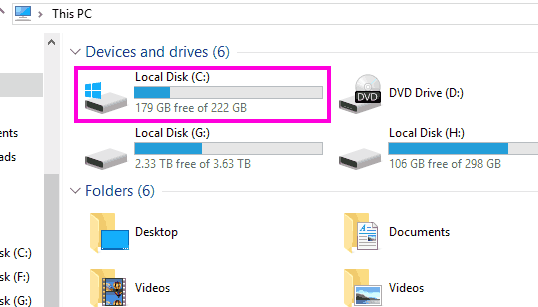
Schritt 2: In dieser Fahrt suchen Sie nach Programmdateien Ordner und öffnen Sie es.
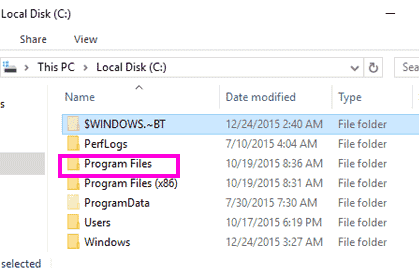
Schritt 3: Wenn Sie in Programmdateien sind, finden Sie die Nvidia Ordner. Es wird normalerweise benannt Nvidia Corporation. Klicken Sie mit der rechten Maustaste auf Nvidia Konzern Ordner und wählen Sie die aus Umbenennen Möglichkeit. Sie können es alles nennen. Nennen Sie es für bessere Referenzen etwas, das eng mit der Grafikkarte oder Nvidia zusammenhängt. es ist Ihre Wahl.
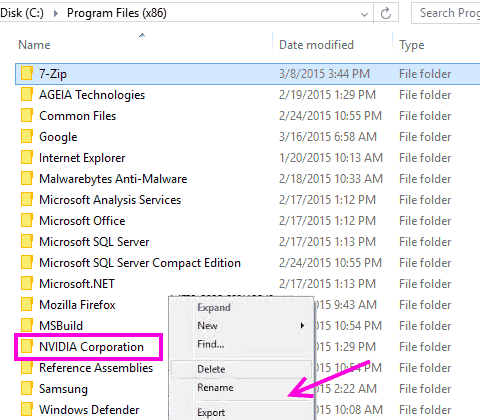
Schritt 5: Versuchen Sie, die Nvidia -Grafikkarte erneut auf Ihrem Computer zu installieren.
Die Methode hat bei Ihnen nicht funktioniert? Es ist Zeit, mit den Nvidia -Treibern zu spielen.
#7 - Antiviren deaktivieren
Es wurde berichtet, dass die Antiviren -Software manchmal die Installation der NVIDIA -Grafikkarte auf Ihrem Computer behindern kann. Obwohl dies nicht all die Zeit Nvidia Installer kann nicht fortgesetzt werden Fehler.
Gehen Sie zunächst zum Systemfach Ihres PCs. Dort finden Sie das Antiviren oder Malware auf Ihrem PC. Sie können das laufende Antivirus von dort deaktivieren.
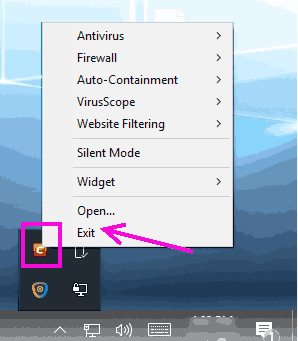
Um sicherzugehen, können Sie auch Endprozess des Antivirus ausführen Dienste auf Ihrem PC. Hier sind die Schritte:
Schritt 1: Öffne das Start Menü und Typ Taskmgr. Klicken Sie im Suchergebnis auf Taskmanager Möglichkeit.
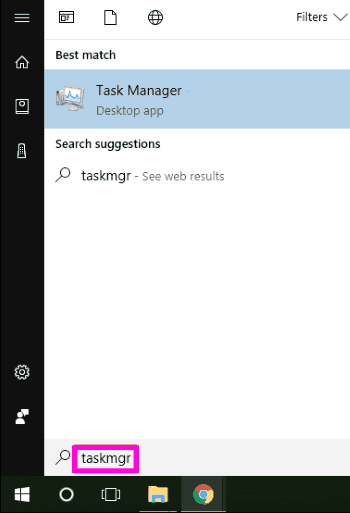
Schritt 2: Gehe zu Prozesse Registerkarte und suchen Sie nach den laufenden Diensten Ihres Antivirus. Wählen Sie den Dienst aus und klicken Sie auf Endprozess Taste. Wenn Sie auf Ihrem PC mehrere Antiviren oder Malware installiert haben, wiederholen Sie den Vorgang für alle.
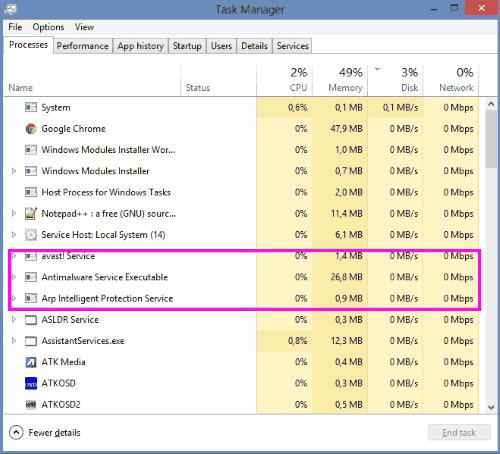
Schritt 3: Starten Sie Ihren PC neu. Versuchen Sie, Ihre NVIDIA -Grafikkarte erneut zu installieren.
Wenn dies für Sie nicht funktioniert, folgen Sie dem nächsten Schritt.
Notiz: Dies ist eine vorübergehende Pause von Antivirus oder Antimalware auf Ihrem PC. Bitte aktivieren Sie Ihr Antivirus und Ihr Antimalware, sobald Sie die NVIDIA -Grafikkarte auf Ihrem PC erfolgreich installieren können.
Wörter schließen
Es gibt viele Benutzer von Nvidia Graphics Card auf der ganzen Welt. Und das NVIDIA -Installationsprogramm Cannnot fordert den Fehler in Windows 10 ein sehr häufiges Problem, das Personen normalerweise online melden. Während das Problem in den meisten Fällen leicht gelöst wird, kann es in einigen Fällen viel Zeit und Mühe dauern. Wenn Sie immer noch die gleichen Schwierigkeiten haben, sollten Sie sich möglicherweise an den Kundensupport Ihres PC -Herstellers wenden, um sie dazu zu bringen, das Problem zu untersuchen.
- « Bluetooth funktioniert nicht unter Windows 10 [gelöst]
- [Gelöst] Kernel Power 41 Kritischer Fehler unter Windows 10/11 »

