Fix Nvidia Installer fehlgeschlagen in Windows 10 Fehler
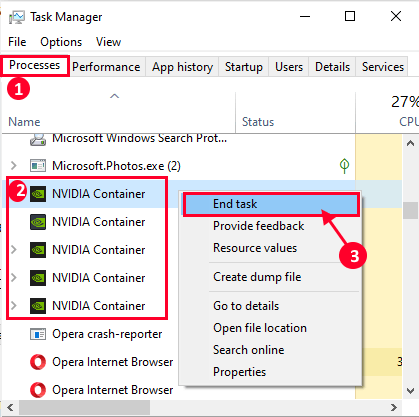
- 1390
- 181
- Susanne Stoutjesdijk
Einige NVIDIA -Benutzer berichten über ein Problem, wenn sie versuchen, ihren Nvidia -Treiber auf ihrem Computer zu aktualisieren. Der Upgradationsprozess wird nicht abgeschlossen, was zu einer Fehlermeldung führt, die angegeben wird. “Nvidia Installer ist fehlgeschlagen“. Dies geschieht normalerweise, da ein alter/inkompatibler Treiber auf dem Computer des Benutzers installiert ist. Wenn Sie vor dem gleichen Problem konfrontiert sind, machen Sie sich keine Sorgen. Versuchen Sie einfach diese Korrekturen auf Ihrem Gerät und das Problem wird in kürzester Zeit gelöst. Versuchen Sie jedoch vor dem Einstieg der Korrekturen diese anfänglichen Problemumgehungen und überprüfen Sie, ob sie Ihr Problem gelöst haben-
Erste Problemumgehungen-1. Neustart dein Computer. Versuchen Sie nun, den NVIDIA -Treiber erneut zu aktualisieren und zu überprüfen, ob das Problem noch bestehen oder nicht.
Wenn Sie immer noch der Fehlermeldung gegenüberstehen, entscheiden Sie sich für diese Korrekturen-
Inhaltsverzeichnis
- Fix 1 - Deaktivieren Sie vorübergehend alle Antiviren und Firewall
- FIX-2 END-NVIDIA-Prozesse und löschen Sie den NVIDIA-Ordner-
- Fix 3 - Verwenden Sie die Eingabeaufforderung mit der Eingabeaufforderung
- FIX-4 Aktualisieren Sie den NVIDIA-Treiber vom Geräte-Manager vom Geräte-Manager-
- Fix-5 installieren Sie den Nvidia-Treiber manuell-
- FIX-6 Führen Sie eine saubere Installation durch
- FIX-7 Verwenden Sie Anzeigefahrer-Deinstaller-
- Fix-8 führen sauberen Stiefel durch-
- Fix-9 Rollback Der vorhandene Anzeigeadapter-
Fix 1 - Deaktivieren Sie vorübergehend alle Antiviren und Firewall
Deaktivieren Sie einfach alle Antiviren und Firewall in Ihrem System und versuchen Sie dann erneut zu installieren.
FIX-2 END-NVIDIA-Prozesse und löschen Sie den NVIDIA-Ordner-
1. Drücken Sie Strg+Shift+Eingabetaste um die zu öffnen Taskmanager.
2. Nun in der “ProzesseRegisterkarte "Registerkarte.
3. Rechtsklick auf jeden der Prozesse und klicken Sie auf “Task beendenAll diese Prozesse zu beenden.
Sie sollten sehen, wie diese Prozesse in Ihrem System ausgeführt werden-
NVIDIA Backend (32 -Bit) NVIDIA -Treiber -Helfer -Service NVIDIA NETWORT SERVICE (32 BIT) NVIDIA -Einstellungen NVIDIA User Experience Treiberkomponente
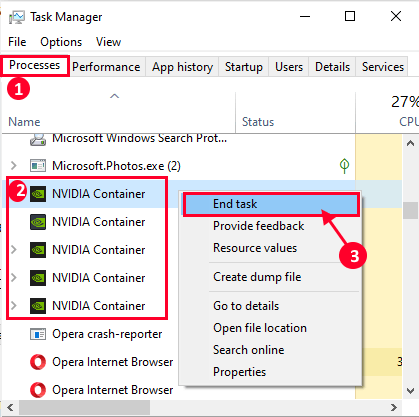
4. Offen Dateimanager Fenster und gehen Sie zu diesem Ort auf Ihrer Festplatte-
C: \ Windows \ System32 \ dreverstore \ fileRepository \
Scrollen Sie in den Ordner nach unten und suchen Sie Ordner mit unten angegebenen Elementen im Namen und löschen ihnen-
nvdsp.Infnv_lhNvoclock
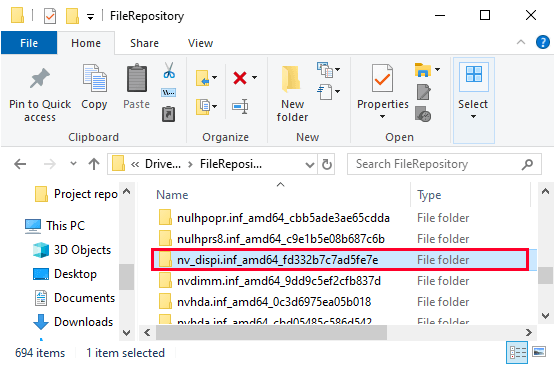
4. Dann in der Dateimanager, navigieren zu diesen Ordnern und leer ihnen-
C: \ Programme \ Nvidia Corporation \C: \ Programmdateien (x86) \ nvidia corporation \
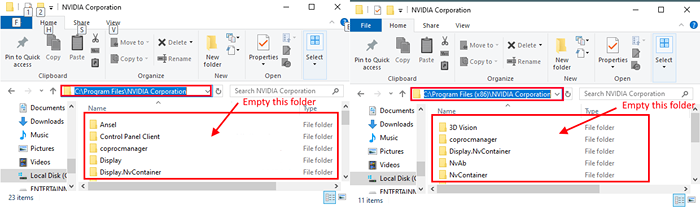
5. Neustart Ihr Computer und nach dem Neustart folgen Fix-6 So installieren Sie den NVIDIA -Treiber manuell auf Ihrem Computer.
Fix 3 - Verwenden Sie die Eingabeaufforderung mit der Eingabeaufforderung
1. Öffnen Sie die Eingabeaufforderung als Administrator.
2. Führen Sie den Befehl untereinander im CMD -Fenster aus.
bcdededit -set loadOptions disable_integrity_checks bcdededit -set testsigning on
3. Starten Sie jetzt Ihren Computer neu und versuchen Sie es erneut. Ihr Problem wird besitzt.
4. Öffnen Sie die Eingabeaufforderung danach erneut als Administrator erneut und führen Sie die unten angegebenen Befehle aus, um die Dinge so zu machen, wie sie zuvor waren.
bcdededit -set loadOptions enable_integrity_checks bcdededit -set testsigning off
FIX-4 Aktualisieren Sie den NVIDIA-Treiber vom Geräte-Manager vom Geräte-Manager-
1. Nach dem Drücken 'Windows -Schlüssel+x'Klicken Sie von Ihrer Tastatur auf die “Klicken Sie auf“Gerätemanager“.
Gerätemanager Der Versorgungsunternehmen wird geöffnet.
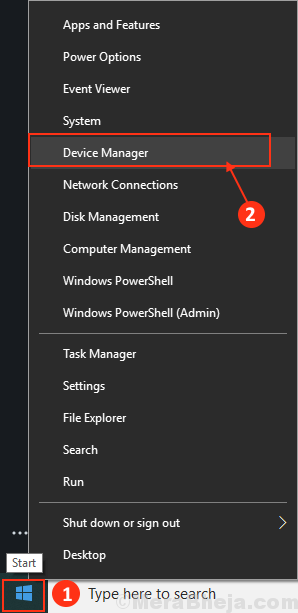
2. Einmal der Gerätemanager Fenster erscheint, finden “Anzeige Adapter" Abschnitt.
3. Nun aus der Dropdown Rechtsklick auf der Grafiktreiber du benutzt. Dann,klicke auf "Treiber aktualisieren“.

3. Wählen Sie im nächsten Fenster die Option aus, die besagt. “Suchen Sie automatisch nach aktualisierten Treibersoftware“.
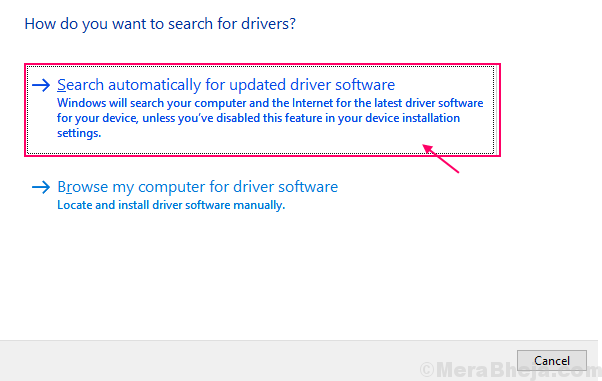
Sobald der Aktualisierungsprozess beendet ist, schließen Sie die Gerätemanager Fenster.
Neustart dein Computer.
Fix-5 installieren Sie den Nvidia-Treiber manuell-
1. Starten Sie zunächst Google Chrome.
2. Dann suchen Sie “Nvidia -Treiber”
3. Danach müssen Sie auf “klicken“Download Treiber | Nvidia“.
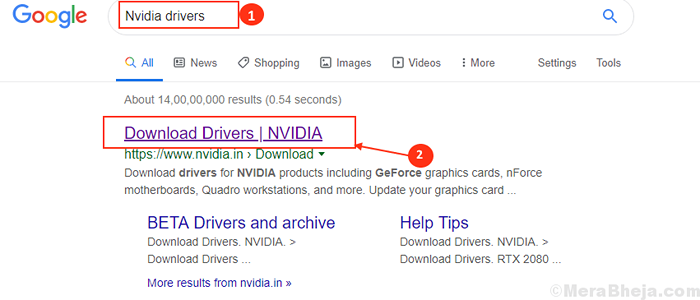
4… Nun, in diesem Fenster im Abschnitt "Nvidia Triver Downloads" wählen Sie "Produktart","Produktreihe","Produkt","Betriebssystem","Windows -Treibertyp","Download -Typ”Laut Ihren Treiberspezifikationen.
5. Sobald Sie Ihr Produkt ausgewählt haben, klicken Sie auf die “Suchen“.
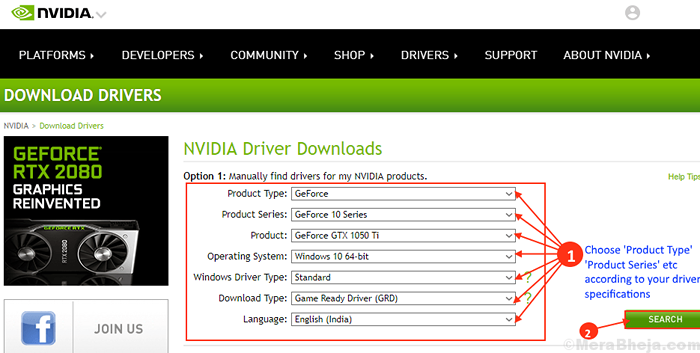
6. Dann klicken Sie auf “Herunterladen”Um den Treiber herunterzuladen.
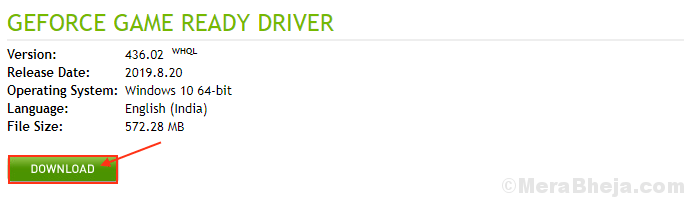
Schließen Sie den Browser.
7. Suchen Sie die heruntergeladene Anwendung auf Ihrer Festplatte.
8. Dann, Doppelklick darauf, um den Installationsprozess des Treibers zu starten.

9. Klicken Sie nun im NVIDIA -Grafik -Treiberfenster auf “Nvidia Graphics Triver und Geforce Experience"Und klicken Sie auf"Zustimmen und weitermachen“.
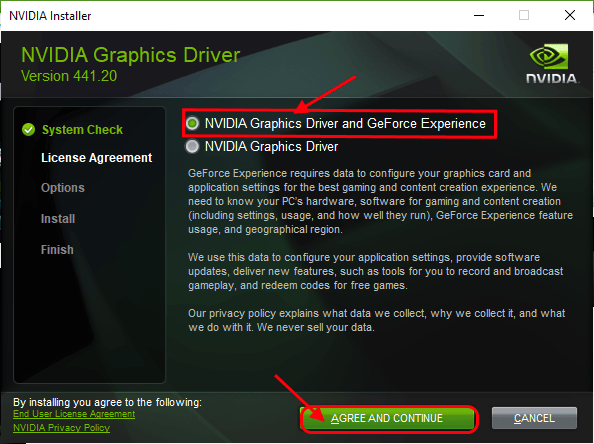
10. Unter Installationsoptionen, wählen "Schnellversand empfohlen)"Und klicken Sie auf"Nächste”Um den Installationsprozess zu starten.
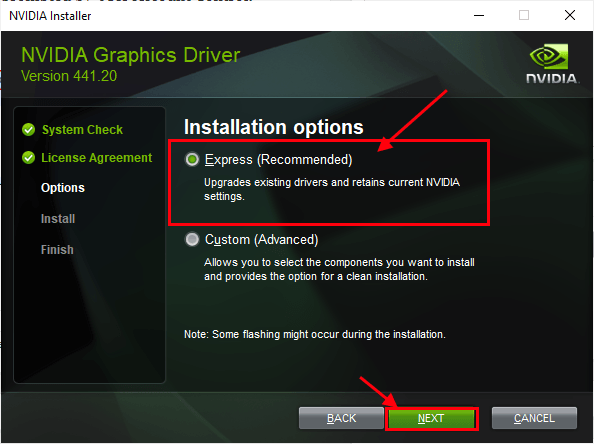
11. Nach Abschluss der Installation klicken Sie auf “Schließen”Um die zu schließen NVIDIA Graphics Treiber Installer Fenster.

Neu starten Ihr Computer, um den Installationsprozess zu beenden.
Wenn Sie während der Installation immer noch vor dem Problem stehen, kann Ihnen möglicherweise eine saubere Installation des Nvidia -Treibers durchgeführt werden.
FIX-6 Führen Sie eine saubere Installation durch
[NOTIZ- Durch die Durchführung einer sauberen Installation werden jede Art von benutzerdefinierten Einstellungen des Treibers auf Ihrem Gerät gelöscht. Es wird jedoch weitere Fehler im NVIDIA -Installateur von Ihrem Gerät entfernt.]
Der NVDIA -Installateur, den Sie während der manuellen Installation heruntergeladen haben (i.e. Die Fix-6)wird in diesem Fix verwendet.
1. Gehen Sie zu dem Ort, an dem sich der Installateur auf Ihrem Computer befindet.
2. Wenn Sie an diesem Ort sind, Doppelklick Auf dem Installationsprogramm starten Sie die Installation.

3. Im Nvidia Installer Fenster, wählen Sie die Option “Nvidia Graphics Triver und Geforce Experience“.
4. Dann klicken Sie auf “Zustimmen und weitermachen“.
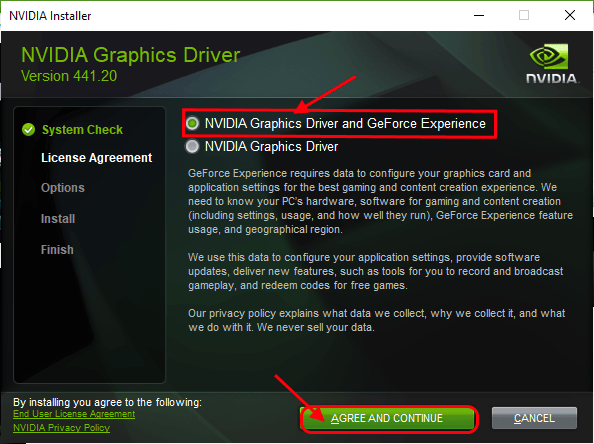
5. Jetzt wählen Sie “Benutzerdefinierte Installation“.
6. Klicke auf "Nächste”Um den Installationsprozess zu starten.
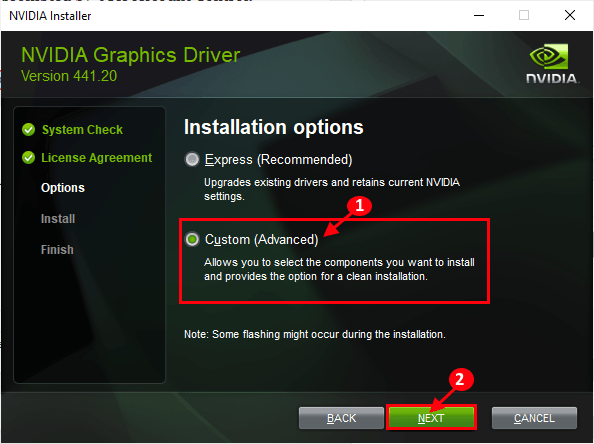
7. Jetzt, überprüfen Die "Führen Sie eine saubere Installation durch" Möglichkeit.
8. Schließlich klicken Sie auf Lick auf “Nächste“.
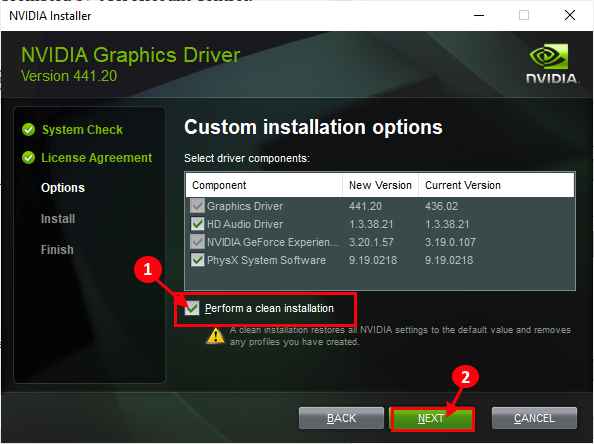
Nach Abschluss der Installation klicken Sie auf “Schließen”Um die zu schließen NVIDIA Graphics Treiber Installer Fenster.

Neu starten Ihr Computer, um den Installationsprozess zu beenden.
Sie sollten keine weiteren Probleme mit der Installation des Nvidia -Treibers haben.
FIX-7 Verwenden Sie Anzeigefahrer-Deinstaller-
1. Laden Sie die DDU herunter.Reißverschluss auf Ihrem Gerät und nach dem Herunterladen, entpacken Der Ordner an einem günstigen Ort Ihrer Wahl.
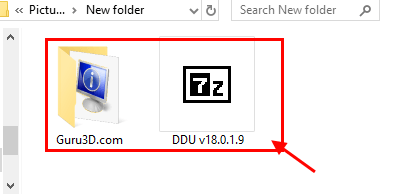
2. Jetzt drücken Windows -Schlüssel+r starten Laufen, Und "DruckerUnd schlage Eingeben öffnen Gerät und Drucker Fenster im Bedienfeld.
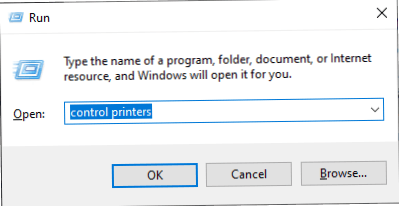
3. Jetzt, Rechtsklick auf Ihrem Computernamen und dann auf “klicken“Einstellungen für Geräteinstallation“.
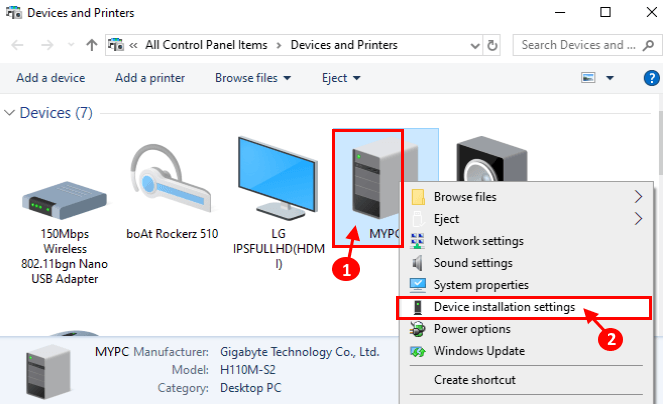
4. Jetzt wählen Sie “Nein (Ihr Gerät funktioniert möglicherweise nicht als“ erwartet) und klicken Sie auf “Änderungen speichern“.
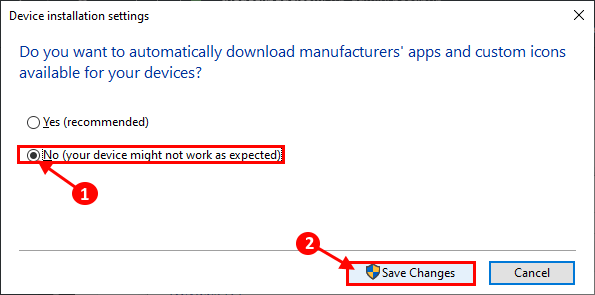
Schließen Sie das Fenster Geräte und Drucker.
5. Dann Google “Nvidia -Treiber"Von Ihrem Browser aus und klicken Sie auf"Download Treiber | Nvidia“.
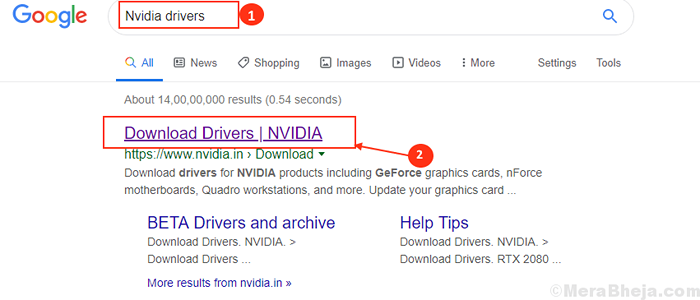
6. In diesem Fenster im Abschnitt "Nvidia Triver Downloads" wählen Sie nun ausProduktart","Produktreihe","Produkt","Betriebssystem","Windows -Treibertyp","Download -Typ”Laut Ihren Treiberspezifikationen.
Sobald Sie den richtigen Treiber für Ihren Computer ausgewählt haben, klicken Sie auf die “Suchen“.
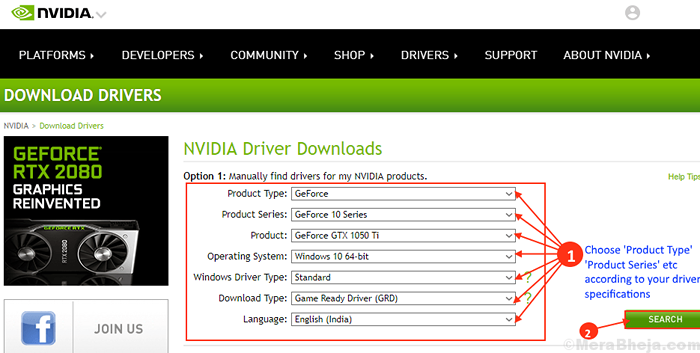
7. Klicke auf "Herunterladen”Um den Download -Prozess zu starten.
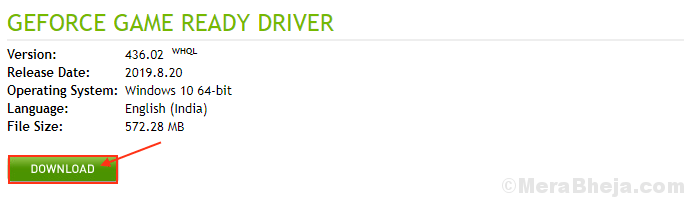
8. Drücken Sie Windows -Symbol+i öffnen Einstellungen Anwendung, jetzt klicken Sie auf “Update und Sicherheit“.
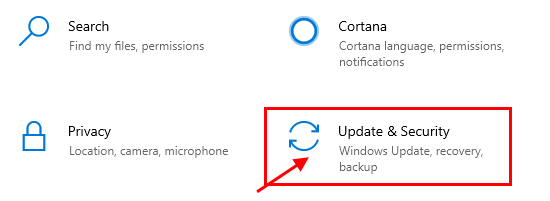
9. Klicken Sie nun im linken Bereich auf “Erholung“,
Klicken Sie dann auf der rechten Seite des Bildschirms auf “Jetzt neustarten" unter Fortgeschrittenes Start-up.
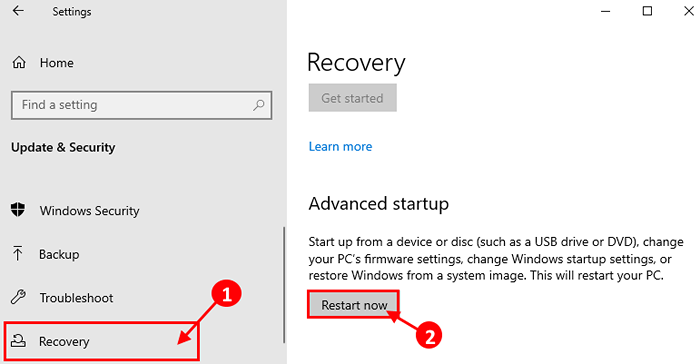
10. Dann klicken Sie auf “Erweiterte Optionen“.
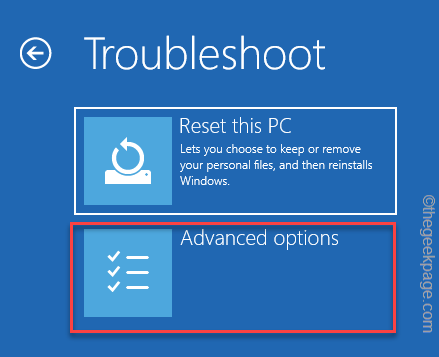
11. Jetzt innerhalb der Erweiterte Optionen Fenster, klicken Sie auf die “Starteinstellungen“.
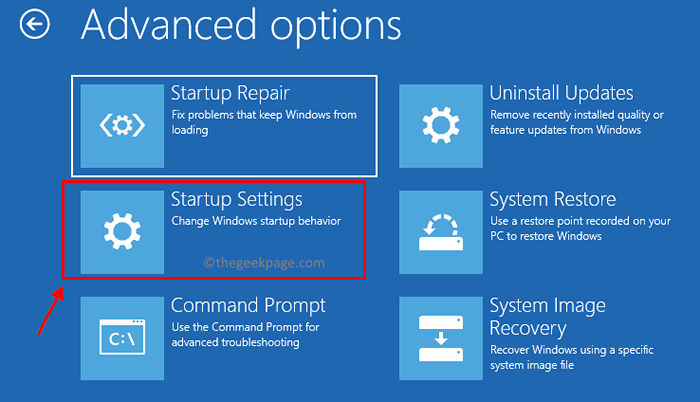
12. Klicken Sie dann auf "Neustart".
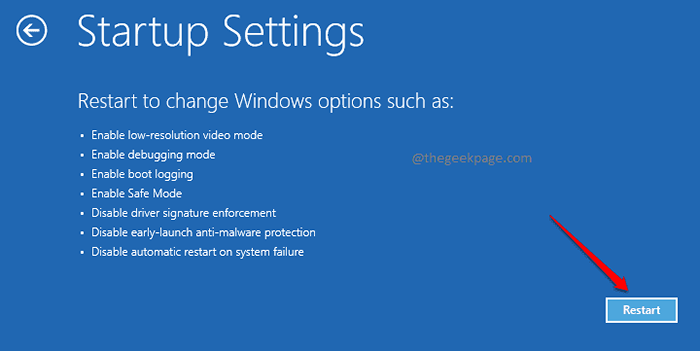
13. Jetzt drücken Sie einfach einfach 4 von Ihrem Keyborad bis “Aktivieren Sie den abgesicherten Modus“.
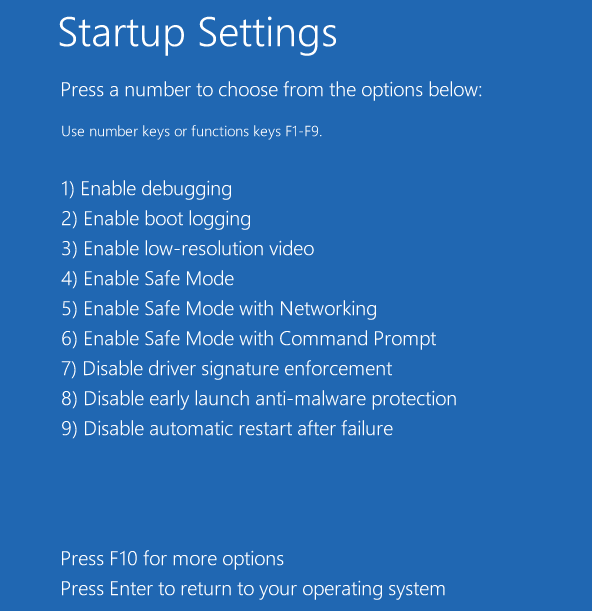
In Sicherheitsmodus, Der Hintergrund Ihres Desktops ist schwarz.
14. Navigieren Sie nun zu dem Dateiort, an dem Sie extrahiert haben DDU.Reißverschluss. Doppelklick An "DDU V18.1.0.9”Um die Hauptdateien zu extrahieren.
Gehe zum extrahierten Ordner und Doppelklick auf der "Treiberinstallateur anzeigen”Um es auf Ihrem Gerät auszuführen.
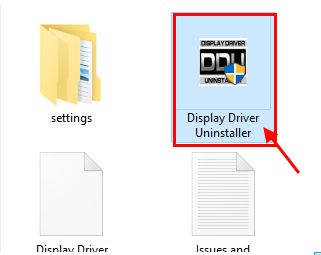
15. Jetzt in der Treiber anzeigen Deinstaller Das Fenster auf der linken Seite klicken Sie auf die Dropdown-Seite "Wählen Sie den Gerätetyp"Und klicken Sie auf"GPU"Und schließlich klicken Sie auf"Reinigen und neu starten“.
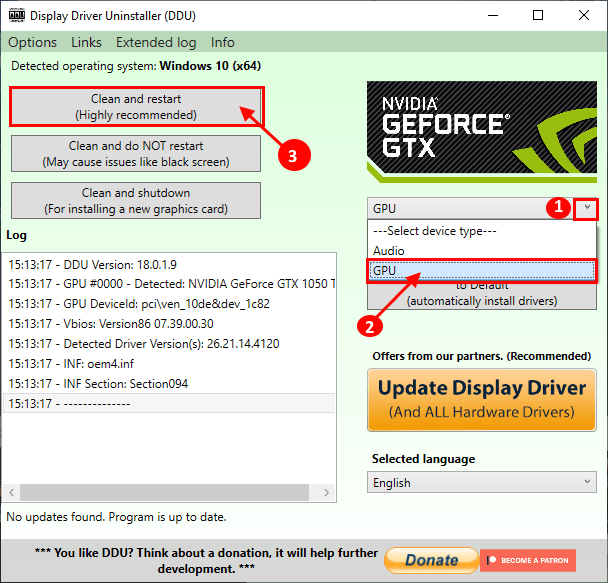
16. Dadurch wird der NVIDIA -Treiber von Ihrem System deinstalliert und Sie werden wieder in den normalen Modus gebootet.
17. Jetzt musst du auf booten Sicherheitsmodus Noch einmal (befolgen Sie die Anweisungen in Schritt 8 bis Schritt-13 dieses Fixes).
18. Suchen Sie nach dem Booten im abgesicherten Modus die heruntergeladene Anwendung auf Ihrer Festplatte.
19. Jetzt, Doppelklick darauf, um den Installationsprozess des Treibers zu starten.

20. Sobald der Installationsprozess abgeschlossen ist, klicken Sie auf “Schließen”Um die zu schließen NVIDIA Graphics Treiber Installer Fenster.

Neu starten Ihr Computer, um den Installationsprozess zu beenden.
21. Nach dem Neustart drücken Sie Windows -Schlüssel+r und schreibe "Drucker“.
22. Klicke auf "OK“.
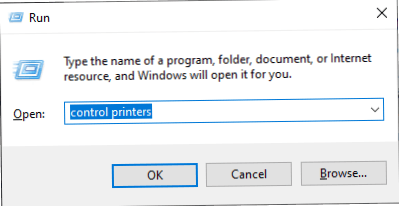
24. Jetzt, Rechtsklick auf Ihrem Computernamen und dann auf “klicken“Einstellungen für Geräteinstallation“.
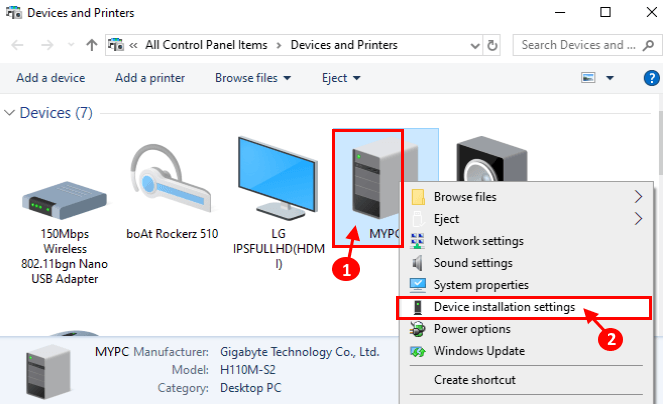
25. Jetzt wählen Sie “Ja (empfohlen)"Und klicken Sie auf"Änderungen speichern“.
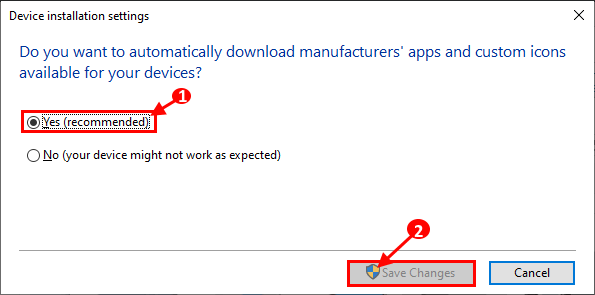
Sie sollten keine weiteren Probleme mit der Installation des Nvidia -Treibers haben.
Fix-8 führen sauberen Stiefel durch-
1. Um die zu öffnen Laufen Terminal auf Ihrem Desktop drücken Sie Windows -Schlüssel+r.
2. Dann tippen Sie “msconfig"Und danach klicken Sie auf"OK“.
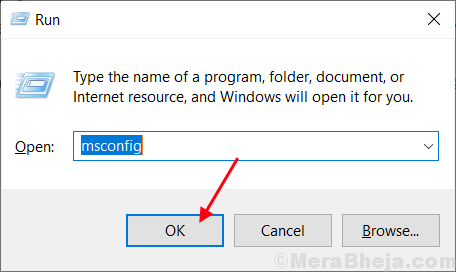
3. Danach gehen Sie zum "AllgemeinTab
4. Im Allgemein Tab, Deaktivieren die Schachtel neben dem "Systemstartelemente laden“.
5. Schließlich müssen Sie sicherstellen, dass das “Lastsystemdienste" Ist überprüft.
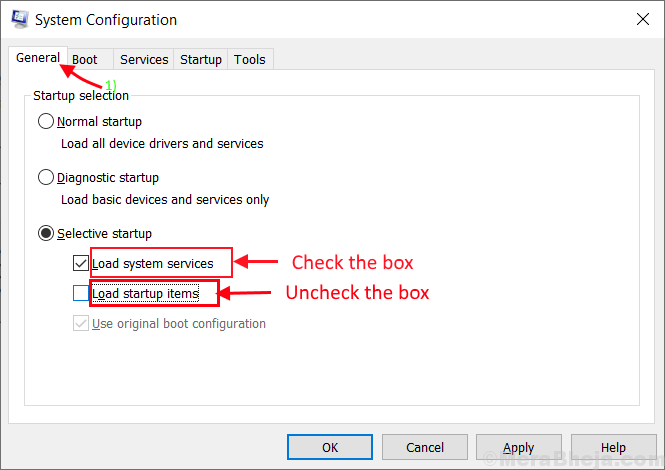
6. Klicken Sie nun auf die “DienstleistungenTab.
7. Klicken Sie einmal neben der Option “Verstecke alle Microsoft-Dienste”Um es zu überprüfen.
8. Um all diese Dienste zu deaktivieren, klicken Sie auf die “Alle deaktivieren“.
9. Klicken Sie nun auf “Anwenden" Und "OK“.
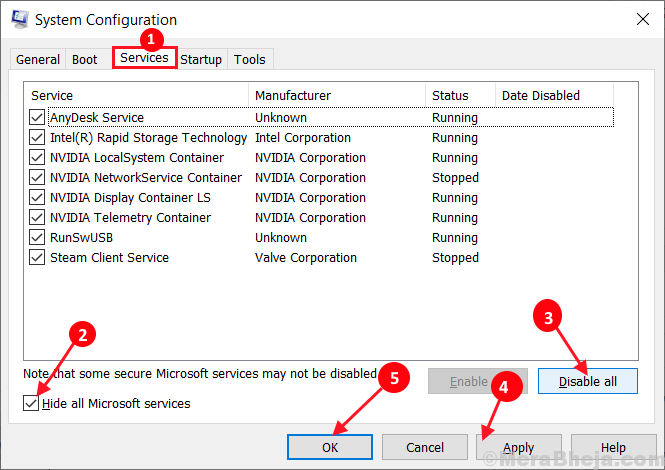
Neustart Ihr Computer wird im sauberen Modus gebootet.
Fix-9 Rollback Der vorhandene Anzeigeadapter-
1. Anfangs, Rechtsklick Auf dem Windows -Symbol und dann auf die “klickenGerätemanager“.
Gerätemanager Der Versorgungsunternehmen wird geöffnet.
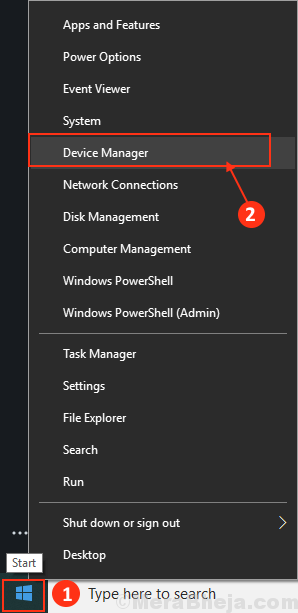
2. Im Gerätemanager Fenster, finden "Anzeige AdapterKlicken Sie aus der Liste auf die Erweiterung, um es zu erweitern.
3. Nun aus der Dropdown Doppelklick auf der Nvidia Graphics -Treiber, die Sie verwenden. Die EigenschaftenFenster wird sich öffnen.
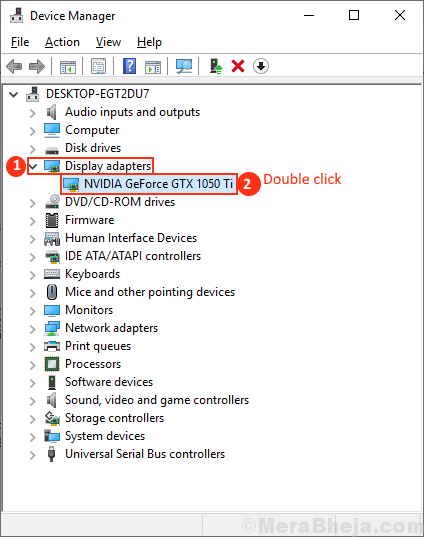
3. Im Eigenschaften Fenster, gehen Sie zum "TreiberTab. Klicke auf "Rollen Sie den Fahrer zurück“. Klicke auf "OK". Dadurch werden ältere Updates Ihres NVIDIA -Grafiktreibers rollen und durch ältere Version Ihres Treibers ersetzt.
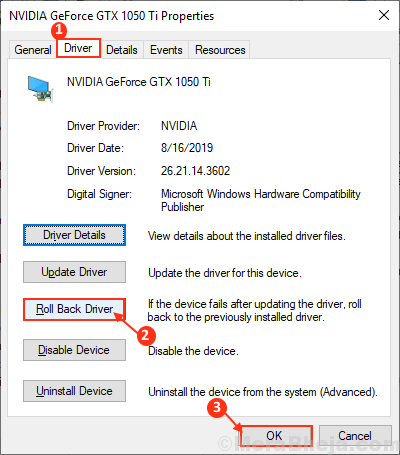
4. Nun, wenn die Frage “Warum rollen sich zurück??"Erscheint, wählen Sie"Meine Apps funktionieren nicht mit diesem Treiber“.
5. Klicken Sie nun auf “Ja”Um den Rolling Back -Prozess zu starten.
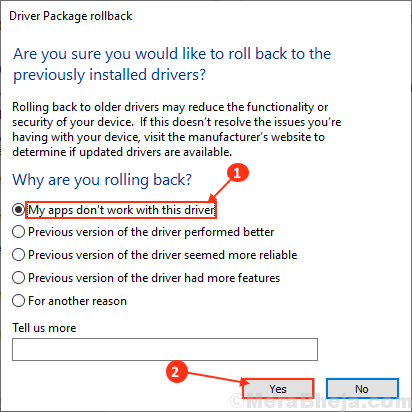
Schließen Gerätemanager Fenster.
Neustart dein Computer. Nach dem Neustart sollten Sie den Treiber ohne Fehler aktualisieren können.
- « Fix Network Computers werden in Windows 10/11 nicht angezeigt
- Behebung der automatischen Reparatur kann Ihren PC nicht reparieren »

