Fix Nvidia OpenGL-Treiber erkannte einen Problemfehlercode 3
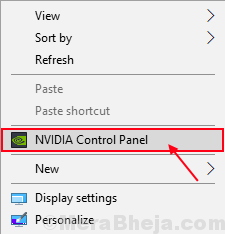
- 2627
- 7
- Miriam Bauschke
Viele von Windows 10 -Benutzern mit NVIDIA -Grafik -Treiber, die auf ihren Computern installiert sind, berichten, dass sie sich einem Problem stellen, in dem eine Nachricht eine Nachricht istDer Nvidia OpenGL -Treiber erkannte ein Problem mit dem Display -Treiber und kann nicht fortgesetzt werden”Wird diesen Benutzern gezeigt, wenn sie versuchen, ein Spiel zu starten. Wenn Sie dem gleichen Problem konfrontiert sind (auch als Fehlercode-3 oder Fehlercode-0x0003 gekennzeichnet sind, machen Sie sich keine Sorgen. Es stehen Lösungen zur Verfügung, um Ihr Problem zu beheben. Dieses Problem, mit dem Sie konfrontiert sind, liegt hauptsächlich daran. Lassen Sie uns die Gründe beiseite halten und die Korrekturen entscheiden, um das Problem zu lösen.Versuchen Sie jedoch vor dem Einstieg der Korrekturen diese anfänglichen Problemumgehungen und überprüfen Sie, ob sie Ihr Problem gelöst haben-
Erste Problemumgehungen-1. Neustart Ihr Computer und prüfen Sie, ob das Problem weiterhin besteht oder nicht.2. Überprüfen Sie, ob das Problem speziell für ein bestimmtes Spiel auftritt oder nicht. Wenn auch für andere Spiele das gleiche Problem auftritt, entscheiden Sie sich für die Korrekturen.
Inhaltsverzeichnis
- Fix-1-Änderung des Stromverwaltungsmodus im NVIDIA-Bedienfeld
- Fix-2 Aktualisieren Sie Ihren NVIDIA-Treiber
- Fix-3 Rollback Nvidia Treiber-Update
Fix-1-Änderung des Stromverwaltungsmodus im NVIDIA-Bedienfeld
Das Problem, mit dem Sie mit dem NVIDIA -Treiber konfrontiert sind, kann darauf zurückzuführen sein, dass Ihr Stromverwaltungsmodus auf Ihrem Computer als „optimaler Strom“ festgelegt wird. Sie können den Stromverwaltungsmodus auf maximale Leistung einstellen und überprüfen, ob Ihr Problem gelöst ist-
1. Rechtsklick auf einem leeren Raum auf Ihrem Desktop. Klicke auf "NVIDIA -Bedienfeld“.
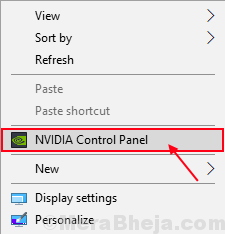
2. Klicken Sie nun, um zu erweitern “3D -Einstellungen"Und klicken Sie auf"3D -Einstellungen verwalten”In der erweiterten Liste.
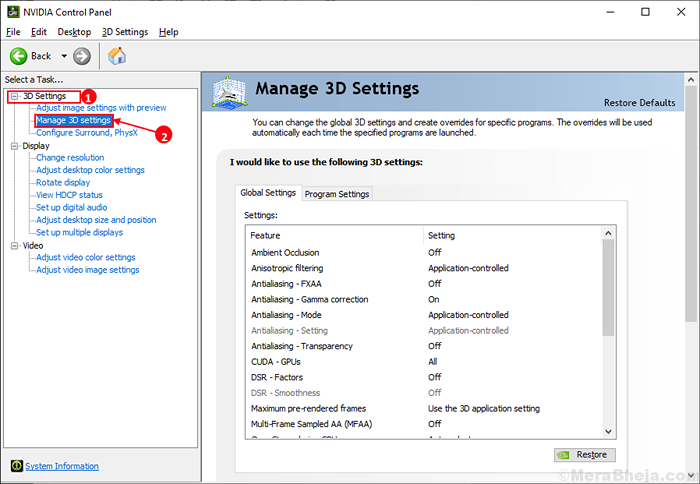
3. Im rechten Bereich unter ''Globale Einstellungen', Scrollen Sie nach unten und wählen Sie "Stromverwaltungsmodus“.
4. Klicken Sie auf den Dropdown von “Stromverwaltungsmodus"Und wählen Sie"Bevorzugen Sie die maximale Leistung“.
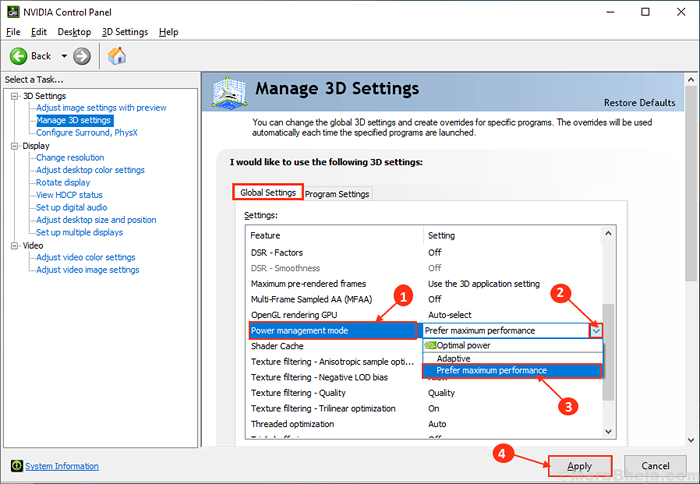
5. Klicken Sie nun auf “Anwenden”Um die Änderungen zu speichern.
Neu starten dein Computer.Überprüfen Sie nach dem Neustart, ob das Problem noch vorhanden ist oder nicht. Wenn das Problem noch vorhanden ist, fahren Sie mit dem nächsten Fix fort.
Fix-2 Aktualisieren Sie Ihren NVIDIA-Treiber
Wenn Sie gegenüberstehen “Der Nvidia OpenGL -Treiber erkannte ein Problem mit dem Display -Treiber und kann nicht fortgesetzt werden"Fehler (als„ Fehlercode 3 “bezeichnet) dann kann dies geschehen, da auf Ihrem Computer ein beschädigter Treiber installiert ist. Um Ihren Nvidia -Treiber zu aktualisieren, folgen Sie diesen Schritten aus-
1. Suchen "Nvidia -Treiber"Von Ihrem Browser aus und klicken Sie auf"Download Treiber | Nvidia“.
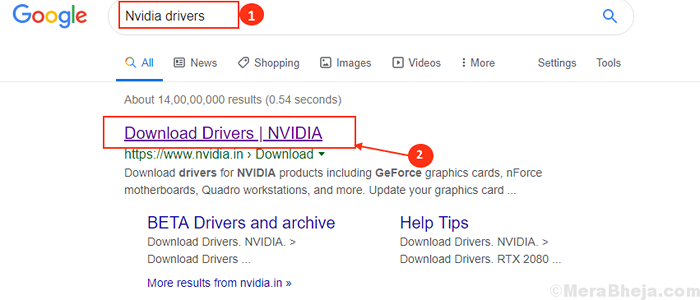
2. In diesem Fenster im Abschnitt "Nvidia Triver Downloads" wählen Sie nun ausProduktart","Produktreihe","Produkt","Betriebssystem","Windows -Treibertyp","Download -Typ”Laut Ihren Treiberspezifikationen. Klicken Sie nun auf die “Suchen“.
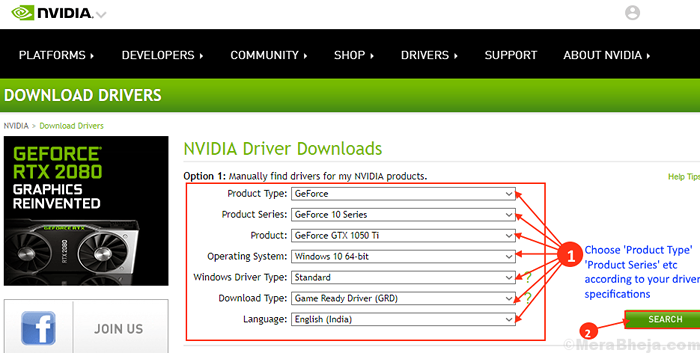
3. Klicken Sie nun auf “Herunterladen”Um den Treiber herunterzuladen.
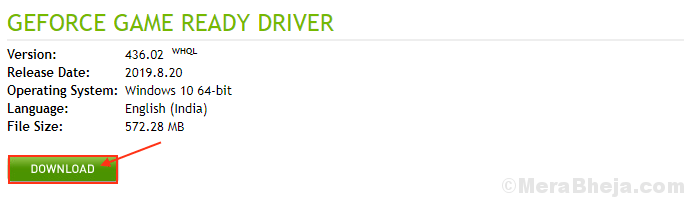
4. Suchen Sie die heruntergeladene Anwendung auf Ihrer Festplatte. Jetzt, Doppelklick darauf, um den Installationsprozess des Treibers zu starten. Klicke auf "JaWenn Sie durch Benutzerkonto -Steuerung aufgefordert werden.

Neu starten Ihr Computer, um den Installationsprozess zu beenden.
Überprüfen Sie, ob das Problem noch da ist oder nicht. Wenn das Problem immer noch bestehen bleibt, gehen Sie für die nächste Lösung.
Fix-3 Rollback Nvidia Treiber-Update
Aktuelle Aktualisierungen Ihres NVIDIA -Grafiktreibers können der Grund sein, warum Sie mit diesem Problem konfrontiert sind. Rollen Sie das letzte Update Ihres Nvidia -Grafik -Treibers zurück Empfangen kann das Problem lösen.Befolgen Sie diese Schritte zu Rollen Sie das fehlerhafte Update Ihres Nvidia -Grafik -Treibers-
1. Rechtsklick Auf dem Windows-Symbol in der linken Ecke Ihres Bildschirms und klicken Sie auf “Gerätemanager“.
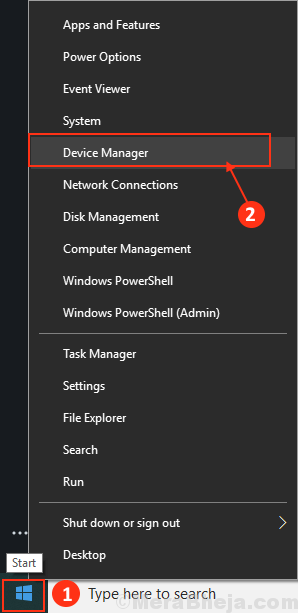
Der Geräte -Manager Nützlichkeit sollte sich öffnen.
2. Im Gerätemanager Fenster, finden "Anzeige AdapterKlicken Sie aus der Liste auf die Erweiterung, um es zu erweitern.
3. Nun aus der Dropdown Doppelklick auf der Nvidia Graphics -Treiber, die Sie verwenden.
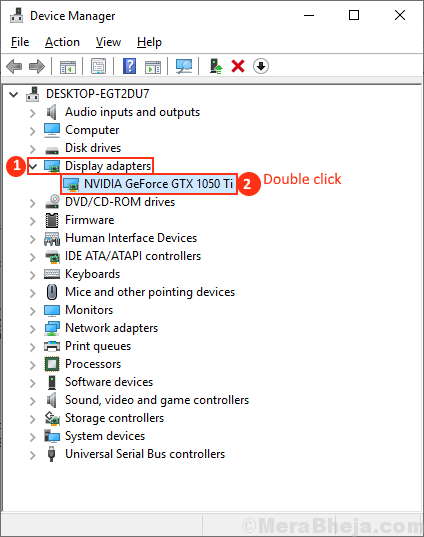
Die EigenschaftenFenster wird sich öffnen.
4. Im Eigenschaften Fenster, gehen Sie zum "TreiberTab. Klicke auf "Rollen Sie den Fahrer zurück“.
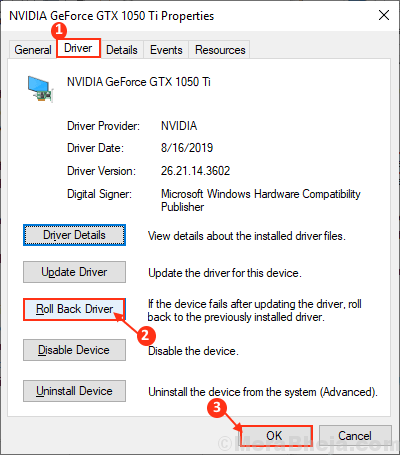
5. Nun unter der Frage “Warum rollen sich zurück??" wählen "Meine Apps funktionieren nicht mit diesem Treiber“.
6. Klicken Sie nun auf “Ja”Um den Rolling Back -Prozess zu starten.
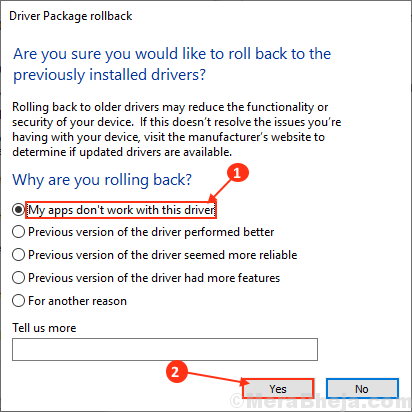
Schließen Gerätemanager Fenster.
Neu starten dein Computer.
Versuchen Sie nach dem Neustart Ihres Computers, ein Spiel zu öffnen. Ihr Problem sollte behoben werden.
NOTIZ-
Es ist zu sehen, dass für einige Benutzer das Problem des Fehlercodes 3 mit NVIDIA -Treiber gelöst wird, wenn sie zusätzlichen RAM in ihrem System installiert haben. Manchmal scheitert der Nvidia -Grafik -Treiber aufgrund der geringen Verfügbarkeit des Speichers. Sie können zusätzlichen RAM in Ihrem System installieren und prüfen, ob Ihr Problem bestehen oder nicht.
- « So restaurieren Sie Ihre Firewall -Einstellungen in Windows 10 auf Standardeinstellung
- So ändern Sie die Größe der Desktop -Symbole in Windows 10 »

