Fix NVSPCAP64.DLL -Fehler in Windows 10
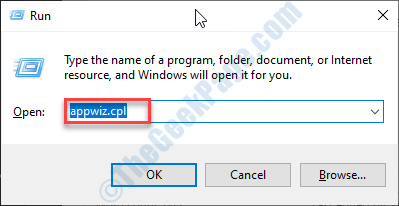
- 3445
- 97
- Ilja Köpernick
Während Sie die Nvidia Capture -Funktion verwenden, um Ihre Lieblingsmomente auf Ihrem Windows 10 -Computer zu erfassen, sehen Sie möglicherweise diese nervige Fehlermeldung aus heiterem Himmel - 'Konnte C: \ Windows \ System32 \ nvspcap64 nicht finden.DLL''. Dies ist ein Problem, das aufgrund des Nvidia Shadow Capture -Servers auftritt. Wenn dies bei Ihnen der gleiche Fall ist, befolgen Sie einfach diese einfachen Anweisungen, um das Problem sehr einfach zu lösen.
Inhaltsverzeichnis
- Fix 1 - Deinstallieren Sie die Geforce -Erfahrung
- Fix 2 - Aktualisieren Sie den Grafik -Treiber
- Fix 3 - Deinstallieren Sie die Grafikkarte
- Fix 4 - Installieren Sie die neuesten NVIDIA -Treiber
- Fix 5 - Installieren Sie den Grafiktreiber im abgesicherten Modus
- Beheben Sie 6 - Aktualisieren Sie Ihre Fenster
Fix 1 - Deinstallieren Sie die Geforce -Erfahrung
1. Sie müssen die drücken Windows -Schlüssel+r Schlüssel zusammen.
2. Typ "Appwiz.cpl"Und dann klicken Sie auf"OK“.
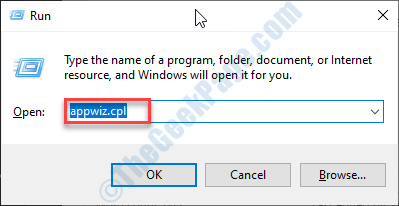
3. Schauen Sie sich im Fenster Programm & Features die Liste der NVIDIA -Treiber an.
4. Klicken Sie mit der rechten Maustaste auf die “Nvidia Geforce Erfahrung"Und dann klicken Sie auf"Deinstallieren“.
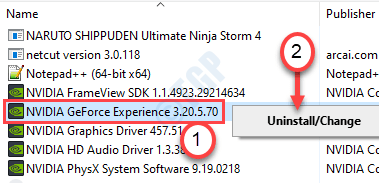
Befolgen Sie die Anweisungen auf dem Bildschirm, um die NVIDIA-Anwendungen von Ihrem Computer zu deinstallieren.
Schließen Sie nach dem Deinstallieren des Geforce Experience -Treibers das Bedienfeldfenster.
5. Drücken Sie die Windows -Schlüssel+r.
6. Kopieren Sie diesen Ort und klicken Sie auf “OK“.
%Programmfiles (x86)%/Nvidia Corporation
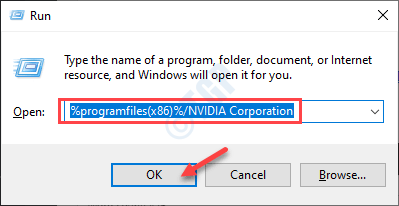
7. Danach finden Sie die Geforce -Erfahrung Ordner.
8. Wählen Sie es aus und klicken Sie mit der rechten Maustaste auf die “Löschen”Um den Ordner zu löschen.
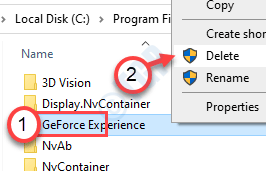
9. Laden Sie danach einfach den Geforce Experience -Paket -Installateur auf Ihren Computer herunter.
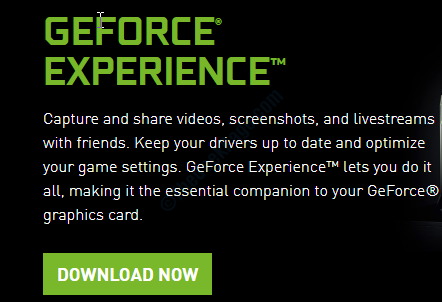
10. Führen Sie den Installateur auf Ihrem Computer aus, um die neueste Geforce -Erfahrung zu installieren.
Neu starten Ihr Computer, sobald der Installationsprozess vorbei ist. Versuchen Sie, einige Filmmaterialien im Spiel zu erfassen. Überprüfen Sie, ob der Fehler noch vorhanden ist oder nicht.
Fix 2 - Aktualisieren Sie den Grafik -Treiber
Versuchen Sie, den Grafik -Treiber aus dem Geräte -Manager zu aktualisieren.
1. Drücken Sie die Windows -Schlüssel+x.
2. Klicken Sie dann auf die “Gerätemanager“.
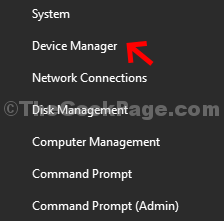
3. Wenn sich der Geräte -Manager öffnet, erweitern Sie die “Displayadapter“.
4. Klicken Sie mit der rechten Maustaste auf Ihren NVIDIA-Grafikkartenadapter und klicken Sie auf “Treiber aktualisieren“.
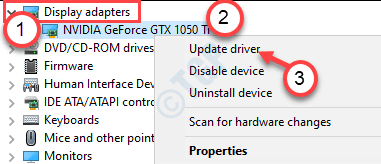
5. Klicken Sie auf die “, um nach dem neuesten Build Ihres Grafik -Treibers zu suchenSuche nach den aktualisierten Treibern“.
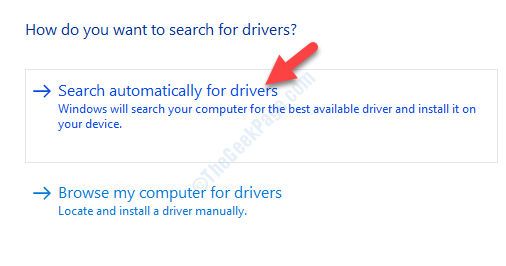
Lassen Sie Windows nun den neuesten Treiber auf Ihrem Gerät installieren.
Fix 3 - Deinstallieren Sie die Grafikkarte
Manchmal kann der beschädigte Grafikkartentreiber dieses Problem verursachen.
1. Drücken Sie die Windows -Schlüssel+s. Typ "Gerätemanager“.
2. Klicken Sie danach auf die “Gerätemanager“.

3. Klick auf das "Anzeigeadapter“.
4. Klicken Sie dann mit der rechten Maustaste auf den NVIDIA-Grafikadapter und klicken Sie auf die “Gerät deinstallieren“.
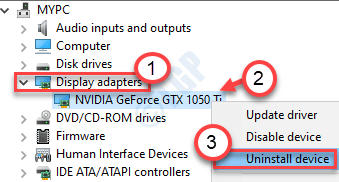
5. Klicke auf "JaUm den Treiber von Ihrem Computer zu deinstallieren.
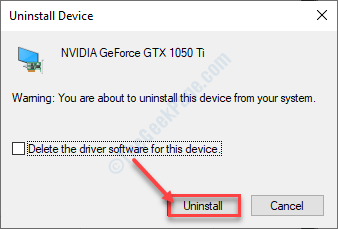
Nach dem Deinstallieren des Fahrers, Neustart dein Computer.
In den meisten Fällen sollte ein einfacher Neustart Ihres Geräts den deinstallierten Grafiktreiber erneut installieren.
Wenn es nicht wieder installiert ist, befolgen Sie diese Schritte-
A. Drücken Sie die Windows -Schlüssel+x Schlüssel zusammen.
B. Klicken Sie dann auf die “Gerätemanager“.
C. Klick auf das "Aktion"Und klicken Sie auf"Scannen nach Hardwareänderungen“.
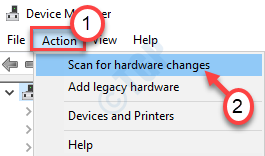
Dies sollte Ihr Problem lösen.
Fix 4 - Installieren Sie die neuesten NVIDIA -Treiber
Sie müssen den neuesten NVIDIA -Treiber auf Ihrem Computer installieren.
1. Gehen Sie zur NVIDIA -Website, um den Treiber herunterzuladen.
2. Legen Sie einfach Ihre Spezifikationen der Anzeigefahrer in die richtigen Kästchen. Wie - "Produktart","Produktreihe","Produkt","Betriebssystem","Windows -Treibertyp","Download -Typ”Laut Ihren Grafikkartenspezifikationen.
3. Nachdem Sie die Details eingelegt haben, klicken Sie einfach auf “Suchen“.
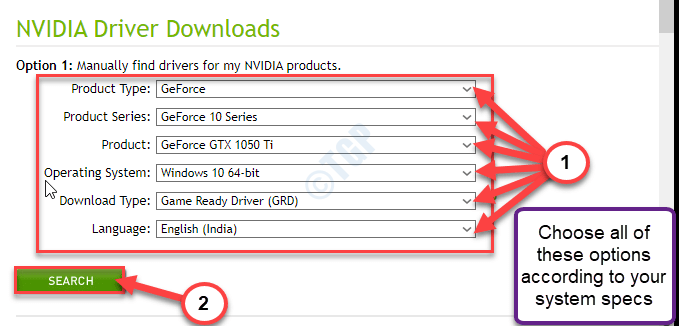
4. Klicke auf "Herunterladen”Um den Treiber herunterzuladen.
5. Sobald der Fahrer heruntergeladen wurde, gehen Sie danach zum Download -Ort, Dobl-klicken darauf, um den Installationsprozess des Treibers zu starten.
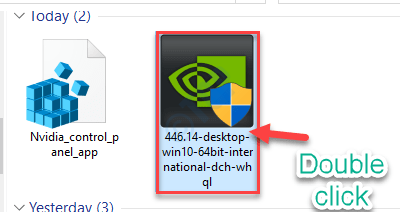
6. Beim Installieren des Treibers, überprüfen Die "Führen Sie eine saubere Installation durch" Möglichkeit.
7. Dann müssen Sie auf “klicken“Nächste“.
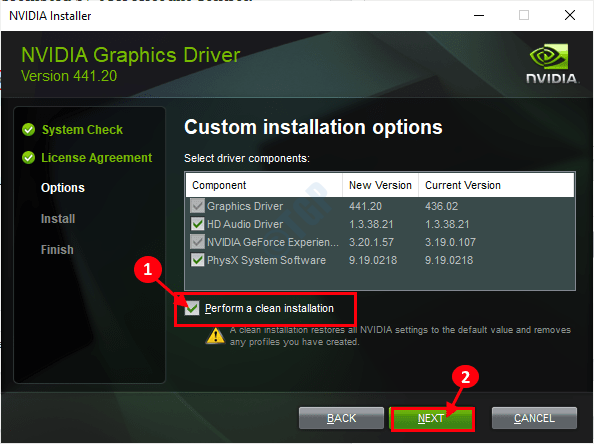
Diese saubere Installation sollte das Problem beheben, mit dem Sie konfrontiert sind.
Fix 5 - Installieren Sie den Grafiktreiber im abgesicherten Modus
Manchmal können einige Bewerbungen von Drittanbietern beeinflussen
Schritt 1- Laden Sie den neuesten Treiber herunter
1. Öffnen Sie einen Browser auf Ihrem Computer.
2. Gehe zum Nvidia Downloads Abschnitt.
3. Setzen Sie einfach Ihre Grafiktreiber -Einzelheiten an den richtigen Stellen ein. Klicken Sie auf den "Suchfahrer".
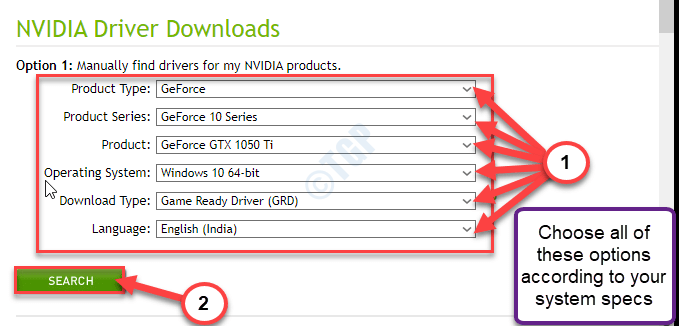
4. Laden Sie den neuesten Treiber auf Ihrem Computer herunter.
Denken Sie an den Ort, an dem Sie den Treiber herunterladen.
Schritt 2 - Starten Sie mit Networking in den abgesicherten Modus
1. Öffnen Sie das Fenster Einstellungen und klicken Sie auf “Update und Sicherheit“.
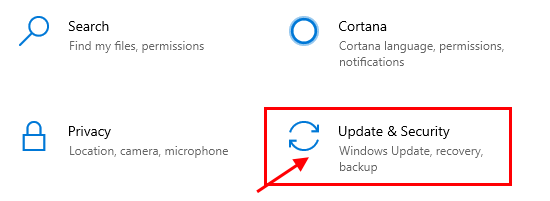
2. Klicken Sie auf der linken Seite auf “Erholung“.
3. Danach unter 'Fortgeschrittener StartuP ', klicken Sie auf “Jetzt neustarten“.
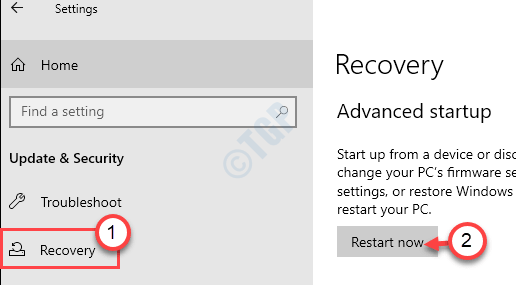
4. Ihr Gerät startet in das Windows Erholungsumgebung.
Sobald dies der Fall ist, klicken Sie einfach auf “Erweiterte Optionen“.
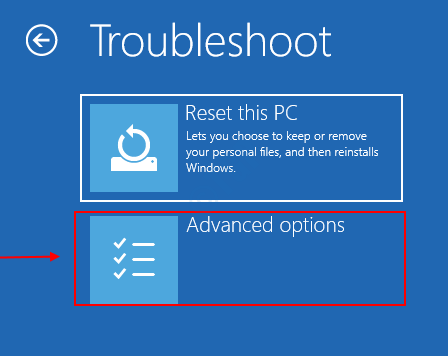
5. Dann müssen Sie auf die “klicken“Starteinstellungen“.
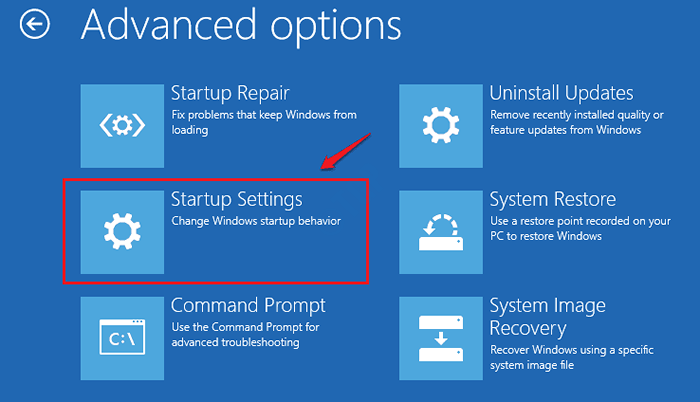
6. Dann klicken Sie auf “Neu starten“.
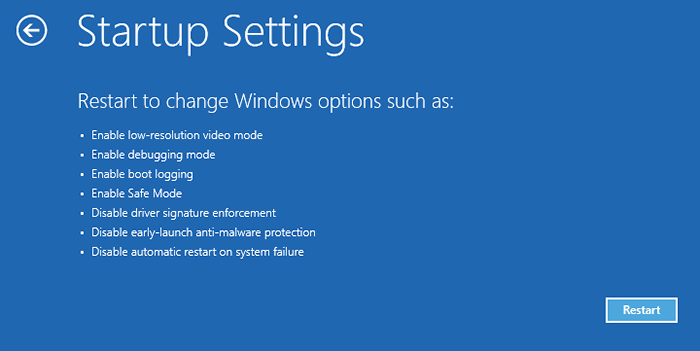
7. Sobald Sie in den Starteinstellungen sind, drücken Sie die F5 Schlüssel zu "Aktivieren Sie den abgesicherten Modus mit Networking“.
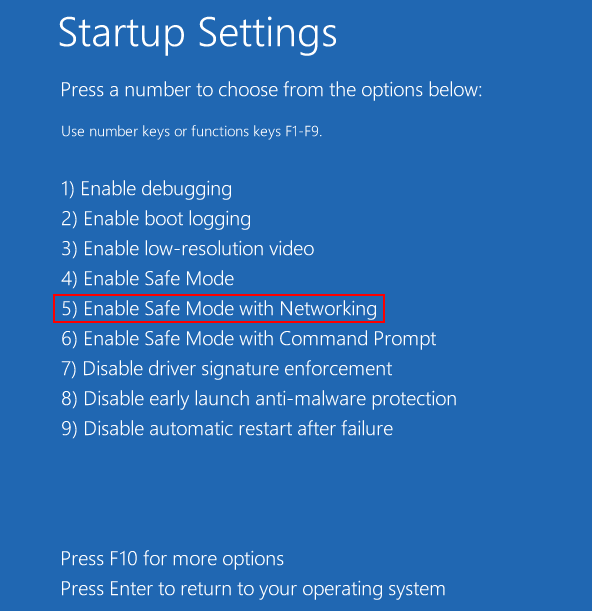
Ihr Computer startet mit Networking in den abgesicherten Modus.
Schritt 3- Installieren Sie den neuesten Treiber
1. Gehen Sie zu dem Ort, an dem Sie den Nvidia -Treiber heruntergeladen hatten.
2. Dann, Dobl-klicken darauf, um den Installationsprozess des Treibers zu starten.
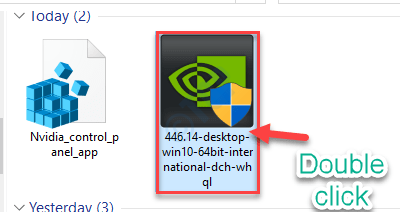
3. Beim Installieren des Treibers, überprüfen Die "Führen Sie eine saubere Installation durch" Möglichkeit.
4. Dann müssen Sie auf “klicken“Nächste“.
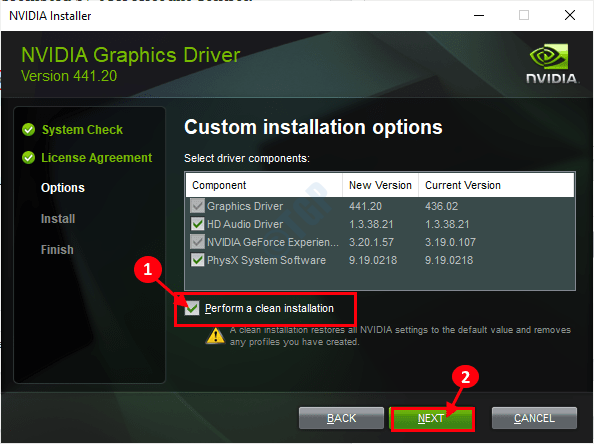
Sobald es installiert ist, erhalten Sie eine Eingabeaufforderung, den Treiber auf Ihrem Computer zu installieren.
Beheben Sie 6 - Aktualisieren Sie Ihre Fenster
Manchmal werden diese Patch -Korrekturen mit regulären Windows -Updates geliefert.
1. Drücken Sie die Windows -Schlüssel+i.
2. Klicken Sie dann auf die “Updates & Sicherheit“.
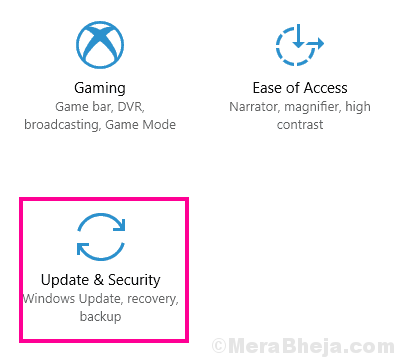
3. Dann klicken Sie auf “Auf Updates prüfen“.
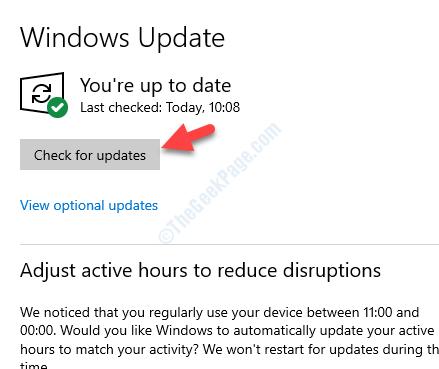
4. Windows lädt die Updates auf Ihrem Computer herunter.
5. Klicke auf "Jetzt neustarten”Um Ihren Computer neu zu starten.
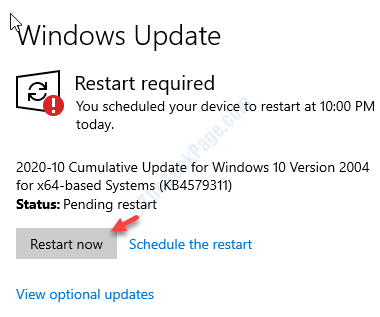
Dies sollte Ihren Computer aktualisieren. Ihr Problem sollte gelöst werden.
- « So entfernen Sie den UAC -Schild aus einem Symbol auf Ihrem Desktop
- Windows konnte das Startkonfigurationsproblem des Computers in Windows 10/11 nicht aktualisieren »

