Fix OBS -Fehler konnte keine Verbindung zum Server herstellen
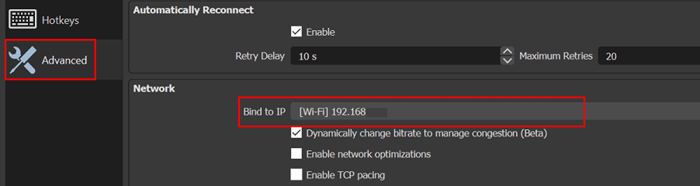
- 2563
- 353
- Phoebe Jeorga
Viele Benutzer haben die begegnet Verbindung zum Server fehlgeschlagen Fehler beim Versuch, die OBS -Anwendung zu streamen. Die vollständige Fehlermeldung lautet wie unten:
"Verbindung zum Server fehlgeschlagen. Die Verbindung wurde zeitlich abgestimmt. Stellen Sie sicher, dass Sie einen gültigen Streaming -Dienst konfiguriert haben und keine Firewall die Verbindung blockiert.”
Die Gründe für diesen Fehler können die Internetverbindung, die veraltete OBS -Installation oder eine falsche Konfiguration der Bind -IP oder MTU sein.
Manche Problemumgehungen Sie können es versuchen, bevor Sie den Fix für diesen Fehler ausprobieren, sind:
1. Überprüfen Sie, ob Sie in OBS auf a streamen können anderes Netzwerk oder ein anderes Gerät im selben Netzwerk.
2. Überprüfen Sie, ob die Streaming -Server Rennen.
3. Versuchen Neustart Ihr System- und Networking -Geräte
4. Wenn Sie a veranstalten Vodcast, Stellen Sie dann sicher, dass Sie es beenden, bevor Sie versuchen, mit OBS zu streamen.
Inhaltsverzeichnis
- Fix 1 - Bearbeiten Sie die Option Bind IP
- Fix 2 - Ändern Sie den Streaming -Server
- Fix 3 - Aktivieren Sie dynamisches Bitrate in OBS
- Fix 4 - Aktualisieren Sie OBS und OS Ihres Systems auf den neuesten Build
- Beheben Sie 5 - Erstellen und erneut in den Stream -Schlüssel eintreten
- Fix 6 - OBS durch die Firewall erlauben
- Fix 7 - Senken Sie die MTU -Größe
- Beheben Sie 8 - Setzen Sie den Router auf die Fabrikverwaltungseinstellungen zurück
Fix 1 - Bearbeiten Sie die Option Bind IP
1. Offen Obs und klicken Sie auf Einstellungen.
2. Im Einstellungen Fenster, gehen Sie zum Fortschrittlich Möglichkeit.
3. Im rechten Bereich von Fortschrittlich, scrollen zum nach unten zum Netzwerk Abschnitt. Erweitern Sie den Dropdown von Ip bin und auswählen Standard.
4. Wenn es bereits auf festgelegt ist Standard, wähle aus Netzwerkverbindungsname mit der IP -Adresse Ihres Systems.
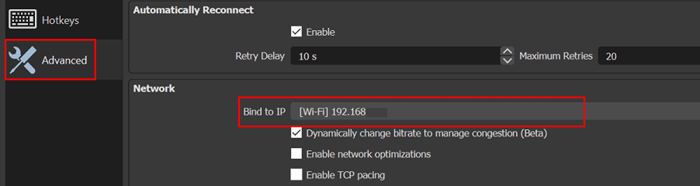
5. Anwenden Die Änderungen und überprüfen, ob OBS eine Verbindung zum Server herstellen kann.
Fix 2 - Ändern Sie den Streaming -Server
Wenn der Server ausgefallen ist, kann OBS diesen Fehler nicht herstellen und werfen. Um dieses Problem zu lösen, ändern Sie den Streaming -Server an einen anderen Ort. Überprüfen Sie vor dem Ausfahren mit den Schritten einen Port -Scanner, ob der Serverport geöffnet ist.
1. Offen Einstellungen Fenster nach dem Start Obs.
2. Gehe zum Strom Registerkarte rechts und dann a anderer Server Aus dem Dropdown -Feld neben Server.

3. Anwenden die Veränderungen. Relaunch OBS und prüfen Sie, ob das Serverproblem klar ist. Wenn das Problem noch vorhanden ist, versuchen Sie es mit allem Server nacheinander bis es aussortiert ist.
Fix 3 - Aktivieren Sie dynamisches Bitrate in OBS
1. Start Obs und offen Einstellungen unten rechts.
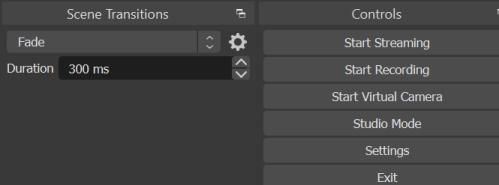
2. Wählen Fortschrittlich und scrollen Sie nach unten. Im Netzwerk Abschnitt, überprüfen Sie das Kontrollkästchen von Wechseln Sie die Bitrate dynamisch, um die Überlastung zu bewältigen unter An IP binden.
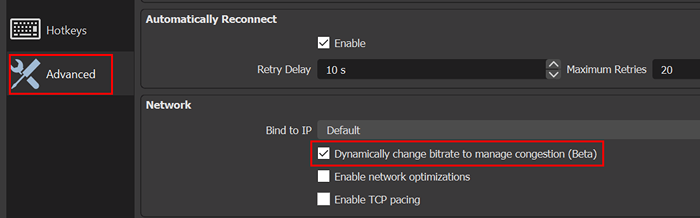
3. Anwenden die Veränderungen und Neustart OBS, um zu überprüfen, ob das Problem noch bestehen.
Fix 4 - Aktualisieren Sie OBS und OS Ihres Systems auf den neuesten Build
Aktualisieren Sie die OBS -Anwendung
1. Öffne das Hilfe Menü nach dem Start Obs.
2. Wählen Auf Updates prüfen Und wenn Update verfügbar ist, wenden Sie es an.
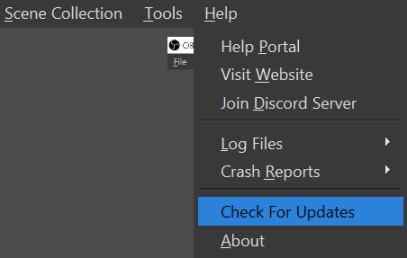
3. Neu starten Das System nach dem OBS -Update und überprüfen Sie, ob der Fehler behoben ist.
Aktualisieren Sie das Betriebssystem Ihres Systems
1. Drücken Sie einfach Windows -Schlüssel + r. Im Laufen Dialogie, geben Sie den Befehl ein MS-Settings: WindowsUpdate
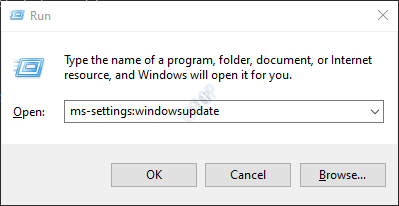
2. Im Windows Update Fenster, klicken Sie auf Auf Updates prüfen. Installieren, wenn Aktualisierungen verfügbar sind.
3. Das Update kann einige Zeit und sogar ein paar Neustarts in Anspruch nehmen. Sobald abgeschlossen ist, überprüfen Sie, ob OBS beim Streaming ohne Fehler funktioniert,
Beheben Sie 5 - Erstellen und erneut in den Stream -Schlüssel eintreten
Ein Fehler zwischen der OBS-Anwendung und dem Streaming-Dienst kann diesen Serverfehler verursachen und durch Wiedereintritt in den Streaming-Schlüssel nach dem Zurücksetzen auflösen.
1. Start Facebook in einem Webbrowser und klicken Sie auf die Live-Video im neuen Postabschnitt. Dies kann ähnlich mit YouTube und einem Live -Stream erfolgen.
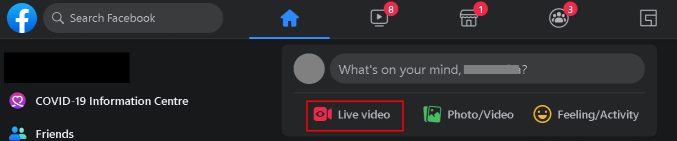
2. Wählen Verwenden Sie den Stream -Schlüssel und scrollen Sie nach unten.
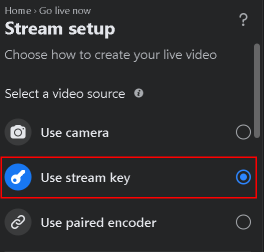
3. Klick auf das Zurücksetzen Taste vor dem Streamschlüssel und klicken Sie auf Kopieren Um diesen neuen Schlüssel zu kopieren.
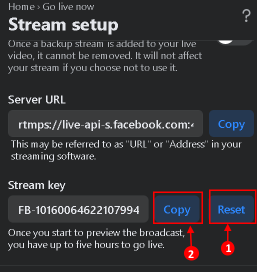
4. Offen Obs und klicken Sie auf Einstellungen befindet sich unten rechts auf dem Bildschirm.
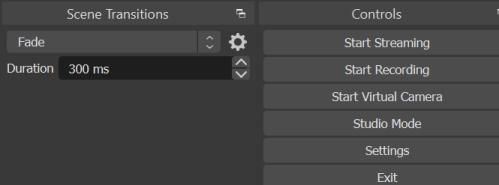
5. Im Einstellungen Fenster, auswählen Strom und fügen Sie den kopierten Schlüssel in die Streamschlüssel Kasten.

6. Anwenden die Änderungen und überprüfen Sie, ob Obs Streaming ohne Fehler.
Wenn das Problem nicht behoben ist, prüfen Sie, ob a ein anderes Konto (Zum Beispiel ein anderes Twitch -Konto, wenn ein Problem mit Twitch stattfindet) löscht das Problem.
Fix 6 - OBS durch die Firewall erlauben
Manchmal haben Benutzer die Firewall des Systems gemeldet, der den Zugriff auf eine Ressource blockiert, die für das Streaming durch OBS wichtig ist. Im Folgenden finden Sie die Schritte, um OBS durch Windows Defender Firewall zuzulassen.
1. Drücken Sie Windows -Schlüssel + r um die zu öffnen Laufen Fenster. Typ wf.MSC in der Textbox und drücken Sie Eingeben öffnen Windows Defender Firewall mit fortgeschrittener Sicherheit.
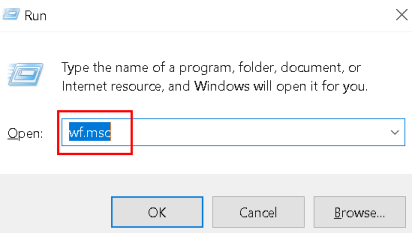
2. Als nächstes in der Eingehende Regeln Und Outbound -Regeln, Überprüfen Sie, ob es vorhanden ist Jede Regelblockierung Obs. Wählen Sie beispielsweise eingehende Regeln aus und drücken Sie Ö Um nach einem Eintrag mit zu überprüfen Obs.
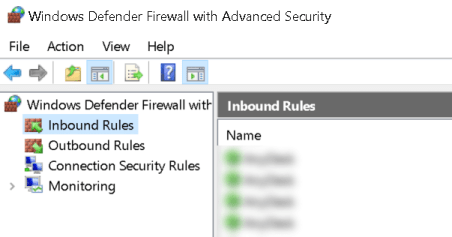
3. Wählen Sie im linken Bereich aus Outbound -Regeln und klicken Sie auf die Aktion Speisekarte. Klicke auf Neue Regel Um eine Regel für die Firewall zu erstellen.
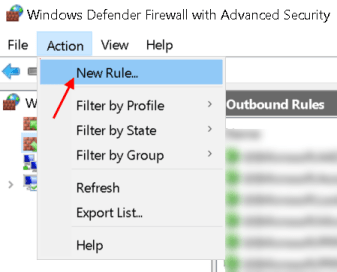
4. Klicke auf Programm Damit die Art der Regel erstellt werden soll. Klicke auf Nächste.
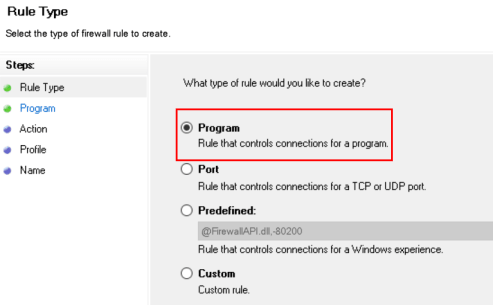
5. Klicke auf Durchsuche neben Dieser Programmweg Um den Programmpfad und den ausführbaren Namen des Programms anzugeben, für den die Regel erstellt wird.
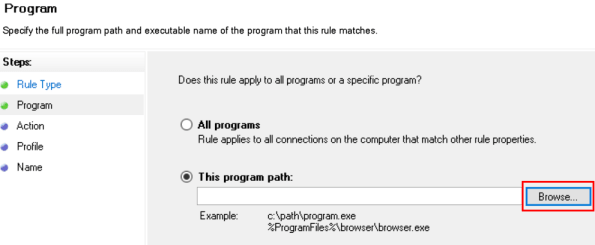
6. Suche nach dem Installationsverzeichnis von OBS und wählen Sie seine aus Exe Datei basierend auf Ihrer Betriebssystemversion.
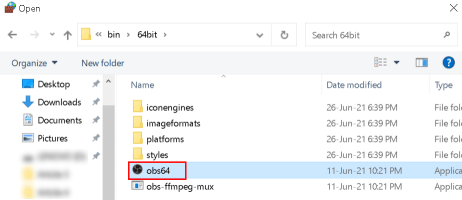
7. Klicken Sie nach dem Hinzufügen des Pfades auf Nächste und auswählen Die Verbindung zulassen.
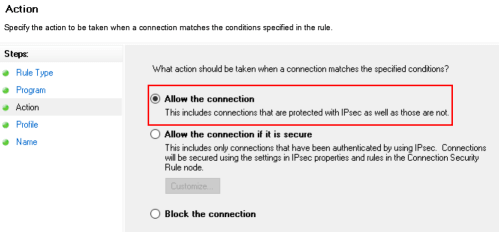
8. Wählen Profil (privat, öffentlich und domäne) gemäß den Anforderungen (wählen Sie alle für Testzwecke aus) und klicken Sie auf Nächste.
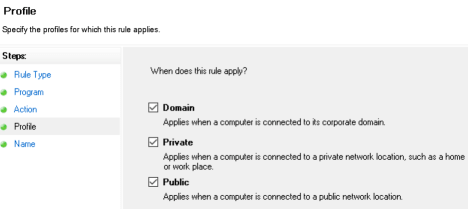
9. Geben Sie die Name Und Beschreibung der Regel und klicken Sie auf Nächste.
10. Neu starten Das System und überprüfen Sie, ob OBS ohne Probleme streamen kann.
Wenn das Problem nicht behoben ist, prüfen Sie, ob die Firewall des Routers die OBS blockiert. Überprüfen Sie außerdem, ob die Deaktivierung des Antivirus Ihres Systems das Verbindungsproblem behebt.
Fix 7 - Senken Sie die MTU -Größe
Die Streaming -Server können Pakete aus dem Client fallen lassen, die größer sind als die konfigurierte MTU -Größe des Servers. Benutzer haben berichtet, dass die Senkung der MTU dieses Problem lösen kann.
1- Suche Power Shell In Windows -Suche und mit der rechten Maustaste klicken und als Administrator ausführen.
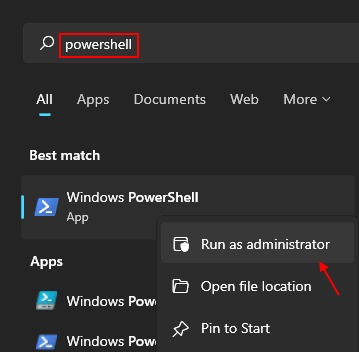
2. Ausführen der folgende Befehl in PowerShell
netsh int ipv4 subinterface anzeigen
3. Überprüf den Name Ihres Netzwerks im Schnittstelle Säule und ausführen Der Befehl unten:
netsh inteface ipv4 subinterface mtu = 1400 store = persistent
4. Überprüfen Sie nun, ob sich die MTU -Größe Ihres Netzwerkadapters geändert hat, indem Sie den folgenden Befehl ausführen:
netsh int ipv4 subinterface anzeigen
5. Neustart und überprüfen, ob der OBS -Fehler nicht angeschlossen ist, wird gelöst.
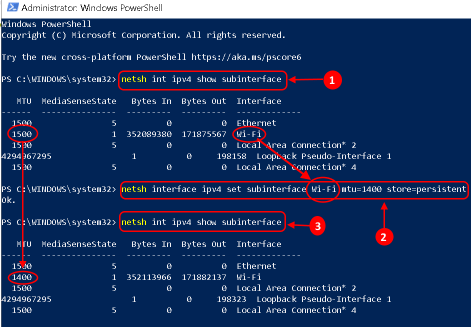
Beheben Sie 8 - Setzen Sie den Router auf die Fabrikverwaltungseinstellungen zurück
Benutzer haben festgestellt, dass das Zurücksetzen des Routers auf die Fabrikverwaltung dieses OBS -Problem löschen kann. Das Zurücksetzen des Routers kann entweder über eine Schaltfläche im Router oder über das Webportal durchgeführt werden.
Durch einen Knopf zurücksetzen
1. Suchen Sie die Zurücksetzen Taste entweder unten oder auf der Rückseite des Routers.
2. Drücken/halten Die zurücksetzen Taste für mindestens 30 Sekunden.
3. Freigeben Die zurücksetzen Knopf und warten, bis es vollständig zurückgesetzt und angetrieben wird.
Über das Webportal zurücksetzen
1. Öffne das Browser und gehen zum der Standard-Gateway des Routers. Das Standard -Gateway kann mit dem gefunden werden Ipconfig Befehl in der Eingabeaufforderung.
2. Eingeben Referenzen Um das Webportal des Routers zu öffnen.
3. Suchen Sie die Einstellungen zurücksetzen oder Standardeinstellungen wiederherstellen (normalerweise in System oder allgemein) Option. Bestätigen Setzen Sie den Router zurück und warten Sie, bis Router nach dem Zurücksetzen neu gestartet wird.
Danke fürs Lesen.
Ich hoffe, dieser Artikel hat Ihnen geholfen, den Fehler zu lösen. Kommentieren Sie und teilen Sie uns mit, die Fix, die für Sie funktioniert hat.
- « So öffnen Sie HEIC -Bilddateien unter Windows 10/11
- Top 20 Eingabeaufforderung und Tricks, die Sie noch nicht kennen »

