Auf dem Bildschirmtastatur nicht in Windows 10 /11 funktioniert
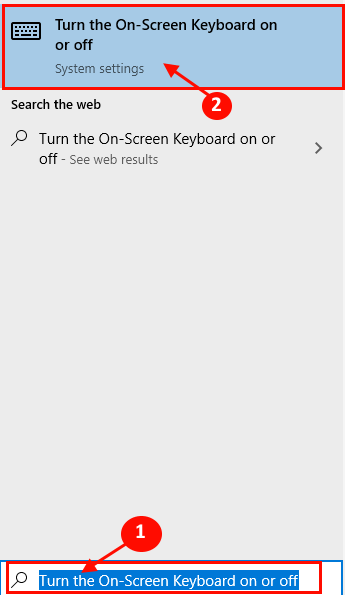
- 2861
- 366
- Miriam Bauschke
Die Tastatur auf dem Bildschirm ist eine der einfachen Zugriffsfunktionen in Windows 10. Wenn Sie eine Tastatur auf dem Bildschirm verwenden und mit der Tastatur auf dem Bildschirm Probleme haben-Sie sind am richtigen Ort. Bevor Sie sich für die Hauptlösungen entscheiden, können Sie diese anfänglichen Problemumgehungen ausprobieren, die Ihr Problem mit minimalen Anstrengungen lösen können.
Benutzer berichten hauptsächlich über diese folgenden Probleme-
- Auf dem Bildschirm Tastatur nicht tippen - Wenn Sie mit diesem Problem konfrontiert sind, können Sie versuchen, die Tastatur -Fehlerbehebung auf Ihrem Computer auszuführen.
- Tastatur und Tastatur auf dem Bildschirm funktionieren nicht - Sie können prüfen, ob die erforderlichen Dienste auf Ihrem Computer ausgeführt werden (FIX-6).
- Konnte nicht auf dem Bildschirmtastatur Windows 10 beginnen - Wenn Sie mit diesem Problem konfrontiert sind, stellen Sie sicher, dass die “Berühren Sie Tastatur- und Handschriftenpanel"Service wird ausgeführt. (Fix-6)
- Windows 10 On-Screen Tastatur nicht funktioniert Anmeldung - Wenn die Touchscreen -Tastatur während der Anmeldung nicht funktioniert, kann es sich um die beschädigte Windows -Installation oder kürzlich installiertes Windows -Update handeln. Gehen Sie unsere Lösungen durch, diese werden Ihnen helfen.
- Surface Pro On-Screen-Tastatur funktioniert nicht - Wenn Sie vor diesem Problem konfrontiert sind, überprüfen Sie, ob Sie den Tablet -Modus auf Ihrem Gerät aktiviert haben.
- Die Tastatur auf dem Bildschirm funktioniert nach dem Update nicht - Durch die Durchführung einer Systemwiederherstellung auf Ihrem Gerät kann dieses Problem auf Ihrem Computer gelöst werden.
- On-Screen-Tastatur und nicht Windows 10 angezeigt - Einige Benutzer berichten über ein Problem, bei dem sie nicht auf dem Bildschirm auf ihrem Gerät auf dem Bildschirm sehen können. Versuchen Sie, es aus Einstellungen zu aktivieren.
- Windows 10 On-Screen-Tastatur funktioniert im Tablet-Modus nicht - Wenn Sie mit diesem Problem konfrontiert sind, überprüfen Sie, ob die Tastatur auf dem Bildschirm im Fenster Einstellungen aktiviert ist. (FIX-1)
NOTIZ-
Für all diese Korrekturen müssen Sie eine physische Tastatur verwenden.
Inhaltsverzeichnis
- Fix-1 Aktivieren Sie die Tastatur auf dem Bildschirm auf Ihrem Computer
- Fix-2 Automatisieren Sie Touch-Tastaturdienste-
- Fix-3 Erstellen Sie eine Verknüpfung für die Tastatur auf dem Bildschirm-
- Fix-4 Aktivieren Sie die Taste der Touch-Tastatur in der Taskleiste-
- Fix-5 Öffnen Sie die Tastatur auf dem Bildschirm vom Startmenü vom Startmenü-
- Fix-6 Offen auf dem Bildschirm vom Ausführen von Tastatur-
- FIX-7 Ändern Sie das Ziel der Chromverknüpfung-
- FIX-8-SFC /SCANNOW ausführen
- Fix-9 Erstellen Sie ein neues Administratorkonto-
- Fix-10-Deinstallation von Windows-Updates fix-
- Fix-11 Ändern Sie die Wertdaten im Registrierungseditor-
- FIX-12 Versuchen Sie, eine andere Anwendung zu verwenden-
Fix-1 Aktivieren Sie die Tastatur auf dem Bildschirm auf Ihrem Computer
Überprüfen Sie, ob Sie die Einstellungsanwendung auf Ihrem Computer auf dem Bildschirm auf Ihrem Computer aktiviert haben. Befolgen Sie diese einfachen Schritte-
1. Klicken Sie auf das Suchfeld neben Windows -Symbol und geben Sie ein “ein“Schalten Sie die Tastatur auf dem Bildschirm ein oder aus"Und klicken Sie auf"Schalten Sie die Tastatur auf dem Bildschirm ein oder aus”Im erhöhten Fenster.
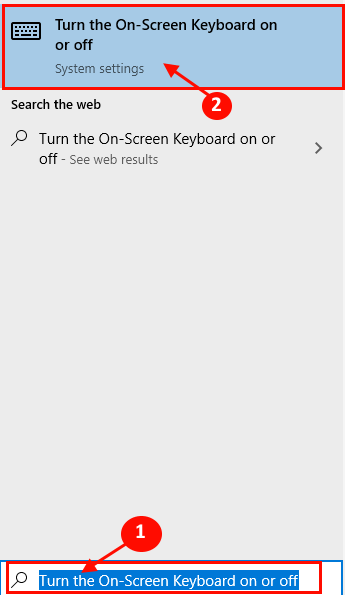
2. Überprüfen Sie auf der rechten Seite des Einstellungsfensters, ob die Option “Verwenden Sie den Bildschirm Klaviatur" Ist "AN“. Wenn Sie feststellen, dass die Einstellungen sind “AUS", Dann klicken Sie darauf, um es zu machen"AN“.
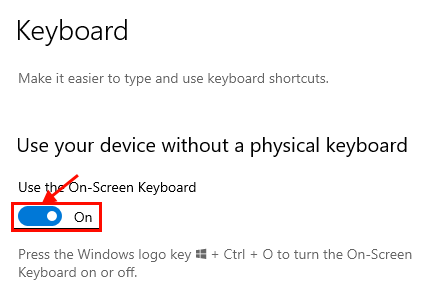
Außerdem können Sie drücken Windows -Schlüssel + Strg + o Tasten von Ihrer Tastatur zusammen aus der Tastatur auf dem Bildschirm Tastatur sofort geöffnet.
Hinweis: - Für Windows 11 -Benutzer
Drücken Sie Windows -Schlüssel + i öffnen Einstellungen. Klicken Sie nun auf Barrierefreiheit im linken Menü und dann Klaviatur von der rechten Seite. Schalten Sie jetzt einfach das ein Bildschirmtastatur Möglichkeit.
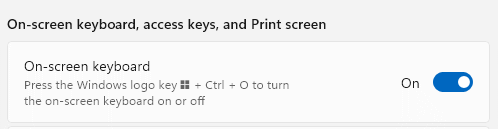
Fix-2 Automatisieren Sie Touch-Tastaturdienste-
Wenn Sie immer noch nicht auf dem Bildschirm Tastatur verwenden können, kann dies aufgrund der erforderlichen Dienste auf Ihrem Computer nicht automatisch ausgeführt werden. Befolgen Sie diese Schritte, um zu überprüfen-
1. Der einfachste Weg, die zu öffnen Laufen Fenster ist zu drücken 'Windows -Schlüssel+r''.
2. Nun, tippen Sie “Dienstleistungen.MSCUnd dann schlagen Eingeben.
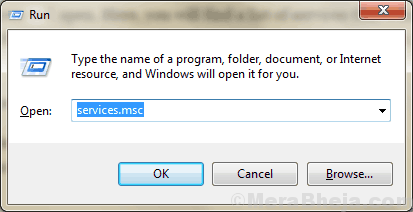
3. In Dienstleistungen Fenster, Doppelklick An "Berühren Sie Tastatur- und Handschriften -Panel -ServiceUm die Eigenschaften dieses Dienstes zu öffnen.
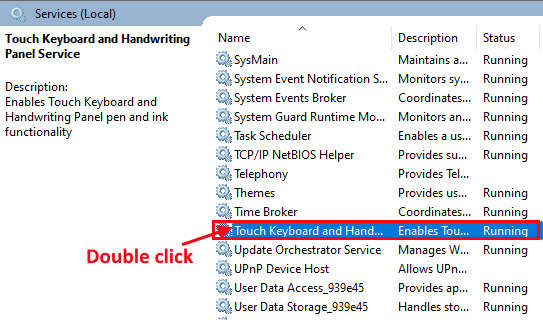
4. Klicken Sie nun auf die Dropdown-Down-Down-Sache von “Starttyp:"Und in der Liste klicken Sie auf"Automatisch“.
5. Überprüf den "Service Status" Ist "Betrieb" oder nicht. Wenn Sie sehen, dass der Service ist “Gestoppt", klicke auf "Start”Um den Service zu starten.
6. Klicken Sie nun auf “Anwenden" Und "OK”Um die Änderungen auf Ihrem Computer zu speichern.
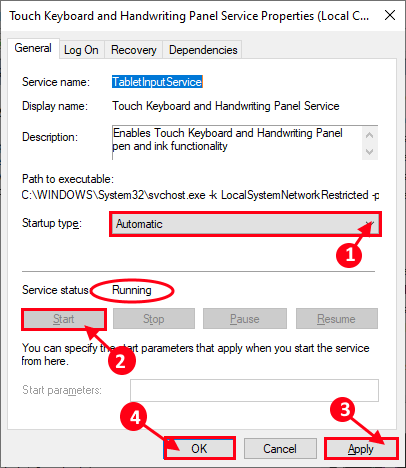
Überprüfen Sie nun, ob die Tastatur auf dem Bildschirm funktioniert oder nicht. Wenn Sie feststellen, dass die Tastatur auf dem Bildschirm nicht ordnungsgemäß funktioniert, um diese Schritte zu überprüfen, um zu überprüfen.
7. Im Berühren Sie Tastatur- und Handschriften -Panel -Serviceeigenschaften Fenster, gehen Sie zum "Abhängigkeiten"Registerkarte" und dann erweitern "Remote -Verfahrensanruf“.
8. Beachten Sie die Dienste unter dem Remote -Verfahrensanruf. Schließe Eigenschaften Fenster.
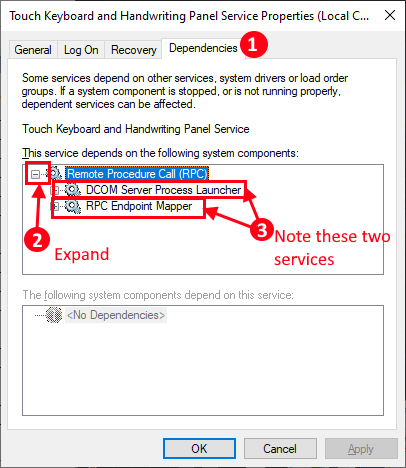
9. Jetzt in der Dienstleistungen Fenster, prüfen Sie, ob diese Dienste (die Sie bemerkt haben) sind “Betrieb" oder nicht.
10. Wenn Sie sehen, dass eine dieser Dienste nicht ausgeführt wird, dann Doppelklick in diesem Service und folgen Sie der Stufe 3 dieser Lösung.
Neustart dein Computer. Nach dem Neustart sollten Sie die On-Screen-Tastatur auf Ihrem Gerät verwenden können.
Fix-3 Erstellen Sie eine Verknüpfung für die Tastatur auf dem Bildschirm-
Sie können eine Tastaturverknüpfung auf dem Bildschirm auf Ihrem Desktop erstellen. Sie können auf die Tastatur auf dem Bildschirm direkt über das Desktop-Symbol zugreifen. Befolgen Sie dazu diese einfachen Schritte-
1. Klicken Sie mit der rechten Maustaste auf einen Speicherplatz auf Ihrem Desktop. Klicken Sie nun auf “Neu"Und dann klicken Sie auf"Abkürzung“.
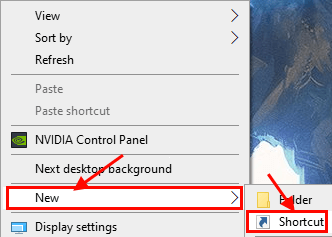
2. Jetzt, Kopieren und Einfügen Diese Adresse im Feld unten “Geben Sie den Standort des Artikels ein:“. Klicke auf "Nächste“.
%Windir%\ System32 \ OSK.exe
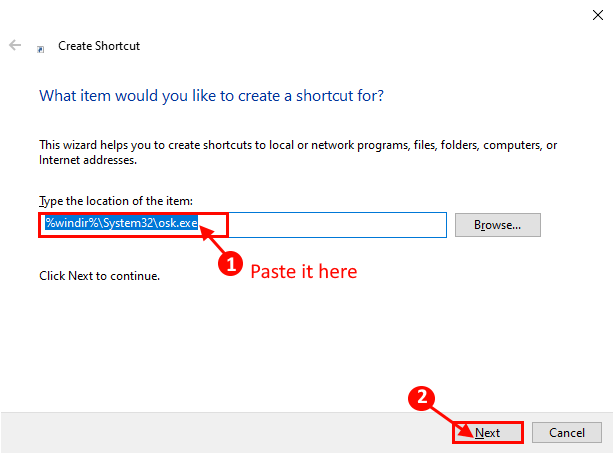
3. Klicken Sie nun auf “Beenden”Um die Verknüpfung endlich zum Desktop hinzuzufügen.
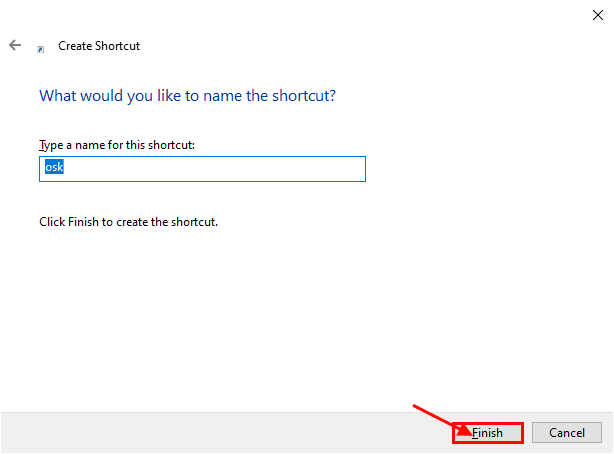
Sie können die On-Screen-Tastatur direkt vom Desktop vom Desktop durch Doppelklicken auf die Verknüpfung.
Fix-4 Aktivieren Sie die Taste der Touch-Tastatur in der Taskleiste-
Sie können direkt in der Taskleiste auf die Tastatur auf dem Bildschirm zugreifen (Touch-Tastatur, wenn Sie ein Touch-fähiges Gerät verwenden). Um die Einstellungen zu aktivieren, folgen Sie diesem einfachen Schritt.
1. Rechtsklick in der Taskleiste und klicken Sie dann auf die “Touch -Tastatur -Taste anzeigen“.
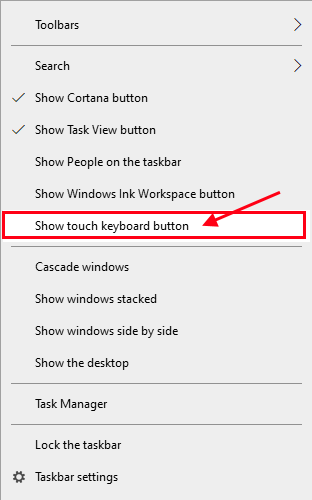
Sie sollten in der Lage sein, eine Touch -Tastatur auf dem Taskleistendeck zu bemerken. Wenn Sie die Tastatur auf dem Bildschirm auf Ihrem Gerät immer noch nicht verwenden können, entscheiden Sie sich für diese Korrekturen.
Hinweis: - Für Windows 11 -Benutzer
Drücken Sie Windows -Schlüssel + i Tasten Sie zusammen, um Einstellungen zu öffnen. Klicken Sie nun auf Zeit & Sprache Aus dem linken Menü. Klicken Sie danach auf Typisierung von der rechten Seite. Klicken Sie nun auf Touch -Tastatur, um es zu erweitern. Wählen Sie danach einfach die Option aus Zeigen Sie die Touch -Tastatur an, wenn keine Tastatur angebracht ist.
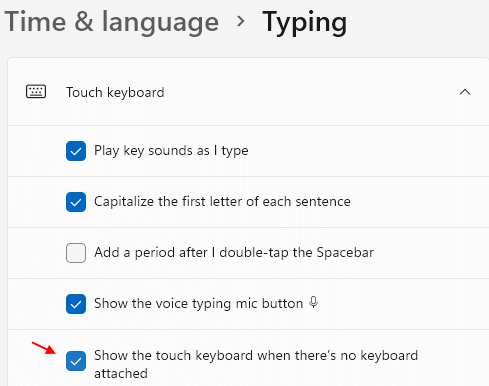
Fix-5 Öffnen Sie die Tastatur auf dem Bildschirm vom Startmenü vom Startmenü-
Wenn die Tastatur auf dem Bildschirm nicht direkt in der Taskleiste geöffnet werden kann, können Sie sie aus der Anwendungsliste oder im Startmenü öffnen.
1. Klicke auf Windows -Symbol, und dann auf der linken Seite, scrollen Sie durch die Anwendungsliste, bis Sie erreichenW“. Klicken Sie nun in den unter „W“ aufgeführten Anwendungsordnern, um zu erweitern “Windows Leichter Zugriff“. Dann klicken Sie auf “Bildschirmtastatur“.
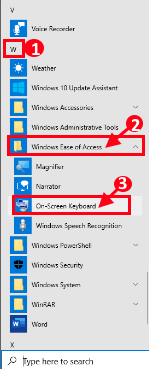
Sie sollten in der Lage sein, die Tastatur auf dem Bildschirm zu verwenden.
Fix-6 Offen auf dem Bildschirm vom Ausführen von Tastatur-
Sie können über den Lauf auf die Tastatur auf dem Bildschirm zugreifen.
1. Drücken Sie Windows -Schlüssel+r starten Laufen, Und Kopieren Einfügen Dieser Befehl in Laufen und schlagen Eingeben.
C: \ Windows \ System32 \ OSK.exe
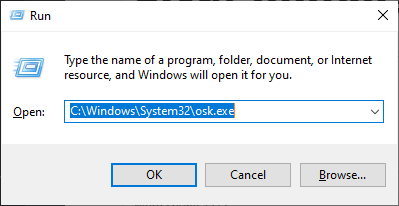
FIX-7 Ändern Sie das Ziel der Chromverknüpfung-
[NOTIZ- Diese Korrektur richtet sich an die Benutzer, die Probleme haben, auf dem Bildschirm nicht nur in Chrome zu arbeiten
Ändern Sie die Abkürzung von Google Chrome “Ziel" im Eigenschaften. Um das Ziel von Chrom zu ändern, befolgen Sie diese einfachen Schritte-
1. Machen Sie eine Kopie der Google Chrome -Verknüpfung auf Ihrem Computer. Falls etwas schief geht, verlieren Sie die ursprüngliche Verknüpfung nicht.
2. Klicken Sie mit der rechten Maustaste auf die Google Chrome-Verknüpfungskopie und klicken Sie dann auf “Eigenschaften“.
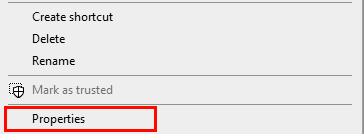
3. Nun in der “Abkürzung"Registerkarte", klicken Sie auf die "ZielUnd am Ende der Linie, Fügen Sie einen einzelnen Raum hinzu Und Kopieren Einfügen diese Linie.
--deaktivieren-USB-Keyboard-Kenner
Es sollte so lesen-
„C: \ Programme (x86) \ Google \ Chrome \ Application \ Chrome.exe ”-Disable-usb-Keyboard-Kenner
Klicke auf "Anwenden" Und "OK”Um die Änderungen zu speichern.
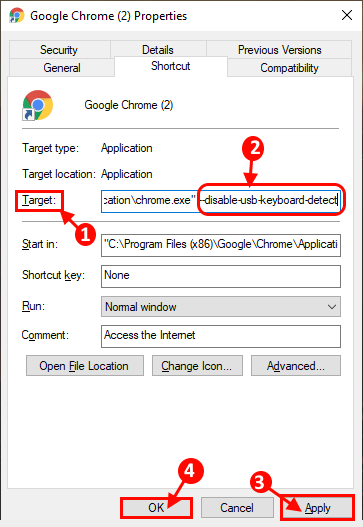
Nun, schließen Sie Eigenschaften Fenster. Öffnen Sie Chrom auf Ihrem Gerät. Versuchen Sie nun zu überprüfen, ob Sie die Tastatur auf dem Bildschirm auf Ihrem Computer verwenden können.
FIX-8-SFC /SCANNOW ausführen
1 - Suche CMD Im Suchfeld und mit der rechten Maustaste klicken und klicken Sie auf als Administrator ausführen.
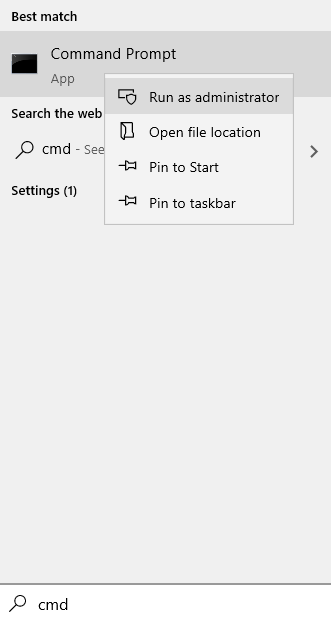
2 - Führen Sie nun den unten angegebenen Befehl aus
SFC /Scannow
3 - Warten Sie, bis es fertig ist, und schließen Sie das Fenster und versuchen Sie, erneut auf der Bildschirmtastatur zu öffnen.
Fix-9 Erstellen Sie ein neues Administratorkonto-
Sie können ein separates Administratorkonto erstellen und dann versuchen, die Tastatur auf dem Bildschirm zu verwenden. Diese Methode hat für viele Benutzer funktioniert. Befolgen Sie diese Schritte, um ein Nicht-Mikrosoft-Konto zu erstellen.
1. Drücken Sie Windows -Schlüssel+i um die zu öffnen Einstellungen Anwendung. Klicke auf "Konten“.
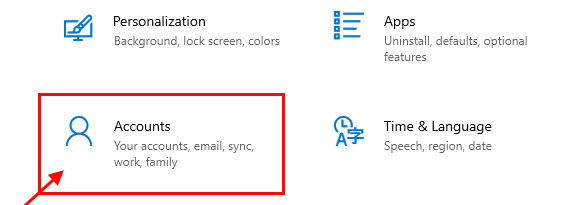
2. Klicken Sie auf der linken Seite auf die “Familie und andere Benutzer“.
3. Klicken Sie dann auf der rechten Seite auf “Fügen Sie jemand anderem zu diesem PC hinzu“.
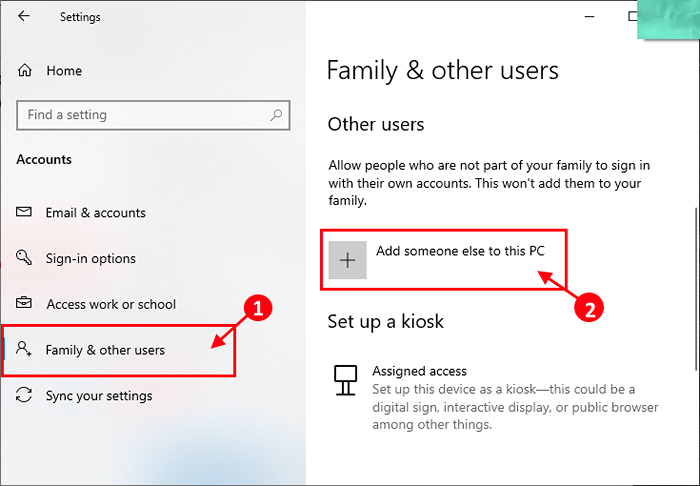
4. Als nächstes Schritt müssen Sie auf Klicken "klicken"Ich habe keine Anmeldeinformationen dieser Person“.
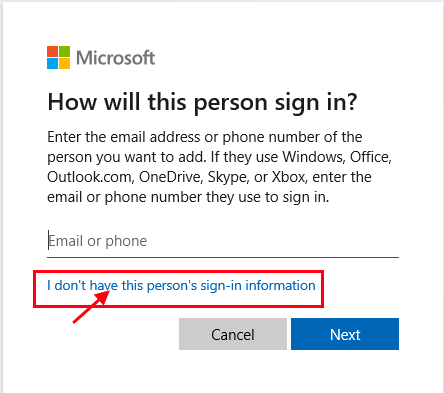
5. Dann klicken Sie auf “Fügen Sie einen Benutzer ohne Microsoft -Konto hinzu“.
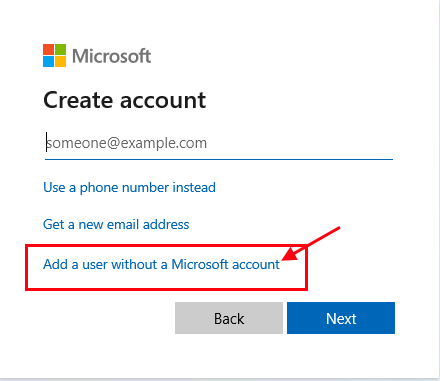
6. Geben Sie die “einNutzername" In Erstellen Sie ein Konto für diesen PC Fenster,
7. Dann müssen Sie ein Passwort eingeben und es erneut eingeben, um es zu bestätigen.
8. Klicke auf "Nächste”Um den Prozess der Kontoerstellung zu vervollständigen.
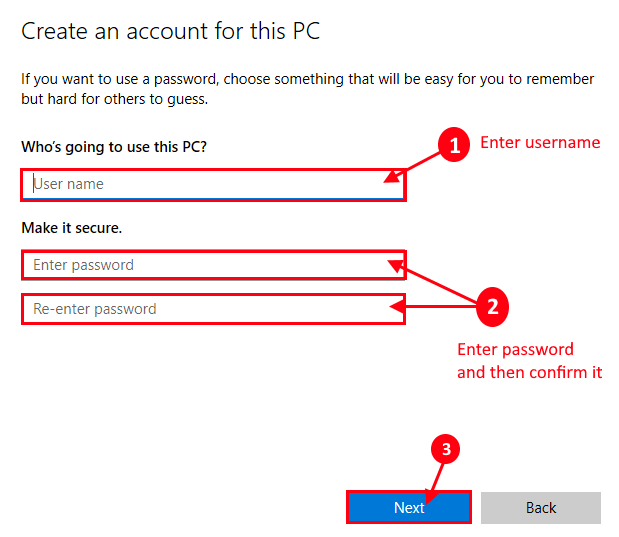
9. Melden Sie sich nun von Ihrem Girokonto ab und melden Sie sich dann mit dem neuen Konto an.
Versuchen Sie, die Tastatur auf dem Bildschirm auf Ihrem Computer zu verwenden. Sie sollten es ohne weitere Probleme verwenden können.
Fix-10-Deinstallation von Windows-Updates fix-
Wenn Ihr Computer kürzlich ein Windows-Update erhalten hat, kann das Update das Problem mit der Tastatur auf dem Bildschirm auf Ihrem Gerät verursachen. Befolgen Sie diese einfachen Schritte, um aktuelle Windows -Updates von Ihrem Gerät zu deinstallieren.
1. Sie müssen die 'drücken'Windows -Schlüssel' und das 'R'Schlüssel zusammen.
2. Nun, tippen Sie “Appwiz.cplUnd dann schlagen Eingeben.
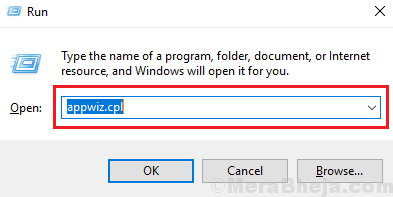
2. Jetzt auf der linken Scheibe von Programme und Funktionen Fenster, klicken Sie auf “Installierte Updates anzeigen“.
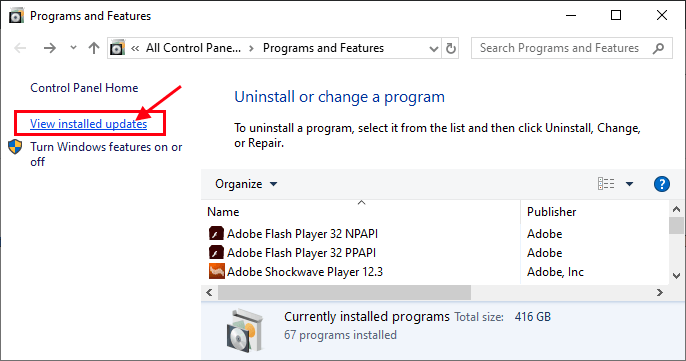
3. Jetzt in Installierte Updates Fenster unter dem "Microsoft UpdatesAbschnitt "Beachten Sie die aktuellen Updates (suchen Sie nach der Spalte"Installiert auf”)). Doppelklick auf das neueste Update, um es zu deinstallieren.
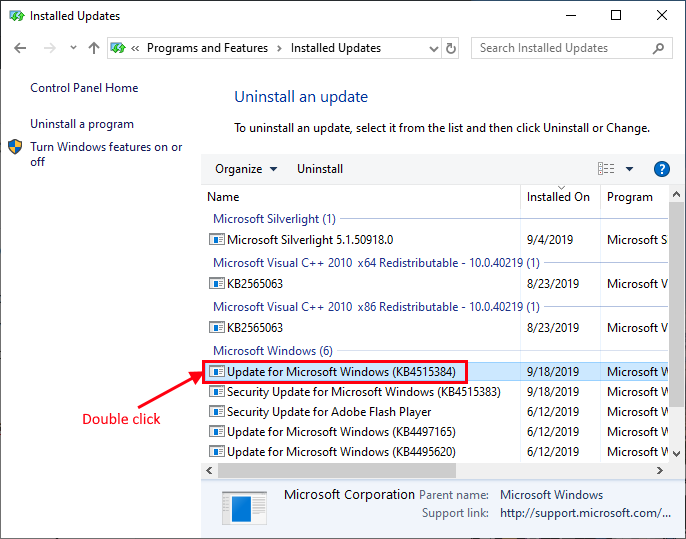
4. Klicke auf "Ja”Um das Update zu deinstallieren.
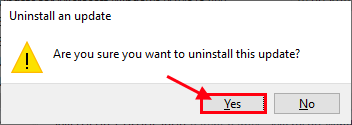
Windows deinstalliert das Update. Ihr Computer wird nach der Deinstallation des Updates neu gestartet.
Nach dem Neustart Ihres Computers überprüfen Sie, ob Sie noch vor dem Problem stehen oder nicht. Gehen Sie für die nächste Lösung, wenn Ihr Problem ungelöst bleibt.
Fix-11 Ändern Sie die Wertdaten im Registrierungseditor-
Wenn alle Dienste auf Ihrem Computer ausgeführt werden, Sie jedoch den On-Screen-Computer nicht verwenden können, können Sie die Wertdaten für eine bestimmte Registrierung auf Ihrem Computer ändern. Befolgen Sie dazu diese Schritte, um dies zu tun-
1. Was Sie tun müssen, ist zu drücken Windows -Schlüssel+s und dann tippen ““Reflikt“.
2. Klicken Sie dann auf die “Registierungseditor”Im Suchergebnis.
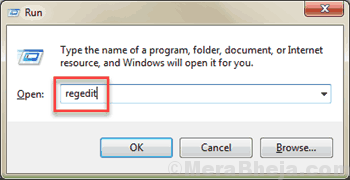
3. Jetzt auf der linken Scheibe von Registierungseditor, Auf diese Weise erweitern-
HKEY_LOCAL_MACHINE \ Software \ Microsoft \ Windows \ Currentversion \ Explorer \ Scaling
4. Auf dem rechten Bereich sollten Sie das sehen Überwachen Registrierungsschlüssel. Doppelklick darauf und dann die Messwert Zu "22.5“.
Nun, schließen Sie Registierungseditor Fenster. Neustart Ihr Computer und verwenden Sie die On-Screen-Tastatur auf Ihrem Computer.
Wenn Sie dieses Problem vor allem nur in Google Chrome konfrontiert sind, haben wir eine Lösung für Sie.
FIX-12 Versuchen Sie, eine andere Anwendung zu verwenden-
Wenn keine dieser Fixes für Sie geklappt hat, können Sie versuchen, eine andere Anwendung von Drittanbietern auf Ihrem Gerät zu verwenden. Sie können diese unten genannten Tastatursoftware auf dem Bildschirm auf Ihrem Computer ausprobieren.
Kostenlose virtuelle Tastatur
Dies wird Ihr Problem sicherlich beheben.
Zusätzliche Arbeit
Zusätzliche Problemumgehungen-
1. Neu starten Ihr Computer und nach dem Neustart prüfen Sie, ob Sie das Problem mit der Tastatur auf dem Bildschirm noch vorstellen.
2. Versuchen Sie es zu drücken Windows -Taste+Strg+o So bilden Sie Ihre physische Tastatur, um die Tastatur auf dem Bildschirm zu öffnen.
3. Überprüfen Sie, ob eines der Windows -Update anhängig ist oder nicht. Aktualisieren Sie Ihre Fenster und prüfen Sie weiter, ob Sie noch vor dem Problem mit der Tastatur auf dem Bildschirm konfrontiert sind.
4. Versuchen Sie, den Tablet -Modus auf Ihrem Computer zu aktivieren oder zu deaktivieren. Klick auf das "Benachrichtigung”Symbol in der Taskleiste und klicken Sie dann auf“Tablet -Modus”Um den Tablet -Modus zu aktivieren.
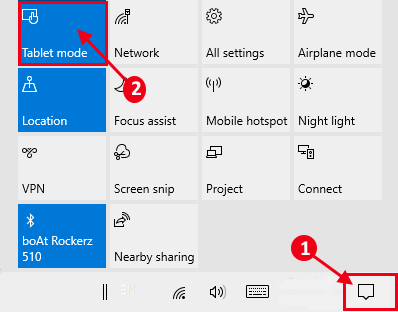
- « Beheben wir können uns in Windows 10/11 nicht in Ihr Konto anmelden
- So beheben Sie Windows 10 -Fehler 0x8e5e0147 »


