Beheben Sie einen Laufwerksfehler 0x80049D61 in Windows 11
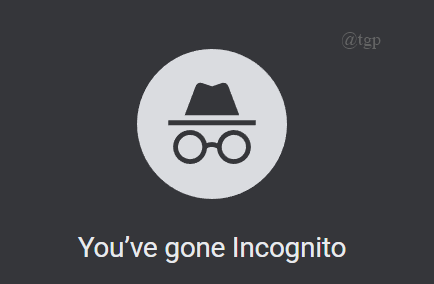
- 3745
- 28
- Janin Pletsch
Erhalten Sie ein Popup-Fenster, das einen Fehler zeigt, wenn Sie versuchen, Ihr One-Laufwerk zu starten?? Die Fehlermeldung wird wie folgt gelesen
Etwas ist schief gelaufen
Bitte versuchen Sie es später erneut.
0x80049d61
Dies ist der übliche Antriebsfehler, der Sie daran hindert, auf Ihre Dateien in Ihrem System zu öffnen und zugreift. Machen Sie sich keine Sorgen, da dieser Artikel Sie durch die verschiedenen Techniken führt, mit denen Sie dieses Problem beheben können.
Inhaltsverzeichnis
- Fix1: Melden Sie sich mit Ihren korrekten Anmeldeinformationen an
- FIX2: OneDrive zurücksetzen
- Fix3: Ändern Sie den Registrierungseditor
- Fix4: Installieren Sie die OneDrive -App erneut
- Fix 5: Verwenden Sie OneDrive.com Website
Fix1: Melden Sie sich mit Ihren korrekten Anmeldeinformationen an
Bevor Sie sich in andere Korrekturen einlassen, überprüfen Sie zunächst, ob Ihr persönliches Konto in Ordnung ist. Wenden Sie sich an den richtigen Benutzernamen und das richtige Passwort, mit dem Sie sich bei Ihrem offiziellen OneDrive -Konto anmelden,. Folgen Sie dazu die folgenden Schritte.
STEP1: Öffnen Sie ein neues inkognito -Fenster, indem Sie drücken Cltr+Shift+n.
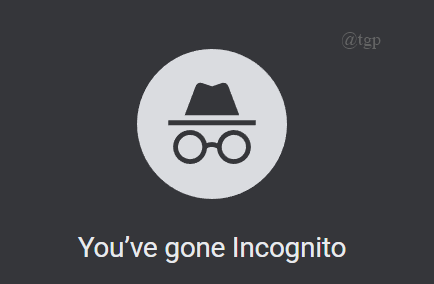
Schritt 2: Als nächst.live.com
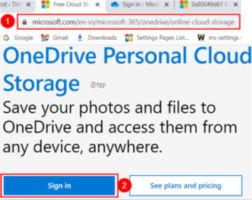
Schritt 3: Melden Sie sich nun mit Ihren korrekten Anmeldeinformationen an und prüfen Sie, ob Ihr Konto ordnungsgemäß funktioniert.
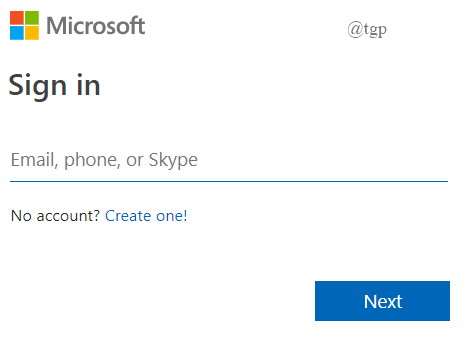
Schritt 4: Wenn Sie ein Problem haben, versuchen Sie, Ihr Passwort zurückzusetzen, um sich erneut anzumelden.
Sobald Sie über das Incognito -Fenster auf Ihr Konto zugreifen können. Um dies zu korrigieren, folgen Sie den folgenden Fixes.
FIX2: OneDrive zurücksetzen
Schritt 1: Öffnen Sie das Dialogfeld Ausführen.
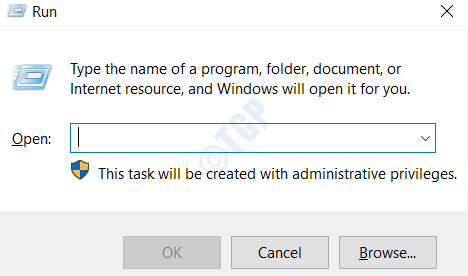
Schritt 2: Kopieren und einfügen ” %LocalAppdata %\ Microsoft \ OneDrive \ OneDrive.exe /Reset ”, und drücken Sie die Eingabetaste.Wenn ein Fenster zur Fehlermeldung angezeigt wird, wechseln Sie zu Schritt 3. Die Fehlermeldung ist unten angezeigt.
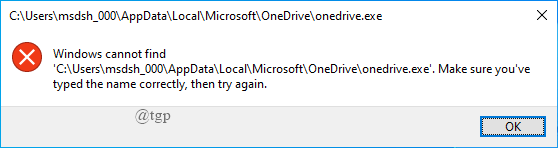
Schritt 3: Kopieren und einfügen“C: \ Programmdateien (x86) \ Microsoft OneDrive \ OneDrive.exe /Reset ” ,und drücken Sie die Eingabetaste. Wenn erneut eine Fehlermeldung angezeigt wird, wechseln Sie zu Schritt 4. Die Fehlermeldung ist unten angezeigt.
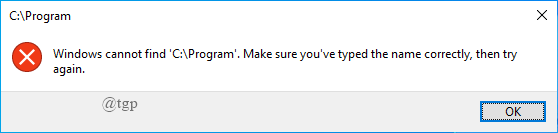
Schritt 4: Kopieren und einfügen “C: \ Programme \ Microsoft OneDrive \ OneDrive.exe /Reset ”,und drücken Sie die Eingabetaste.
Schritt 5: Starten Sie schließlich die OnRDrive -App neu, indem Sie auf das Startmenü klicken, und geben Sie OneDrive in das Suchfeld ein und öffnen Sie die OneDrive -App.
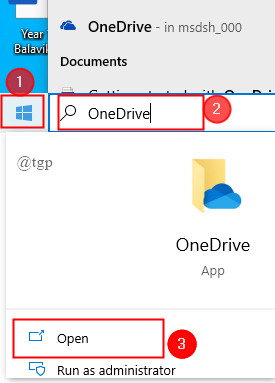
Dadurch wird die One Drive -App zurückgesetzt und Sie können sehen, ob der Fehler behoben ist. Wenn Sie nicht mit dem nächsten Fix übergehen.
Fix3: Ändern Sie den Registrierungseditor
Es kann möglich sein, dass der OneDrive -Schlüssel in der Registrierung beschädigt wird, was zum Fehlercode 0x80049D61 führt. Um dies zu entfernen, folgen Sie den folgenden Schritten aus
SCHRITT1: Öffnen Sie das Dialogfeld Ausführen. Geben Sie ein "Refledit" und drücken Sie die Eingabetaste.
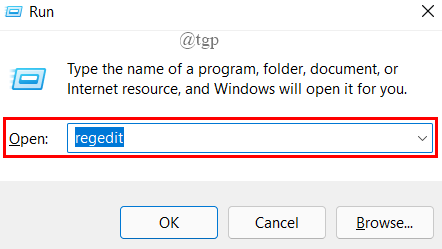
Schritt 2: Sobald sich das Registrierungsfenster geöffnet hat, finden Sie den einen Drive -Ordnertyp "Computer \ hkey_current_user \ Software \ Microsoft \ OneDrive" Auf dem Pfad wie unten gezeigt.
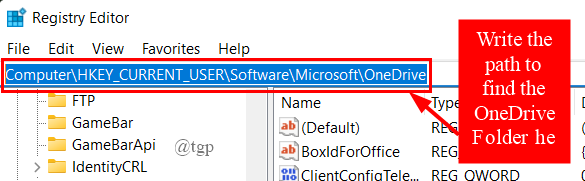
Schritt 3: Klicken Sie nun mit der rechten Maustaste auf ein Laufwerk und klicken Sie auf Löschen.
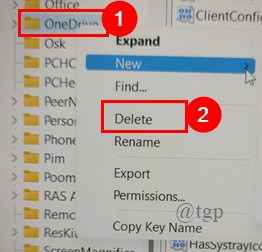
Schritt 4: Sobald er fertig ist, starten Sie Ihr System neu und prüfen Sie, ob der Fehler behoben ist.
Dieser Vorgang entzieht nur die OneDrive -Konfiguration, die Daten sind alle in Ordnung.
Fix4: Installieren Sie die OneDrive -App erneut
Wenn die oben genannten Methoden nicht funktionieren und der Fehler weiterhin besteht. Um dies zu tun,
Schritt 1: Drücken Sie "Win+I" und klicken Sie auf Apps.
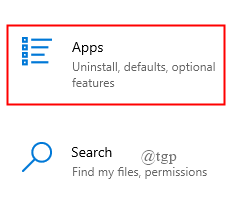
Schritt 2: Scrollen Sie nach unten, um auszuwählen Eine Fahrt, Klicken Sie darauf Deinstallieren.
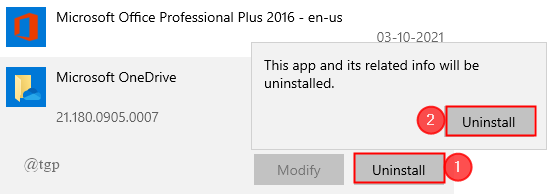
Schritt 3: Jetzt, Neustart dein System.
Schritt 4: Als nächstes laden Sie die OneDrive -App mit dem Link OneDrive herunter und installieren Sie sie.
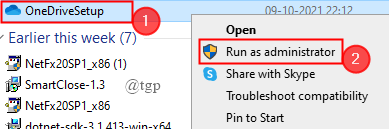
NOTIZ: Laden Sie immer die neueste Version der OneDrive -App herunter.
Fix 5: Verwenden Sie OneDrive.com Website
Wenn alle oben genannten Methoden bei der Auflösung des Fehlers nicht funktionierten, verwenden Sie diese Methode und greifen Sie auf Ihre OneDrive-Dateien und Dokumente zu.
In der Methode soll die Webversion von OneDrive verwendet werden. Öffnen Sie einfach Ihren Browser und gehen Sie dann zu www.eine Fahrt.com.Geben Sie nun Ihre richtigen Anmeldeinformationen für den Zugriff auf Ihr One -Laufwerk -Konto ein und prüfen Sie, ob es funktioniert.
Das ist alles.
Ich hoffe, dieser Artikel ist informativ.
Kommentieren und teilen Sie uns mit, welche Fix Ihnen geholfen hat.
Danke fürs Lesen.
- « So erhalten Sie eine Prozess -ID der Anwendung in Windows 11
- Fix WSlregisterDistribution ist mit Fehler 0x8007019e fehlgeschlagen »

