Beheben Sie ein oder mehrere Netzwerkprotokolle fehlen das Problem in Windows 10
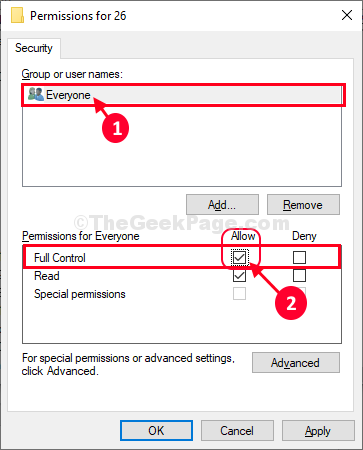
- 742
- 102
- Janin Pletsch
Können Sie keine Verbindung zum Netzwerk auf Ihrem Windows 10 -Computer herstellen? Erhalten Sie die Fehlermeldung?Die für die Netzwerkkonnektivität erforderlichen Windows Sockets -Registrierungseinträge fehlen" , oder der "Ein oder mehrere Netzwerkprotokolle fehlen“? Wenn die Antwort auf eine dieser Fragen lautet 'Ja'Dann ist dieser Artikel für Sie. Gehen Sie diese Problemumgehungen durch, um einige erste Voraussetzungen zu überprüfen. Wenn sie nicht funktionieren, versuchen Sie es mit den Hauptlösungen.
Problemumgehungen-
1. Überprüfen Sie, ob Sie auf die zugreifen können W-lan Netzwerk von einem anderen Gerät (vorzugsweise ein anderer Computer).2. Starten Sie Ihr WLAN neu manuell. Vergessen Sie nicht zu überprüfen, ob das Problem behoben ist.3. Überprüfen Sie alle Netzwerkkabel auf lose Verbindungen.
Wenn diese dieses Problem nicht verursachen, entscheiden Sie sich für die Lösungen-
Fix-1-Fehlerbehebung mit Netzwerkproblemen-
1. Suche nach dem “Fehlerbehebung Netzwerk”Im Suchfeld.
2. Klicken Sie nun auf die “Fehlerbehebung Netzwerk“.
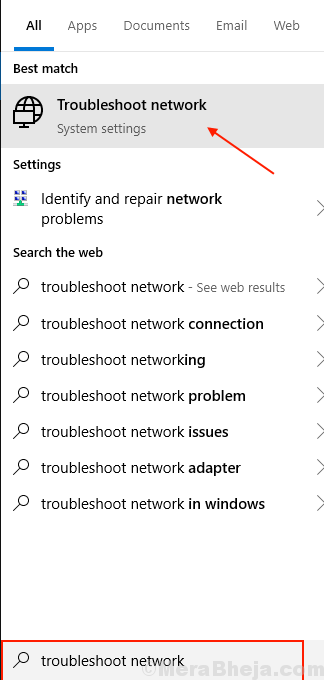
3. Jetzt auf der linken Seite der Einstellungen Fenster, Sie müssen klicken “Internetverbindungen“.
4. Danach klicken Sie auf “Führen Sie den Fehlerbehebung durch“.
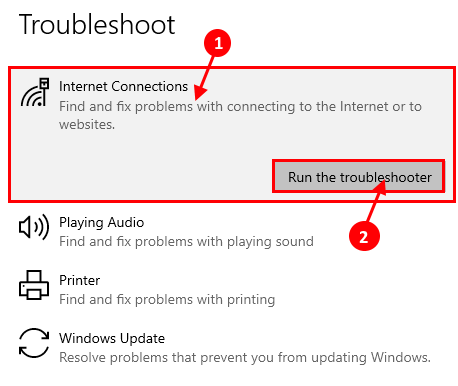
5. Befolgen Sie als Nächst.
6. Dann müssen Sie auf “klicken“Schließen“.
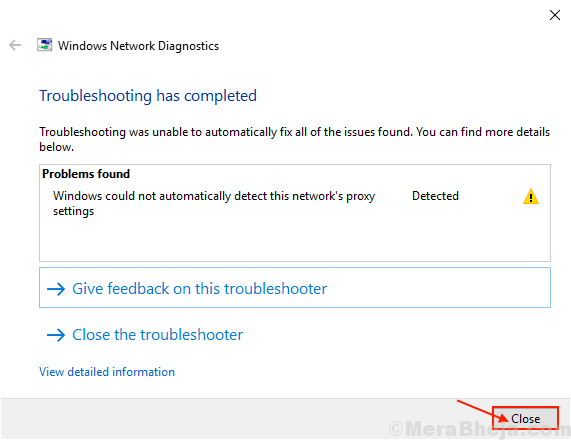
Versuchen Sie nun, eine Verbindung zum Internet herzustellen.
Wenn Sie keine Verbindung zum Netzwerk herstellen können, haben Sie möglicherweise Probleme mit dem Netzwerkadapter. Versuchen Sie, es zu beheben-
4. Scrollen Sie nach unten, um zu finden, klicken Sie auf “NetzwerkadapterUnd klicken Sie auf die “Führen Sie den Fehlerbehebung durch”Um den Fehlerbehebung zu führen.
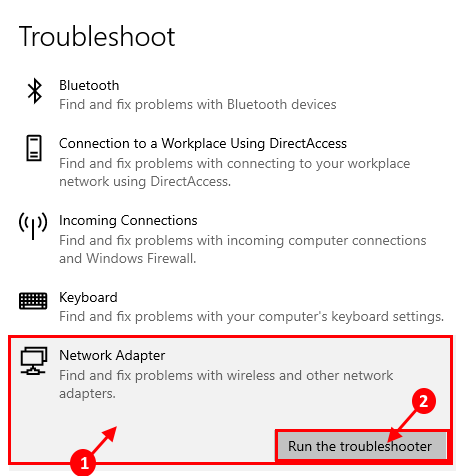
Warten Sie eine Weile, bis die Fehlerbehebungr versucht eine Lösung für Ihr Problem. Schließe Fehlerbehebung Fenster.
Neu starten Ihr Computer und nach dem Neustart Ihres Computers prüfen Sie, ob Sie eine Verbindung zum Netzwerk herstellen können oder nicht.
Fix-2 verwenden Netsh in CMD-
1. Drücken Sie die Windows -Schlüssel und Typ “CMD" im Suchen Kasten.
2. Rechtsklick auf der "Eingabeaufforderung"Und dann klicken Sie auf"Als Administrator ausführen“.
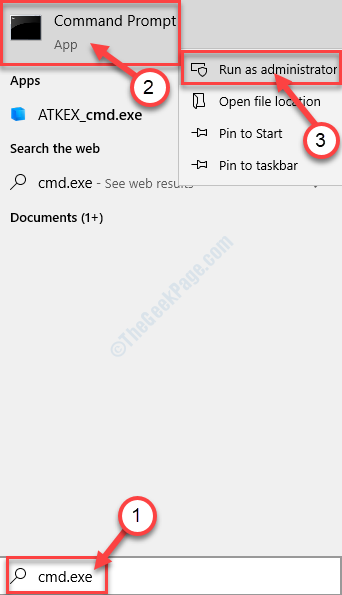
3. Um die Netzkonfiguration zurückzusetzen, Kopieren Einfügen Dieser Befehl und Hit Eingeben.
Netsh int ip Reset C: \ ResetLog.TXT
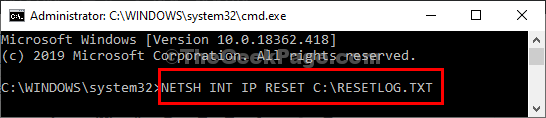
Schließen Eingabeaufforderung Fenster.
Neustart Ihr Computer und nach dem Neustart können Sie erneut eine Verbindung zum Netzwerk herstellen.
NOTIZ-
Falls wenn Sie sich gegenübersehen 'Der Zugang wird abgelehnt ' Nachricht in Eingabeaufforderung Fenster Wenn Sie diesen Befehl ausführen, machen Sie diese Schritte aus-
1. Drücken Sie Windows -Schlüssel+r starten Laufen Fenster auf Ihrem Computer.
2. Typ "reflikt" In Laufen Fenster und dann klicken Sie auf “OK“.
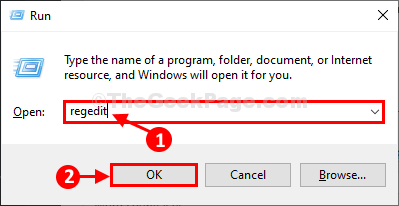
Der Registrierungsredakteur Fenster wird geöffnet.
3. Jetzt müssen Sie zu diesem Ort gehen-
Computer \ hkey_local_maachine \ system \ currentControlset \ control \ nsi \ EB004A00-9B1A-11D4-9123-0050047759BC
4. In Registierungseditor Fenster auf der linken Seite, Rechtsklick auf dem Schlüssel “26“.
5. Dann klicken Sie auf “Berechtigungen”Um es zu ändern.
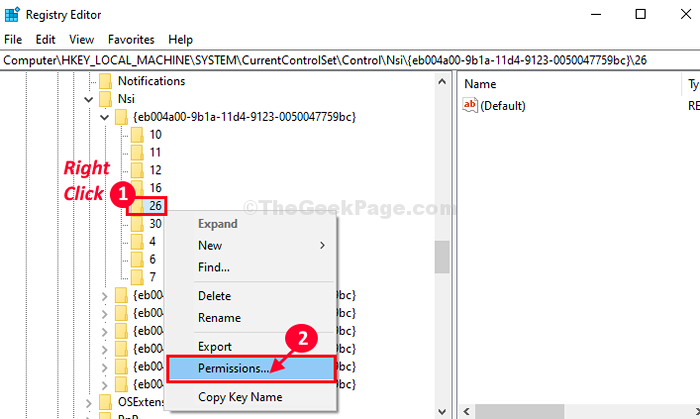
6. Im Berechtigungen Fenster, auswählen “Alle" und dann überprüfen die Option "Erlauben"Des Genehmigungsparameters"Volle Kontrolle“.
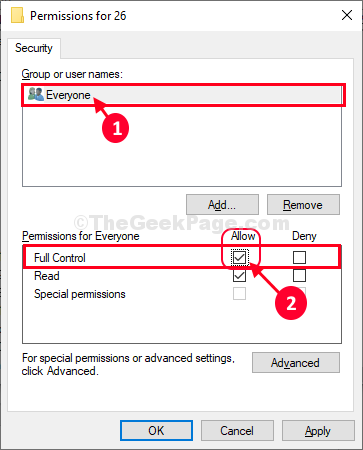
7. Schließlich klicken Sie auf “Anwenden"Und dann klicken Sie auf"OK”Um die Änderungen auf Ihrem Computer zu speichern.
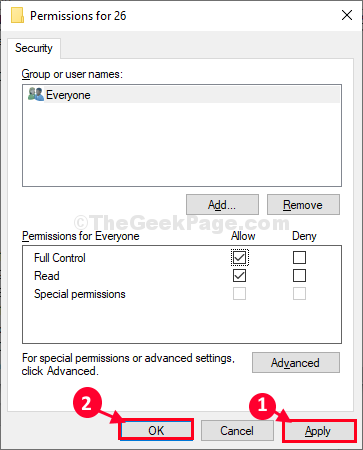
Schließen Registierungseditor Fenster.
Versuchen Sie nun erneut, den Befehl von auszuführen aus Eingabeaufforderung (Schritt 3 von Fix-2).
Neustart dein Computer.
Nach dem Neustart des Problems wird sicher behoben.
- « So installieren Sie DirectPlay in Windows 10 PC
- Fix- Device Manager wird vom Administrator in Windows 10/11 blockiert »

