Beheben Sie den Fehler von OneDrive Access verweigert den Fehler in Windows 10/11
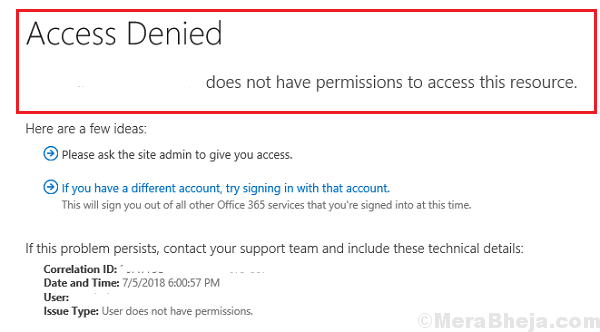
- 1440
- 107
- Hr. Moritz Bozsik
Der Zugriff verweigerte Fehler mit OneDrive sind ziemlich häufig, obwohl Benutzer darauf hinweisen, dass sie Zugriff haben. Interessanterweise tritt der Fehler auch für diejenigen auf, die sich bei Administratorkonten anmelden.
OneDrive -Zugriff verweigerte Fehler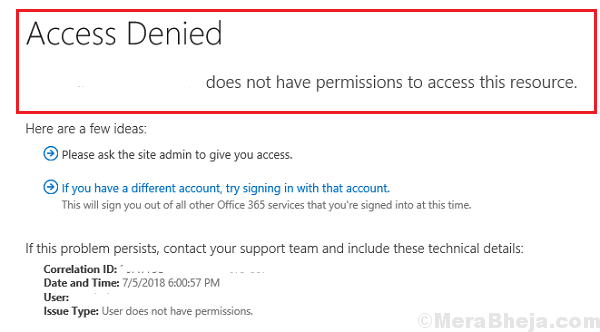
Ursachen
Die Ursachen können Probleme mit Berechtigungen für die Datei, Malware im System, Probleme mit den Administratorkonten, die Datei durch verschlüsseltes oder korruptes usw. sein, usw. Wir werden die Ursachen nacheinander eingrenzen und das Problem lösen.
Probieren Sie diese vorläufigen Schritte zur Fehlerbehebung vor irgendetwas anderem aus:
1] Scannen Sie Ihr System nach Viren und Malware mit einem angesehenen Anti-Virus-Tool nach.
2] Löschen Sie den Browser -Cache.
3] Führen Sie das Datenträgerreinigungswerkzeug aus. Suchen Sie in der Windows -Suchleiste nach einer Festplattenreinigung und öffnen Sie die Anwendung. Wählen Sie das Laufwerk (eigentlich alle nacheinander) und führen Sie das Tool aus.
4] Deinstallieren Sie alle kürzlich installierten verdächtigen Software. Gehe zu Bedienfeld >> Programme und Funktionen. Klicken Sie mit der rechten Maustaste und deinstallieren Sie eine solche Software.
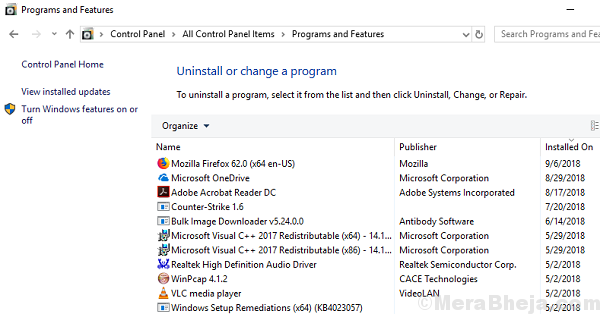
Danach konnten wir zu den folgenden Lösungen fortfahren:
1 Überprüfen Sie, ob die Datei für andere Benutzer funktioniert
2 Überprüfen Sie die Berechtigungen der spezifischen Datei
3 Geben Sie dem beabsichtigten Benutzer die volle Kontrolle
4 Fügen Sie ein neues Administratorkonto hinzu
Inhaltsverzeichnis
- Lösung 1] Überprüfen Sie, ob die Datei für andere Benutzer funktioniert
- Lösung 2] Überprüfen Sie die Berechtigungen der spezifischen Datei
- Lösung 3] Geben Sie dem beabsichtigten Benutzer die volle Kontrolle
- Lösung 4] Ändern Sie die Berechtigte mithilfe der Eingabeaufforderung
- Lösung 5] Fügen Sie ein neues Administratorkonto hinzu
Lösung 1] Überprüfen Sie, ob die Datei für andere Benutzer funktioniert
Eine Wahrscheinlichkeit hinter dem Problem ist, dass die Datei beschädigt sein könnte. Um zu bestätigen, dass dies nicht der Fall ist, fragen Sie andere Benutzer, die Zugriff auf die Datei haben, ob sie sie verwenden können oder nicht. Überprüfen Sie außerdem, ob die Datei gut mit Online OneDrive funktioniert.
Lösung 2] Überprüfen Sie die Berechtigungen der spezifischen Datei
Eine gute Möglichkeit, die Berechtigungen für OneDrive -Dateien zu verwalten, ist OneDrive online. Stellen Sie sicher, dass die richtigen Microsoft -Online -Konten die richtigen Berechtigungen haben. Überprüfen Sie außerdem die Freigabeeinstellungen und identifizieren.
Eine andere Möglichkeit, Berechtigungen zu geben, ist wie folgt:
1] Gehen Sie in den Ordner OneDrive und klicken Sie mit der rechten Maustaste auf die problematische Datei. Wählen Eigenschaften.
2 - Klicke auf Sicherheit Tab.
3 -klicken Sie auf Fortschrittlich .
4- Klicken Sie auf Ändern im nächsten Bildschirm.
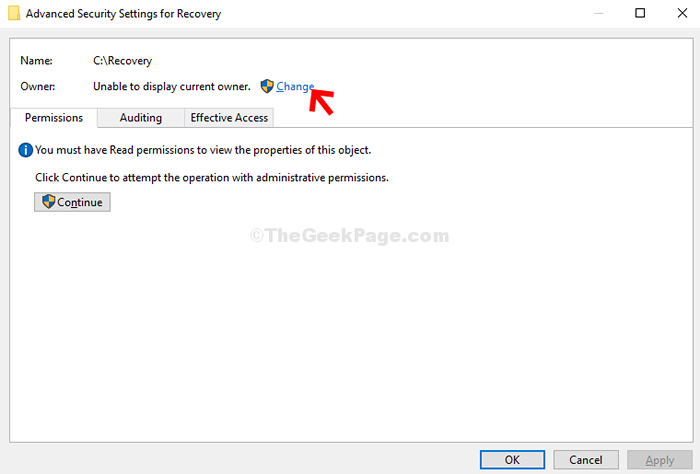
5- Klicken Sie auf Fortschrittlich nochmal.
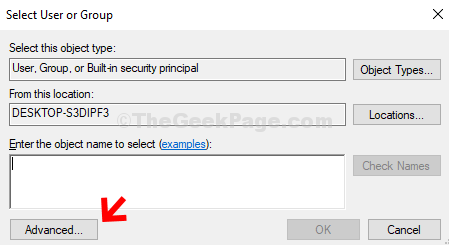
6 - Klicken Sie im nächsten Fenster auf die Jetzt finden Taste. Jetzt unter dem Suchergebnisse Feld, suchen Sie nach Ihrem Benutzerkonto, Wählen Sie es aus und drücken Sie die OK Taste, um die Änderungen zu speichern.
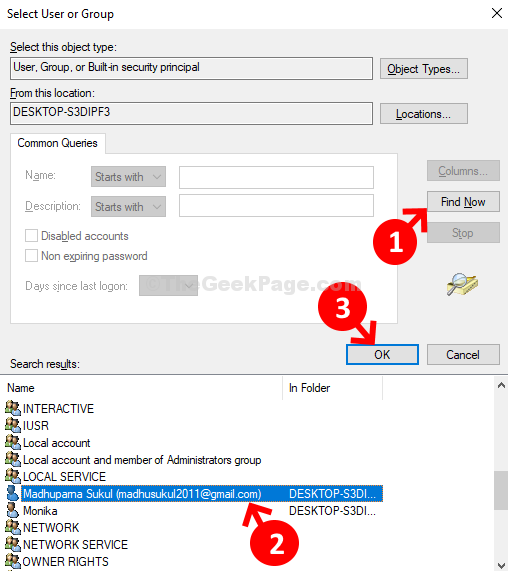
7: Als nächstes drücken Sie OK Wiederum die Änderungen speichern und fortfahren.
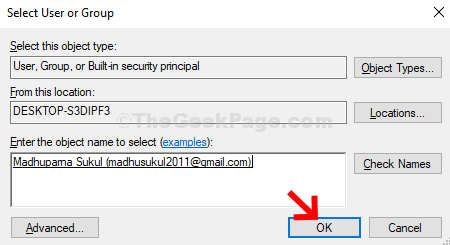
8: Sie sind jetzt zurück zum Erweiterte Sicherheitseinstellungen für die Wiederherstellung. Du kannst das ... sehen Eigentümer Nennen Sie als Ihre Ihre Benutzerkonto Name. Klicken Anwenden Und OK.
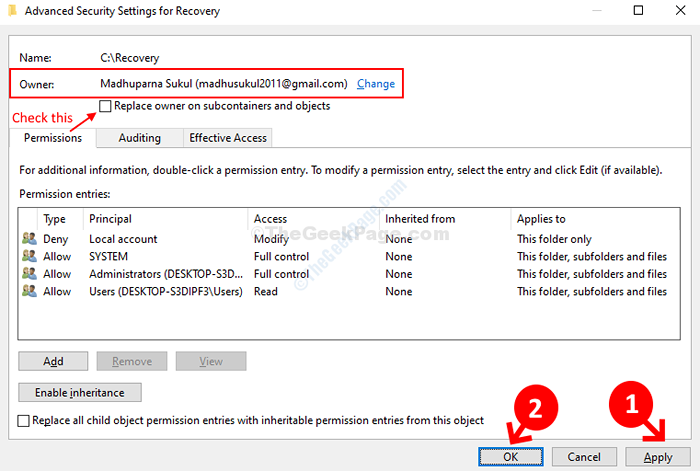
Das ist alles.
Lösung 3] Geben Sie dem beabsichtigten Benutzer die volle Kontrolle
1] Gehen Sie in die Sicherheit Registerkarte im OneDrive Eigenschaften Fenster wie in erwähnt in Lösung 2.
2] Klicken Sie auf Fortgeschrittene. Klicken Sie dann auf Änderungen, um die Berechtigungen zu ändern.
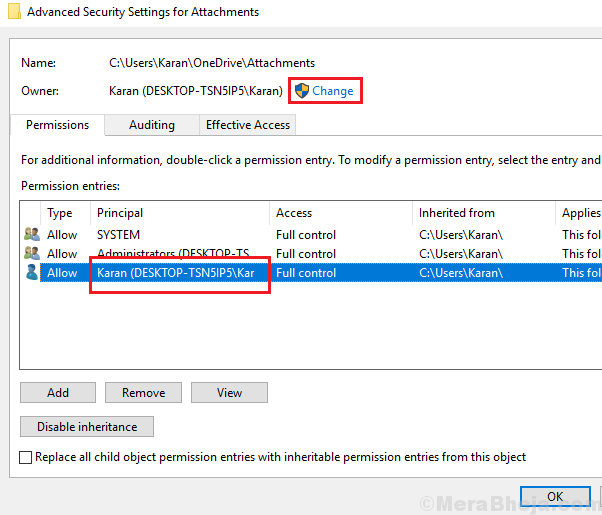
3] Geben Sie Ihren Benutzernamen in das Feld "Eingabeln Sie den Objektnamen ein, um sie auszuwählen" und klicken Sie auf Überprüfen Sie die Namen.
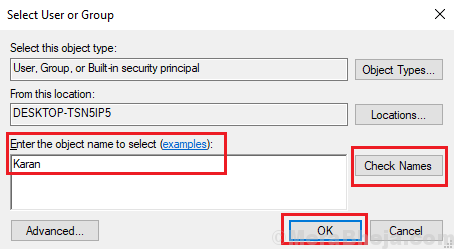
4] Klicken Sie auf OK.
5] Überprüfen Sie nun das Kontrollkästchen mit der Aufschrift „Ersetzen Sie den Eigentümer auf Subcointainarern und Objekten“ und klicken Sie auf Bewerben und das OK.
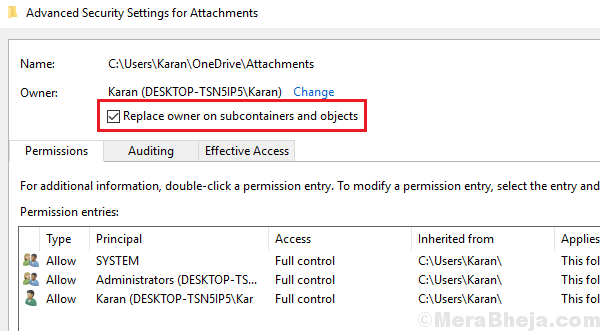
Da Sie nun die vollständige Beschäftigung über die Datei oder den Ordner haben, wird die Fehlermeldung nicht erneut angezeigt.
Lösung 4] Ändern Sie die Berechtigte mithilfe der Eingabeaufforderung
1] Suchen Sie in der Windows-Suchleiste nach Eingabeaufforderung und klicken Sie mit der rechten Maustaste auf das Symbol. Wählen Sie als Administrator aus.
2] Geben Sie die folgenden Befehle ein und drücken Sie die Eingabetaste nach jedem von ihnen, um sie auszuführen:
takeown /f "c: \" /r /d y ICACLS ""C: \"" /Grant %%: f /t /q
Wo ist der Benutzername des Systems und ist der Benutzername des OneDrive -Benutzer?.
3] Lassen Sie die Befehle ausführen und dann die Eingabeaufforderung beenden und das System neu starten.
Lösung 5] Fügen Sie ein neues Administratorkonto hinzu
Für den Fall, dass Sie der Administrator des Systems waren und die oben genannten Berechtigungen hatten, könnte es wahrscheinlich ein Problem mit dem Administratorkonto selbst geben. Versuche Folgendes:
1] Klicken Sie auf die Schaltfläche Start und dann das Gang-ähnliche Symbol, um die Einstellungsseite zu öffnen.
2] Gehen Sie zu Konten >> Familie und anderen Personen.
3] Wählen Sie jemandem zu diesem PC hinzu und fügen Sie die Details hinzu, um ein neues Konto zu erstellen.
4] Sobald das Konto hinzugefügt wird, gehen Sie zur gleichen Seite und klicken Sie auf das neue Konto.
5] Wählen Sie den Kontokontentyp ändern.
6] Ändern Sie den Kontotyp in den Administrator und klicken Sie auf OK.
7] Starten Sie das System neu.
"- « 14 Beste Gopro -Bearbeitungssoftware für Windows PC
- Fix WDF01000.Sys Blue Screen -Fehler in Windows 10 »

