Beheben Sie das Problem mit dem Absturz von OneDrive in Windows 10/11
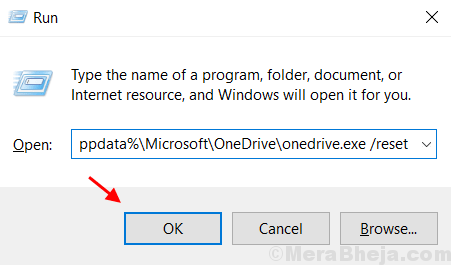
- 1264
- 33
- Levke Harnapp
Einige Benutzer haben gemeldet, dass OneDrive ständig abstürzt oder nach der Installation von Problemen in Windows 10 OS nicht installiert oder angezeigt wird. Hier finden Sie eine einfache Methode, mit der Sie alle diese Probleme auf einmal gleichzeitig beheben können .
Inhaltsverzeichnis
- Reparieren 1 - OneDrive zurücksetzen
- Fix 2 - über Registrierungsredakteur
- Fix 2 - Installieren Sie OneDrive neu
Reparieren 1 - OneDrive zurücksetzen
1. Drücken Sie Windows -Schlüssel und R -Schlüssel Zusammen zu öffnen LAUFEN.
2. Kopieren Sie nun das unten angegebene Befehl und fügen Sie nun ein und fügen Sie es ein.
%localAppdata%\ Microsoft \ OneDrive \ OneDrive.exe /Reset
3. Drücken Sie OK.
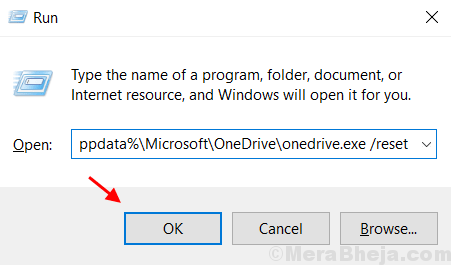
Hinweis: Nach Ausführung dieses Befehls wird ein OneDrive -Symbol angezeigt und dann in wenigen Sekunden verschwindet, was darauf hinweist, dass der Reset -Prozess im Hintergrund erfolgreich ausgeführt wird.
Wenn dies nicht der Fall ist, kopieren Sie den Befehl und fügen Sie den unten angegebenen Befehl im Befehl zum Ausführen erneut ein.
%localAppdata%\ Microsoft \ OneDrive \ OneDrive.exe
Wenn es Ihr Problem immer noch nicht behebt, deinstallieren Sie OneDrive und installieren Sie es von der offiziellen OneDrive -Website neu.
Fix 2 - über Registrierungsredakteur
1. Suchen reflikt im Suchfeld von Windows PC.
2. Klicken Sie auf den Registrierungsredakteur, um den Registrierungsredakteur zu öffnen.
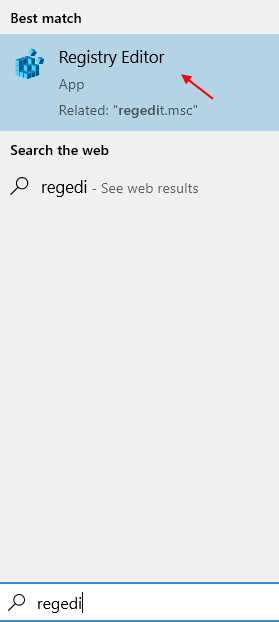
3. Jetzt stöbern Sie im Registrierungsredakteur zum folgenden Ort.
HKEY_LOCAL_MACHINE \ Software \ Richtlinien \ Microsoft \ Windows \ OneDrive
4. Doppelklicken Sie auf Deaktiviert fileSyncngsc und stellen Sie sicher, dass die Wertdaten auf festgelegt sind 0.
5. Doppelklicken Sie auf Deaktivieren Sie fileSync und stellen Sie sicher, dass die Wertdaten auf festgelegt sind 0.
Fix 2 - Installieren Sie OneDrive neu
1 - Suche CMD Im Windows -Suchfeld.
2 - Rechtsklick Auf Eingabeaufforderung ein Eingabeaufforderungssymbol, das in der Suche angezeigt wird und auswählen als Administrator ausführen
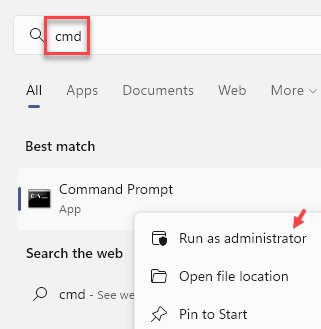
3 - Führen Sie nun den unten angegebenen Befehl aus, um OneDrive vollständig von Ihrem PC zu deinstallieren
TaskKill /f /im OneDrive.exe
%Systemroot%\ syswow64 \ OneDrivesetups.exe /deinstall
Notiz: - Wenn Sie einen 32 -Bit -PC haben, führen Sie den Befehl aus %Systemroot%\ System32 \ OneDrivesetup.exe /deinstall anstelle des oben angegebenen Befehls und drücken Sie Eingeben
4 - Gehen Sie nun zu Datei Explorer und kopieren Sie und fügen Sie sie ein %UserProfile%\ OneDrive in der Adressleiste und schlagen Sie eingeben Taste
5 - Wählen Sie jetzt alle Dateien aus und löschen Sie sie.
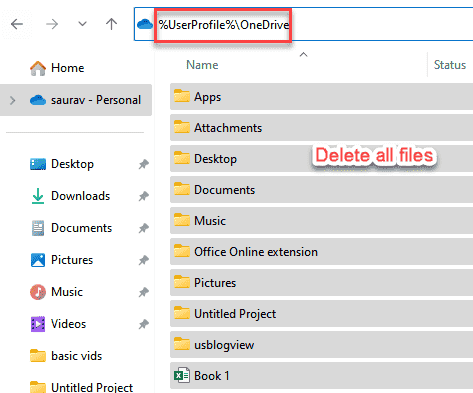
6 - Nun gehen Sie zu %LocalAppdata%\ Microsoft \ OneDrive im Datei Explorer und löschen alle Ordner außer Aktualisieren Ordner
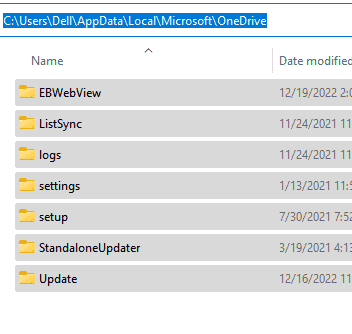
7 - Nun gehen Sie zu %ProgrammData%\ Microsoft OneDrive Und löschen alle Dateien
8 - Gehen Sie auch zu C: \ OneDrivetempe und alle Dateien löschen
9 - Nach all dem starten Sie den Computer neu
10 - Laden Sie jetzt OneDrive von hier herunter und installieren Sie sie erneut
- « So löschen Sie einen Dienst dauerhaft in Windows 10
- Lassen Sie Windows 10 Apps während des Starts in Windows 10 schnell laden »

