Fix OneDrive Fehlercode Fehlercode 0x8004DE40 in Windows 10
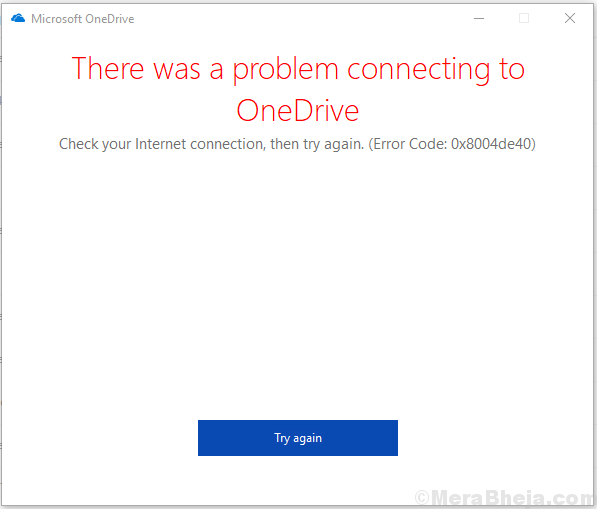
- 1419
- 152
- Lana Saumweber
Der Cloud -Service von Microsoft, OneDrive, ist eines der beliebtesten Tools des Unternehmens. Die meisten Benutzer sind davon abhängig, um ihre Dateien zu speichern. Es handelt sich um eine entscheidende Anwendung.
Viele Benutzer haben den folgenden Fehler mit OneDrive gemeldet:
Es gab ein Problem, sich mit OneDrive zu verbinden. Überprüfen Sie Ihre Internetverbindung und versuchen Sie es erneut. Fehlercode: 0x8004de40.
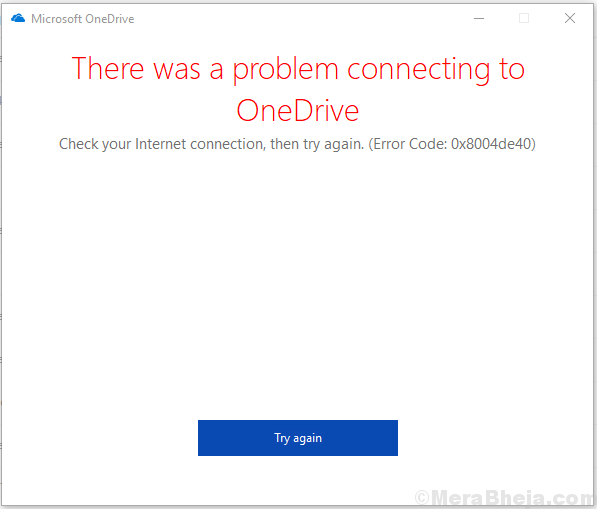
Ursachen
Verschiedene Benutzer haben unterschiedliche Fälle mit dem Fehler gemeldet. In einigen Fällen war die WLAN -Verbindung der Schuldige. In anderen Fällen trat der Fehler auf, nachdem die Benutzerkonten im System geändert wurde. Wir werden das Problem Schritt für Schritt entsprechend beheben.
Vorläufige Schritte
1] Update Windows: Wenn das Problem auf ein bekanntes Problem mit dem System zurückzuführen ist, wird Microsoft in Form eines Windows -Update einen Fix drücken. Hier ist die Prozedur zum Aktualisieren von Windows.
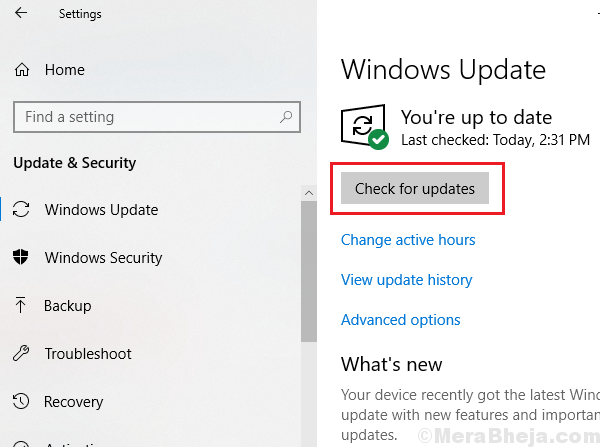
2] Führen Sie einen vollständigen System -Virus- und Malware -Scan aus, nur für den Fall, dass dies den Zusammenhang zwischen PC und OneDrive online störte.
3] Überprüfen Sie die Internetverbindung und auch, ob die Onedrive -Online -Website zugänglich ist oder nicht.
Fahren Sie danach mit den folgenden Lösungen fort:
Inhaltsverzeichnis
- Lösung 1] überprüfen Sie die Internetverbindung und den Stromzyklus des Modems, des Routers und des Computers
- Lösung 2] Deaktivieren Sie Proxy -Einstellungen
- Lösung 3] OneDrive zurücksetzen
Lösung 1] überprüfen Sie die Internetverbindung und den Stromzyklus des Modems, des Routers und des Computers
Viele Benutzer haben berichtet, dass das Problem behoben wurde, als sie ihr System mit dem Hotspot und nicht mit der WLAN -Verbindung mit dem Internet angeschlossen haben. Hier stellt sich eine weitere Frage - konnten diese Benutzer mit derselben WLAN -Verbindung früher auf OneDrive zugreifen? Wenn ja, kann das Problem mit der Art und Weise sein, wie die IP -Adresse vom Modem zum System getragen wird. Wir können das Modem, den Router und den Computer in diesem Fall mit Strom versorgen.
1] Schalten Sie das Modem, den Router und den Computer aus.
2] Schalten Sie nur das Modem ein und warten Sie, bis die Lichter auf dem Gerät stabil sind.
3] Schalten Sie nun den Router ein und warten Sie, bis die Lichter im Router stabil sind.
4] Schließlich schalten Sie den Computer ein. Überprüfen Sie, ob es bei der Lösung des Problems hilft.
Lösung 2] Deaktivieren Sie Proxy -Einstellungen
1] Suche nach Einstellungen für Netzwerkproxy In der Windows -Suchleiste und öffnen Sie die Option für dasselbe.
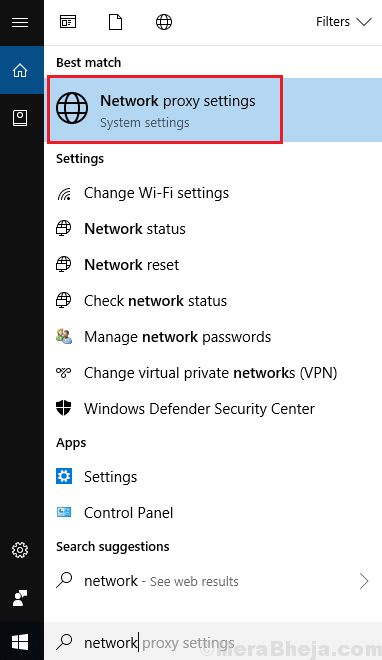
2] Stellen Sie im Fenster "Proxy -Einstellungen" sicher, dass die Einstellungen automatisch erkennen werden AN.
Unter den manuellen Proxyeinstellungen, drehen Sie sich AUS Die Option Verwenden Sie einen Proxy -Server.
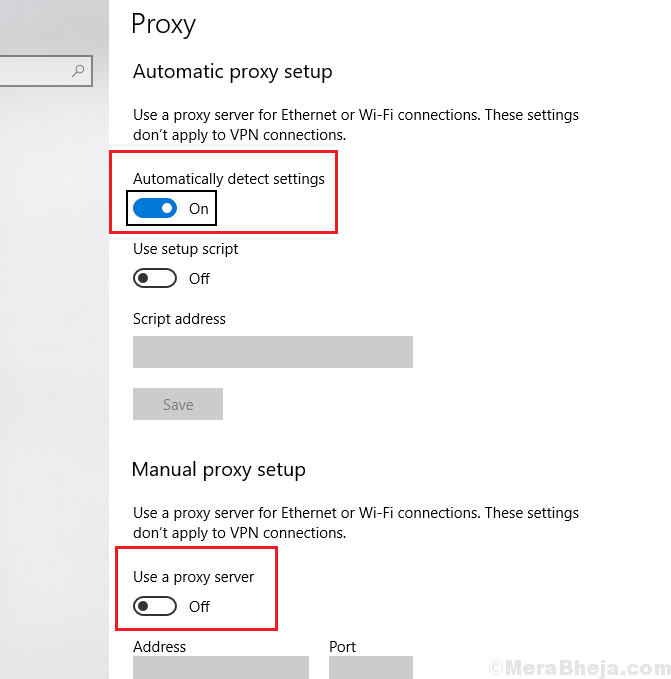
Lösung 3] OneDrive zurücksetzen
1] Presse Win + r So öffnen Sie das Auslauffenster und geben Sie den folgenden Befehl ein:
%localAppdata%\\ Microsoft \\ OneDrive \\ OneDrive.exe /Reset
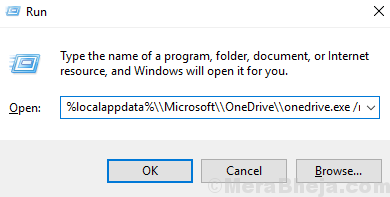
2] Drücken Sie die Eingabetaste, um den Befehl auszuführen.
3] Das OneDrive -Symbol würde aus der Aufgabenleiste verschwinden und wieder auftauchen, sobald der Reset -Prozess abgeschlossen ist.
4] In IT taucht nicht wieder auf, geben Sie den folgenden Befehl in das Fenster aus und drücken Sie die Eingabetaste, um ihn auszuführen:
%localAppdata%\\ Microsoft \\ OneDrive \\ OneDrive.exe
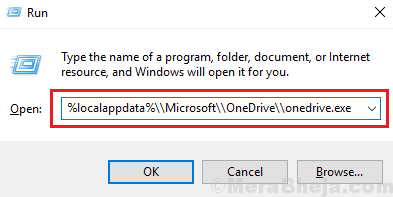
5] Überprüfen Sie, ob dies hilft, Ihr Problem zu beheben oder zum nächsten Schritt zu wechseln.
Lösung 4] Zurücksetzen des Winsock -Katalogs
1] Suchen Sie in der Windows-Suchleiste nach der Eingabeaufforderung und klicken Sie mit der rechten Maustaste auf das Symbol. Wählen Sie als Administrator aus.
2] Geben Sie den folgenden Befehl in die erhöhte Eingabeaufforderung ein und drücken Sie die Eingabetaste, um ihn auszuführen:
Netsh Winsock Reset Katalog
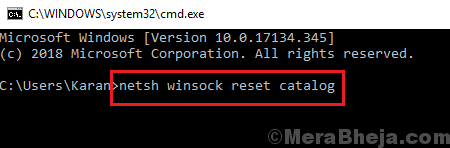
3] Sobald der Befehl ausgeführt wurde, schließen Sie das Eingabeaufforderungfenster und Neustart dein System.
- « Fix Syntp.Sys Blue Screen of Death Fehler in Windows 10
- Reparieren Sie die automatische/start -up -Reparatur konnte Ihren PC nicht in Windows 10/11 reparieren »

