Beheben Sie einen OneDrive -Fehler, der die Verknüpfung in Windows 11 oder 10 nicht verschieben kann
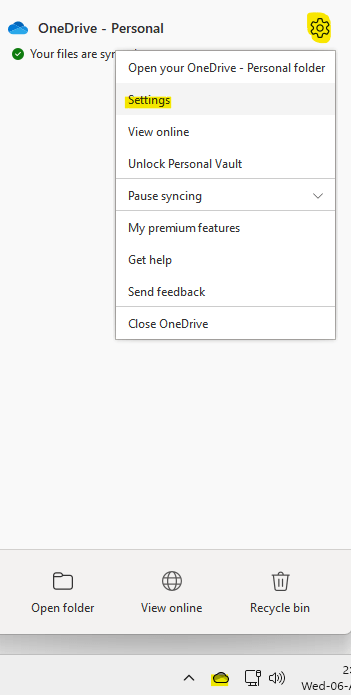
- 2966
- 889
- Tamina Liebach
Es gibt Zeiten, in denen Sie die OneDrive -Ordner mit jemand anderem freigeben möchten. Dadurch müssen Sie Ihrer Datei eine Abkürzung hinzufügen, wodurch die Option meiner Dateien in der OneDrive -App verklagt wird. Die Anwendung würde dann eine Abkürzung im Stammverzeichnis des OneDrive der Person erstellen, mit der Sie sie teilen möchten. Während das Bewegen von Ordnern von einem Verzeichnis in ein anderes ein ziemlich banaler und normaler Prozess ist, können Sie manchmal auf eine Fehlermeldung stoßen - “Wir können derzeit keine Verknüpfungen verschieben und die Abkürzung zurück an den ursprünglichen Standort verschieben.”
Die Fehlermeldung wird als Pop -up angezeigt, wenn Sie versuchen, eine Datei oder einen Ordner in die OneDrive -App oder innerhalb der App zu verschieben. Tatsächlich können Sie auch auf diesen Fehler stoßen, während Sie Dokumente öffnen. Einige der Hauptgründe, warum Sie diesen Fehler sehen können, sind, wenn es keine Verknüpfungen im Ordner gibt. Wenn Sie versuchen, eine von einer andere Person geteilte Ordnerverknüpfung zu verschieben Ordnerberechtigungen usw.
Was auch immer der Grund sein mag, es gibt einige Methoden, die Ihnen helfen können, den OneDrive -Fehler „Verknüpfung nicht zu verschieben“ auf Ihrem Windows 11 -PC beheben.
Inhaltsverzeichnis
- Methode 1: Überprüfen Sie, ob das Abkürzungsziel noch verfügbar ist
- Methode 2: Verknüpfen Sie Ihren PC
- Methode 3: Aktualisieren Sie OneDrive
- Methode 4: OneDrive zurücksetzen
- Methode 5: Die Synchronisation wieder herstellen
- Methode 6: Verschieben Sie die Abkürzung zurück in den Stammordner
- Hören Sie auf, den Ordner zu synchronisieren, und löschen Sie die Verknüpfung
- Löschen Sie die Verknüpfung mit OneDrive Web
- Entfernen Sie Shared Ordner -Verknüpfungen aus Ihrem OneDrive
- Schalten Sie das Büro -Upload aus
- Wählen Sie die zu synchronisierten Ordner aus
- Verwalten Sie OneDrive -Speicher
Methode 1: Überprüfen Sie, ob das Abkürzungsziel noch verfügbar ist
Manchmal konnten Sie den Fehler sehen. Starten Sie in diesem Fall eine neue Registerkarte in Ihrem Browser und melden Sie sich dann in Ihrem OneDrive -Konto an. Wählen Sie nun die Verknüpfung aus, die das Problem erstellt, und klicken Sie auf Löschen.
Warten Sie einige Zeit und die Verknüpfung sollte auch aus dem Datei Explorer gelöscht werden.
Sie können jetzt eine neue Abkürzung erstellen und sollten nicht mehr auf den OneDrive -Fehler stoßen.
Methode 2: Verknüpfen Sie Ihren PC
Sie können den PC auch entfernen, um zu überprüfen, ob dies Ihnen hilft. Mal sehen, wie:
Schritt 1: Klicken Sie hier, um die zu öffnen Eine Fahrt App in Ihrem Taskleiste.
Klicken Sie als Nächst Einstellungen Symbol
Schritt 2: Klicke auf Einstellungen im Menü.
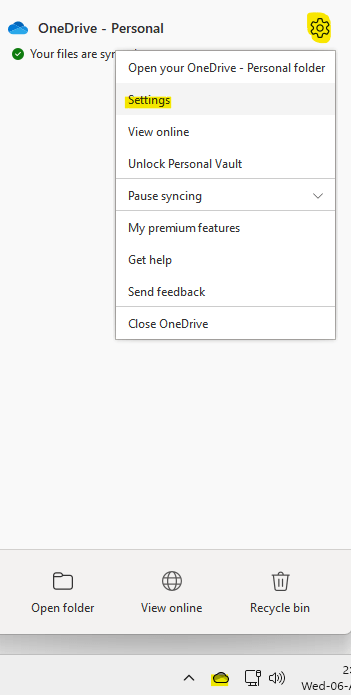
Schritt 3: Im Microsoft OneDrive -Einstellungen Fenster, gehen Sie zum Konten Tab.
Hier klicken Sie auf Verknüpfen Sie diesen PC Verknüpfung.
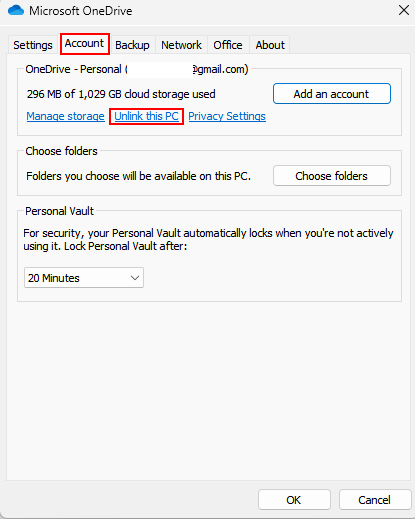
Warten Sie eine Weile und verknüpfen Sie Ihren PC erneut.
Sie können nun versuchen, gemeinsame Ordner in der OneDrive -App zu verschieben, und Sie sollten den Fehler nicht erneut begegnen.
Methode 3: Aktualisieren Sie OneDrive
Wenn Sie eine veraltete Version der App ausführen, kann dies ein Hauptgrund sein, warum Sie den OneDrive -Verknüpfungsfehler sehen. Das Aktualisieren der App kann daher dazu beitragen, das Problem zu beheben. Hier ist wie:
Schritt 1: Klicken Sie hier, um die zu öffnen Eine Fahrt App in Ihrem Taskleiste.
Klicken Sie als Nächst Einstellungen Symbol. Klicken Sie nun auf Einstellungen.

Schritt 2: Im Microsoft OneDrive Einstellungsfenster, wählen Sie das aus Um Tab.
Überprüfen Sie hier den Strom Eine Fahrt Version unter der Über Microsoft OneDrive App.
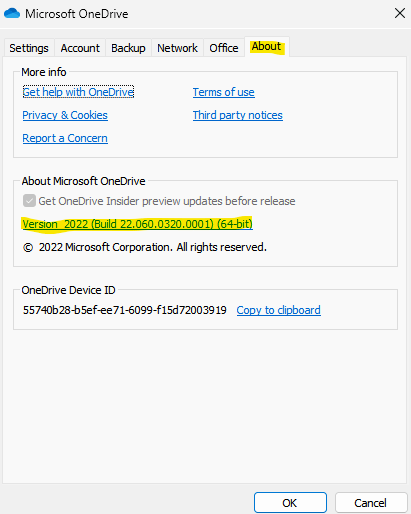
Schritt 3: Klicken Sie nun auf den folgenden Link, um den Beamten zu besuchen Eine Fahrt Webseite:
Onedrive -Webseite
Suchen Sie hier nach der neuesten verfügbaren Version. Klicken Sie auf den Download OneDrive -Download -Download, um das Update herunterzuladen und zu beenden.
Sobald die OneDrive -App auf die neueste Version aktualisiert wurde, sollten Sie den Verknüpfungsfehler loswerden.
Methode 4: OneDrive zurücksetzen
Sie können auch versuchen, OneDrive mithilfe der Eingabeaufforderung zurückzusetzen und zu überprüfen, ob dies bei der Behebung des Fehlers hilft, und Sie können die Verknüpfung verschieben:
Schritt 1: Gehe zu Start, Klicken Sie mit der rechten Maustaste darauf und wählen Sie Laufen um die zu öffnen Führen Sie den Befehl aus Fenster.
Schritt 2: Im Führen Sie den Befehl aus Fenster, Typ CMD im Suchfeld und drücken Sie die Strg + Shift + Eingabetaste Tasten auf Ihrer Tastatur, um die Erhöhungen zu öffnen Eingabeaufforderung.
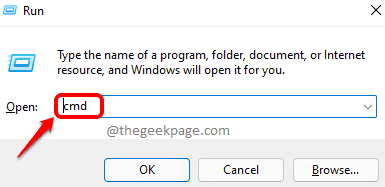
Schritt 3: Im Eingabeaufforderung (Administrator) Fenster, geben Sie den folgenden Befehl ein und klicken Sie auf Eingeben:
%localAppdata%\ Microsoft \ OneDrive \ OneDrive.exe /Reset
Schließen Sie nach der Ausführung das Eingabeaufforderungfenster und starten Sie Ihre OneDrive -App neu, und der Fehler sollte nicht erneut angezeigt werden.
*Notiz - Wenn der Befehl jedoch eine Fehlermeldung zurückgibt “Windows kann den von Ihnen erwähnten Pfad nicht finden„Dann führen Sie die folgenden Befehle aus:
-
C: \ Programme \ Microsoft OneDrive \ OneDrive.exe /Reset
-
C: \ Programmdateien (x86) \ Microsoft OneDrive \ OneDrive.exe /Reset
Überprüfen Sie nun, ob das Problem behoben ist.
Methode 5: Die Synchronisation wieder herstellen
Während das Neustart des PCs manchmal bei der Lösung vieler Probleme hilft, können Sie auch versuchen Eine Fahrt App wieder. Schließen Sie einfach die App und warten Sie eine Weile.
Um die OneDrive -App zu schließen, folgen Sie dem folgenden Prozess:
Schritt 1: Klicken Sie hier, um die zu öffnen Eine Fahrt App in Ihrem Taskleiste.
Klicken Sie als Nächst Einstellungen Symbol.
Schritt 2: Klicken Sie nun im Systemfach mit der rechten Maustaste auf das Cloud-Symbol und klicken Sie auf Schließen Sie OneDrive.
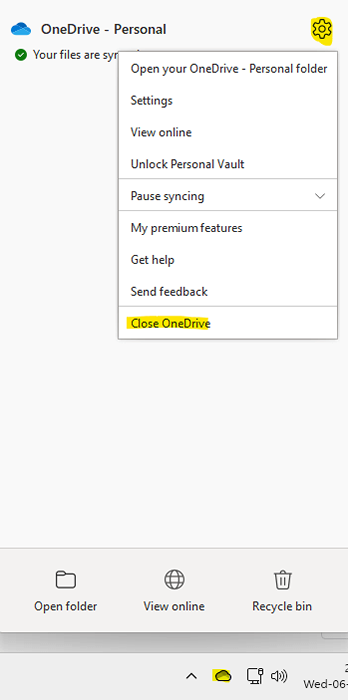
Sobald die App in der Nähe ist und einige Minuten vorbei sind, können Sie den PC neu starten. Wenn der PC beginnt, sollte OneDrive erneut eine Verbindung herstellen und den Fehler nicht erneut sehen.
Methode 6: Verschieben Sie die Abkürzung zurück in den Stammordner
Der Fehler kann auch angezeigt werden, wenn Sie die Verknüpfung aus dem Stammverzeichnis in OneDrive kopiert haben. Daher kann die Verschiebung der Abkürzung in das Root -Verzeichnis manchmal dazu beitragen, das Problem zu beheben. Sobald Sie das getan haben, können Sie versuchen, die Verknüpfung erneut an einen anderen Ort zu verschieben.
Sie können den Namen der in der Fehlermeldung genannten Zielverknüpfung identifizieren oder den Ordnernamen in der Suchleiste eingeben, um die Problemverknüpfung hochzuziehen.
Hören Sie auf, den Ordner zu synchronisieren, und löschen Sie die Verknüpfung
In dieser Methode müssen Sie den Ordner nicht synchronisieren und dann seine Verknüpfung löschen. Lassen Sie uns sehen, wie der Ordner nicht synchronisiert werden kann:
Schritt 1: Klicken Sie hier, um die zu öffnen Eine Fahrt App in Ihrem Taskleiste.
Schritt 2 - Klicken Sie als Nächst Einstellungen Symbol. Klicken Sie nun auf Einstellungen.

Schritt 3: Gehen Sie im Dialogfeld Microsoft OneDrive -Einstellungen unter der Registerkarte Accounts in die Wählen Sie Ordner Abschnitt und klicken Sie auf die Schaltfläche Ordner wählen.
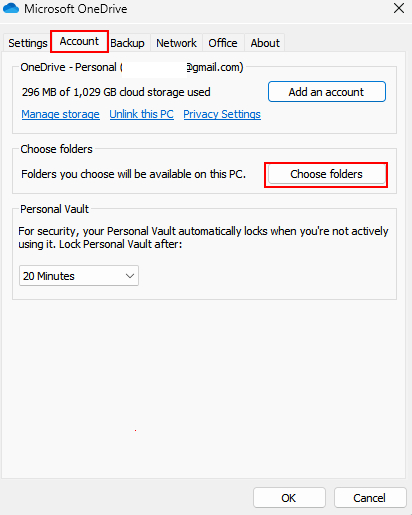
Schritt 4: Im Fenster Ordner wählen, Deaktivieren Der Ordner, der die Verknüpfung enthält, die das Problem erstellt.
Drücken Sie OK Um die Änderungen anzuwenden.
Schritt 5: Gehen Sie nun zum Ordner und löschen Sie die Verknüpfung.
Erstellen Sie nach Abschluss die Verknüpfung erneut und versuchen Sie, sie zu verschieben, ohne den Fehler erneut zu sehen.
Löschen Sie die Verknüpfung mit OneDrive Web
Wenn Sie die Verknüpfung nicht aus der OneDrive -App löschen können, können Sie versuchen, die Verknüpfung aus der Webversion von OneDrive zu löschen. Befolgen Sie die folgenden Anweisungen und prüfen Sie, ob dies hilft, das Problem zu beheben:
Schritt 1: Öffnen Sie Ihren Browser, besuchen Sie die Eine Fahrt Website und melden Sie sich an, indem Sie Ihre Microsoft -Anmeldung in Benutzer -ID und Kennwort anmelden.
Schritt 2: Jetzt in der Eine Fahrt Webschnittstelle, suchen Sie nach der problematischen Verknüpfung oder finden Sie sie mit der obigen Suchleiste.
Schritt 3: Sobald Sie die problematische Verknüpfung identifiziert haben, wählen Sie sie aus und klicken Sie auf die Löschen Symbol.
Schritt 4: Gehen Sie nun auf der linken Seite der Schnittstelle und klicken Sie auf die Mülleimer recyceln Möglichkeit.
Jetzt können Sie den gemeinsam genutzten Ordner leicht innerhalb von OneDrive verschieben und den Fehler nicht erneut sehen.
Entfernen Sie Shared Ordner -Verknüpfungen aus Ihrem OneDrive
Die Chancen stehen gut, dass die Datei oder der Ordner, den Sie in der OneDrive -App bewegen möchten Ihr Windows 11 -PC. So können Sie die Shared Ordner -Verknüpfungen löschen:
Schritt 1: Gehen Sie zu Ihrem Browser und öffnen Sie die Webversion des Eine Fahrt App.
Schritt 2: Navigieren Sie als Nächstes zur linken Seite des Fensters und klicken Sie auf Geteilt So öffnen Sie die freigegebene Ordnerliste.
Schritt 3: Wählen Sie nun auf der rechten Seite des Bereichs die problematische Datei oder den Ordner aus.
Anschließend klicken Sie auf Entfernen oder Entfernen Sie eine Abkürzung Option oben.
Dadurch wird die Verknüpfung entfernt oder löschen Sie den Ordner aus der freigegebenen Liste.
Wenn der freigegebene Ordner nicht mehr verfügbar ist, wird er aus Ihrer OneDrive -App gelöscht. Wenn Sie jedoch erneut auf den freigegebenen Ordner zugreifen möchten, können Sie den Eigentümer des Ordners anfordern, ihn erneut zu teilen.
Während dies den Ordner aus der OneDrive -App löscht, haben Sie über den gemeinsam genutzten Ordner weiterhin Zugriff auf ihn.
Schalten Sie das Büro -Upload aus
Manchmal können Sie auf den Fehler stoßen, während Sie eine Datei in OneDrive aufgrund eines Fehlers in der Option Automatic Office -Upload verschieben. Lassen Sie uns sehen, wie Sie dieses Problem beheben und möglicherweise den OneDrive -Fehler loswerden:
Schritt 1: Gehen Sie auf der rechten Seite der Taskleiste und erweitern Sie das Systemfach.
Klicken Sie jetzt mit der rechten Maustaste auf die Eine Fahrt App (Cloud -Symbol) im Systemfach und auswählen Einstellungen Aus der Speisekarte.

Schritt 2: Im Microsoft OneDrive Einstellungsdialog -Dialog -Feld, wählen Sie das aus Büro Registerkarte und unter dem Dateizusammenarbeit Abschnitt, deaktivieren Sie das Feld neben Verwenden Sie Office -Anwendungen, um Office -Dateien zu synchronisieren Das öffne ich.
Drücken Sie OK Um die Änderungen zu speichern und zu beenden.
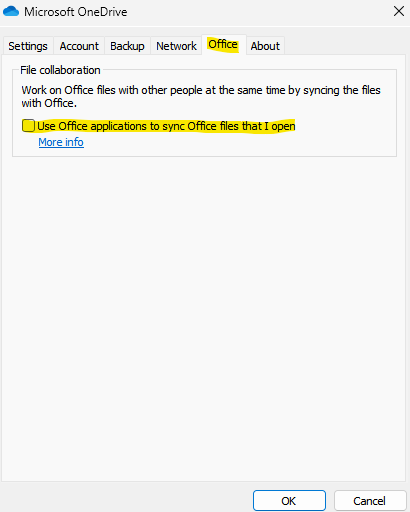
Öffnen Sie nun die Eine Fahrt Noch einmal und prüfen Sie, ob das Problem jetzt behoben ist.
Wählen Sie die zu synchronisierten Ordner aus
In dieser Methode werden Sie den Ordner, mit dem Sie vor dem Problem konfrontiert sind, neu synchronisieren. Mal sehen, wie:
Schritt 1: Gehen Sie zur unteren rechten Seite der rechten Seite Taskleiste und klicken Sie mit der rechten Maustaste auf das Cloud-Symbol (Eine Fahrt App).
Wählen Einstellungen Aus der Speisekarte.
Schritt 2: Im Einstellungen Klicken Sie unter der Registerkarte Konten auf der Registerkarte "Konten" auf die Wählen Sie Ordner Taste.
Schritt 3: Im Wählen Sie Ordner Popup-Fenster, wählen Sie nur wenige Ordner aus, um synchronisiert zu werden.
Gleichzeitig deaktivieren Sie das Feld neben dem Ordner, der das Problem erzeugt.
Drücken Sie OK Um die Änderungen zu speichern und zuzulassen Eine Fahrt synchronisieren.
Schritt 4: Wiederholen Sie nun die Schritte 1 Und 2, und dann in der Wählen Sie Ordner Pop Up, wählen Sie auch den problematischen Ordner aus, um ihn synchronisieren zu lassen.
Drücken Sie OK Um die Änderungen zu speichern und zu lassen Eine Fahrt wieder synchronisieren.
Überprüfen Sie nun, ob die Eine Fahrt Der Fehler bleibt immer noch bestehen.
Verwalten Sie OneDrive -Speicher
Stellen Sie sicher, dass Sie in regelmäßigen Abständen alle Junk -Dateien und Ordner aus dem OneDrive reinigen, um genügend Speicherplatz in Ihrem OneDrive zu erhalten. Dies liegt daran.
Seit dem Reinigen des Mülls wird empfohlen, der beste Weg, um zu reinigen und Platz zu schaffen.
Schritt 1: Starten Sie Ihren Browser und öffnen Sie die Onedrive -Webseite.
Navigieren Sie nun zur unteren linken Seite des Fensters und Sie sollten den verfügbaren Speicherplatz aus dem Gesamtraum heraussehen. Wenn Sie feststellen, dass der Speicher sein Limit erreicht, sollten Sie einige Dateien oder Ordner löschen. Sobald Sie die Dateien gelöscht haben, sollte der OneDrive -Verknüpfungsfehler behoben werden.
*Notiz - Sie können diese Dateien und Ordner (gelöscht) separat herunterladen und auf Ihrem PC speichern. Sobald das Problem behoben ist, können Sie sie in OneDrive speichern.
Stellen Sie gleichzeitig sicher, dass Ihre Festplatte auch frei von Junk -Dateien ist und über genügend Speicherplatz verfügt.
Manchmal hilft es, die OneDrive -App einfach zu schließen und dann erneut neu zu starten, den Verknüpfungsfehler beheben.
Wenn jedoch nichts hilft, können Sie sich an den Microsoft-Support wenden, um Hilfe bei der Hand zu erhalten.
- « So öffnen Sie Wi-Fi-Einstellungen in Windows 11
- So beheben Sie das Problem des verschwommenen Schriftarts in Windows 11 »

