Fix OneDrive Sign in Fehler 0x8004DE69 unter Windows 11 & 10
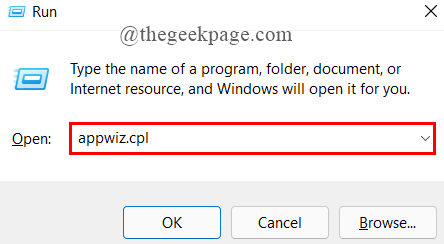
- 864
- 236
- Marleen Weight
Viele Windows -Benutzer haben berichtet, dass sie mit einigen Problemen konfrontiert sind, während sie sich bei OneDrive in ihrem System anmelden. Als sie versuchten, sich bei OneDrive anzumelden, zeigt er einen Fehlercode an 0x8004de69 On-Screen und nicht in der Lage, sich bei OneDrive anzumelden, egal wie oft sie die OneDrive-Anwendung auf dem System schließen und neu starten.
Die Faktoren, die diesen Fehlercode möglicherweise verursachen, sind unten aufgeführt.
- Beschädigte Systemdateien
- Unterbrechung während der Installation von OneDrive App.
- Windows nicht aktualisiert werden
- Der PC ist nicht korrekt mit OneDrive verknüpft
Nachdem wir diese oben genannten Faktoren analysiert haben, haben wir uns in diesem Beitrag mit wenigen Lösungen nachstehenden.
Inhaltsverzeichnis
- Fix 1 - Installieren Sie die OneDrive -Anwendung erneut
- Fix 2 - Aktualisieren Sie die Fenster im System
- Fix 3 - SFC -Scan und DISM -Scan durchführen
- Fix 4 - Link OneDrive von diesem PC und erneut verlinken
Fix 1 - Installieren Sie die OneDrive -Anwendung erneut
Oft wird der Installationsprozess durch eine instabile Internetverbindung unterbrochen, aber irgendwie gelingt es, die Anwendung zu installieren. Auf diese Weise wird die Anwendung nicht ordnungsgemäß installiert und kann bei der Anmeldung in der Anwendung oder beim Ausführen der Anwendung usw. viele Fehler verursachen, usw.
Wir empfehlen unseren Benutzern, dass sie die OneDrive -Anwendung aus ihrem System deinstallieren und sie erneut neu installieren.
Wir haben die folgenden Schritte zur Neuinstallation der OneDrive -App gezeigt.
Schritt 1: Öffnen Sie die Laufen Dialogfeld in Ihrem System durch Drücken Windows + r Tasten auf Ihrer Tastatur.
Schritt 2: Sobald das Auslauffeld geöffnet ist, geben Sie ein, geben Sie ein Appwiz.cpl und drücken Sie die Eingeben Schlüssel, der die öffnet Installierte App Buchseite.
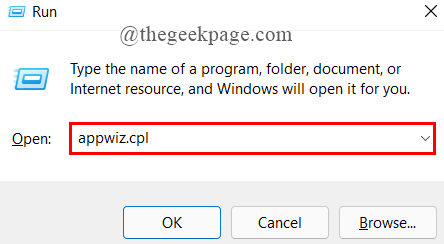
Schritt 3: Geben Sie in der Seite "Installed Apps" ein Microsoft OneDrive in der Suchleiste.
Schritt 4: Klicken Sie dann auf Drei vertikale Punkte (Kebab -Symbol) von Microsoft OneDrive aus den Suchergebnissen wie unten gezeigt.
Schritt 5: Wählen Sie aus Deinstallieren Aus der Liste aus und die Anweisungen auf dem Bildschirm ausführen, um die OneDrive-App zu deinstallieren.
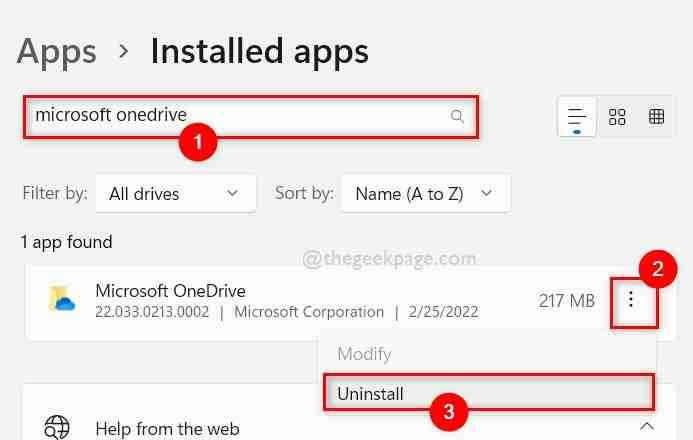
Schritt 6: Nachdem es deinstalliert wurde, besuchen Sie bitte die Download -Seite von OneDrives.
Schritt 7: Laden Sie dann die ausführbare Datei von OneDrive herunter, indem Sie auf die Klicken auf die Herunterladen Taste wie unten gezeigt.
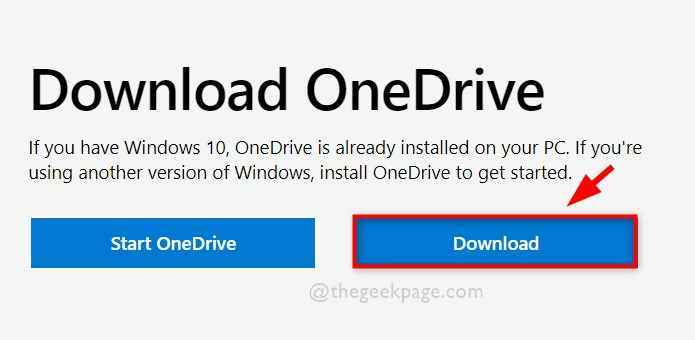
Schritt 8: Wenn Sie fertig sind, führen Sie die OneDrive -Installationsdatei aus, indem Sie auf den Abwärtspfeil klicken und dann auswählen Offen aus den Optionen wie unten gezeigt.
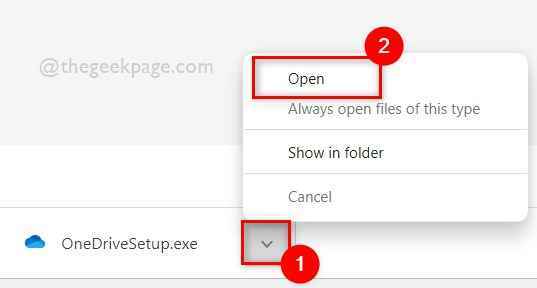
Schritt 9: Führen Sie die Anweisungen auf dem Bildschirm aus, um die OneDrive-App zu installieren.
Nachdem es neu installiert wurde, prüfen Sie bitte, ob Sie sich ohne Probleme bei der OneDrive -App anmelden können.
Ich hoffe, das hat das Problem gelöst.
Fix 2 - Aktualisieren Sie die Fenster im System
Microsoft veröffentlicht die Updates für Windows, interne und externe Geräte -Treiber usw. Wenn Benutzer diese Updates nicht herunterladen und installieren, erhalten sie mehrere Probleme in ihrem System und sind sich dessen nicht bewusst. Es ist also immer besser, das Windows -System von Zeit zu Zeit auf dem Laufenden zu halten, obwohl es keine Fehler oder Probleme gibt.
Im Folgenden finden Sie einige der Schritte, die dazu angegeben sind, wie es geht.
Schritt 1: Drücken Sie Windows + i Tasten zusammen auf Ihrer Tastatur, um die zu öffnen Einstellungen App.
Schritt 2: Klicken Sie auf Windows Update Im linken Menü der Einstellungs -App wie unten gezeigt.
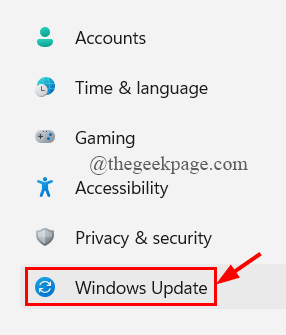
Schritt 3: Klicken Sie auf die Auf Updates prüfen Schaltfläche oben rechts auf der Windows -Update -Seite wie im folgenden Screenshot gezeigt.
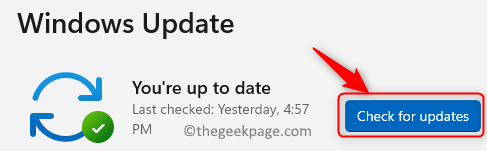
Schritt 4: Wenn das System verfügbar sind, laden Sie sie bitte herunter und installieren Sie sie.
Schritt 5: Sobald sie installiert sind, starten Sie Ihr System einmal neu.
Schritt 6: Überprüfen Sie nach dem Auftakt des Systems, ob das Problem noch angezeigt wird.
Ich hoffe, das hat das Problem gelöst.
Fix 3 - SFC -Scan und DISM -Scan durchführen
Beschädigte Systemdateien sind der Hauptgrund für die Fehler in jeder Anwendung oder eines Systems. Diese beschädigten Dateien können erst dann leicht erfasst.
Führen Sie also bitte den SFC -Scan und den DISM -Scan mit den unten angegebenen einfachen Schritten durch.
Schritt 1: Öffnen Sie die Erhöhte Eingabeaufforderung durch Drücken Windows + r Schlüsse zusammen und tippen CMD.
Schritt 2: Dann drücken Sie Strg + Shift + Eingabetaste Schlüssel zusammen.
Schritt 3: Klicken Sie auf Ja in der UAC -Aufforderung, fortzufahren.
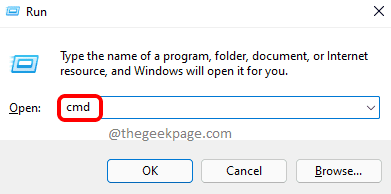
Schritt 4: Führen Sie in der Eingabeaufforderung die folgenden Befehle nacheinander aus, wie unten gezeigt.
SFC /Scannow
DISM /Online /Cleanup-Image /Restorehealth
Schritt 5: Nach Abschluss der Operationen, wenn beschädigte Dateien auf dem Eingabeaufforderungbildschirm aufgeführt sind, löschen oder ersetzen Sie diese bitte.
Schritt 6: Sobald er fertig ist, schließen Sie die Eingabeaufforderung.
Schritt 7: Überprüfen Sie nun, ob Sie sich leicht bei OneDrive anmelden können.
Ich hoffe, dies hat das Problem behoben.
Fix 4 - Link OneDrive von diesem PC und erneut verlinken
Wenn zwischen der OneDrive-Anwendung und diesem PC ein Verknüpfungsproblem vorliegt, kann dies zu einem Anmeldefehler in der OneDrive-App in Ihrem System führen. Daher kann es diesen Fehlercode lösen.
Ein paar Schritte, wie es geht, sind unten angegeben.
Schritt 1: Klicken Sie auf die OneDrive App -Symbol In der Taskleiste an der rechten Ecke der Taskleiste.
Schritt 2: Klicken Sie auf die Hilfe und Einstellungen Symbol oben rechts in der OneDrive -App.
Schritt 3: Wählen Sie aus Einstellungen Aus der Liste wie im folgenden Screenshot gezeigt.
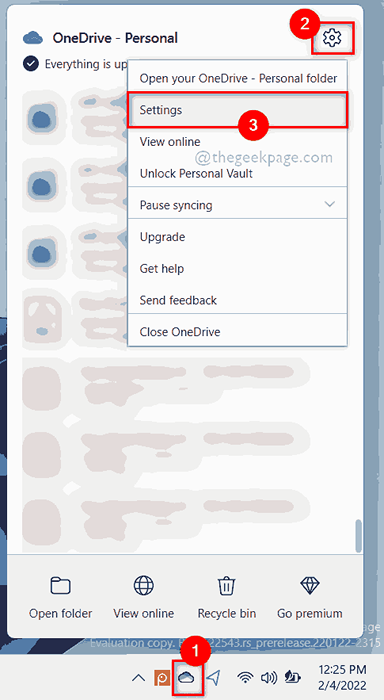
Schritt 4: Gehen Sie zum Konto Registerkarte im Einstellungsfenster der Onedrive -App.
Schritt 5: Klicken Sie auf Verknüpfen Sie diesen PC Unter OneDrive - persönlicher Abschnitt wie unten gezeigt.
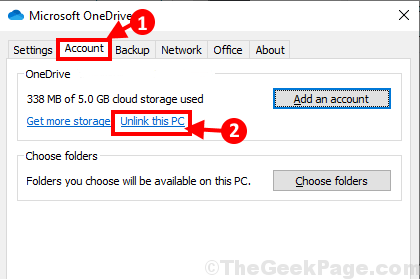
Schritt 6: Klicken Sie dann auf die UNGLINK -ACONE Taste im Bestätigungsfenster wie unten gezeigt.
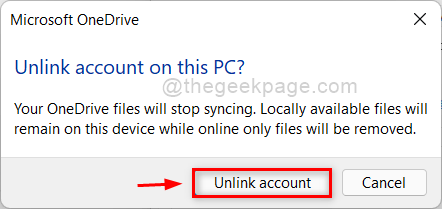
Schritt 7: Dies wird OneDrive sofort von Ihrem System entnommen und Sie erhalten das Microsoft OneDrive -Setup -Fenster.
Schritt 8: Geben Sie die ein Microsoft -Konto -E -Mail -Adresse und klicken Sie anmelden fortfahren.
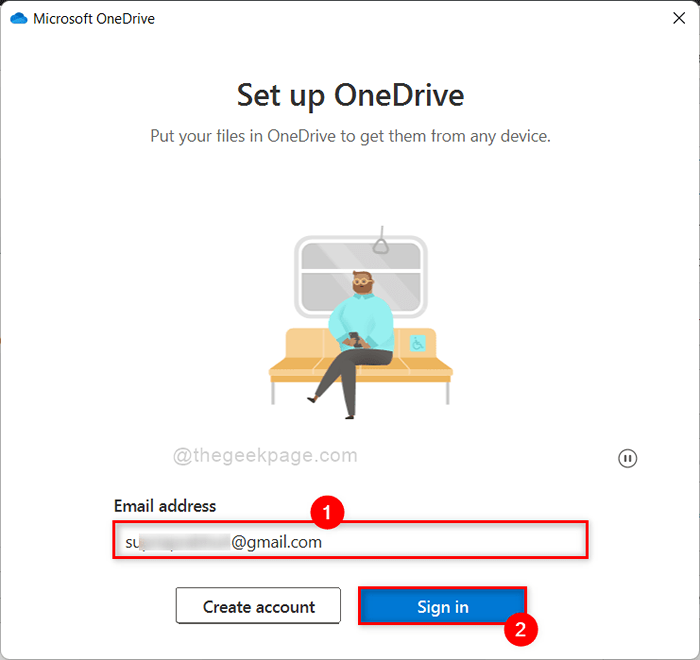
Schritt 9: Geben Sie dann die ein Passwort Und schließlich klicken Sie anmelden.
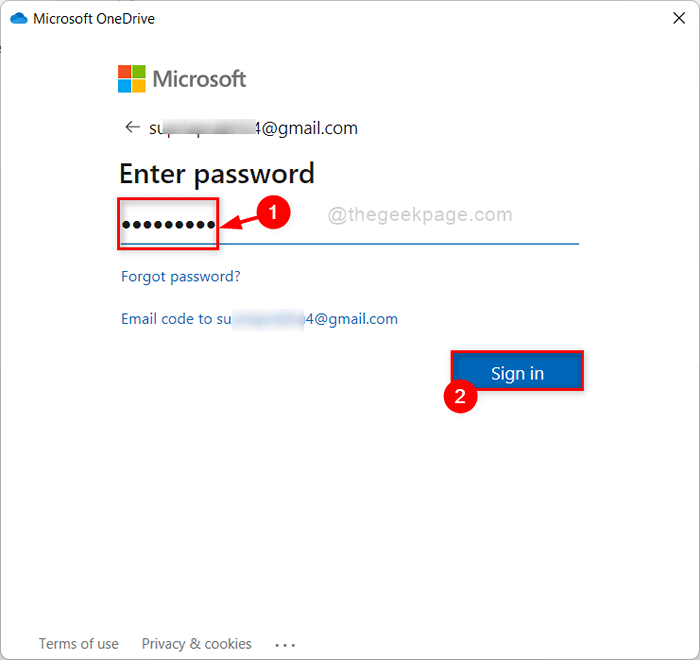
Schritt 10: Führen Sie die Anweisungen auf dem Bildschirm aus, um die OneDrive-App mit diesem PC zu verknüpfen.
Schritt 11: Sobald erledigt ist, prüfen Sie, ob das Problem noch bestehen bleibt.
Hoffe das Problem wurde behoben.
Das sind alles Jungs. Bitte hinterlassen Sie uns Kommentare unten.
Danke!
- « Fix Fatal Fehler - verfügbarer Speicher mit weniger als 15 mb -1351917568 im Gegenschlag
- Das Problem Ihres Kontos wurde deaktiviert. Weitere Informationen finden Sie in Ihrem Systemadministrator in Windows 11/10 »

