Beheben Sie OneDrive kann den Verknüpfungsfehler nicht verschieben [gelöst]
![Beheben Sie OneDrive kann den Verknüpfungsfehler nicht verschieben [gelöst]](https://ilinuxgeek.com/storage/img/images_2/fix-onedrive-unable-to-move-shortcut-error-[solved].png)
- 2957
- 744
- Tamina Liebach
Wenn Sie in der OneDrive -App auf "Verknüpfung zu meinen Dateien hinzufügen" klicken, wird versucht, eine Verknüpfung im Ordner root -Verzeichnisse im Ordner von OneDrive zu erstellen. Wenn ein Benutzer versucht, eine Verknüpfung an einen neuen Ort zu verlegen, erhalten er möglicherweise eine Warnung „Nicht in der Lage, Verknüpfungen zu verschieben“. Dies kann ärgerlich sein, wenn das Problem jedes Mal auftritt, wenn ein Benutzer die Verknüpfung anpasst. In diesem Beitrag haben wir in diesem Beitrag einige alternative Lösungen für dieses Problem vorgeschlagen.
Inhaltsverzeichnis
- Fix 1: Verknüpfen Sie diesen PC auf OneDrive
- Fix 2: Update Onedrive App Update
- Fix 3: Zurücksetzen von OneDrive -App -Daten
- Fix 4: Überprüfen Sie, ob das Ziel der Verknüpfung gelöscht wird oder nicht
Fix 1: Verknüpfen Sie diesen PC auf OneDrive
Schritt 1: Klicke auf Eine Fahrt App -Symbol in der Taskleiste in der Systemablage.
Schritt 2: Dann klick Hilfe und Einstellungen unten im Pop -up -Fenster.
Schritt 3: Wählen Einstellungen Über die Schaltfläche "Help & Settings.
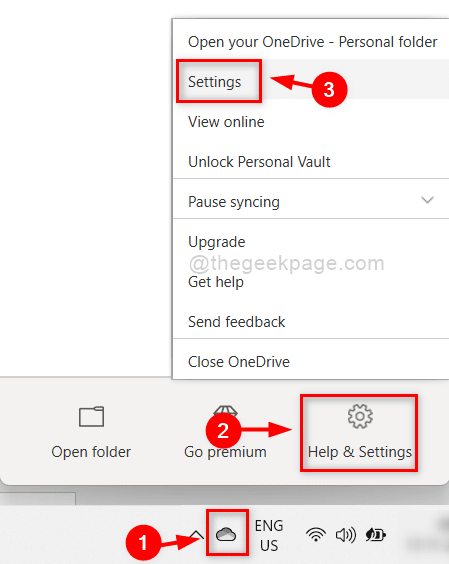
Schritt 4: Stellen Sie sicher Konto Registerkarte und klicken Verknüpfen Sie diesen PC Wie im folgenden Screenshot gezeigt.
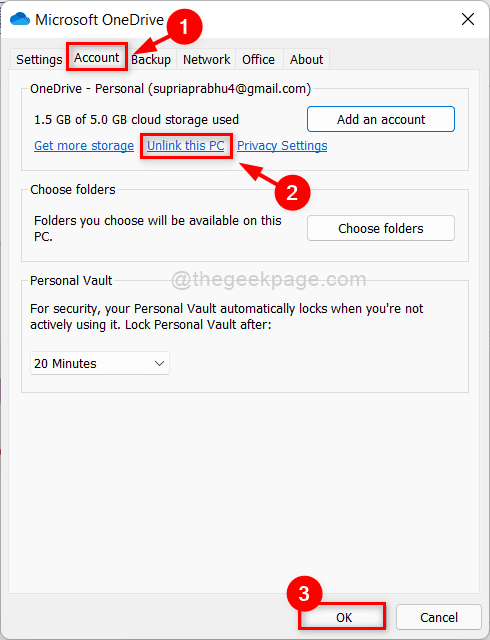
Schritt 5: Geben Sie die ein E-Mail-Addresse und klicken Sie anmelden Taste im Fenster "OneDrive Pop -up" -Taste wie unten gezeigt.
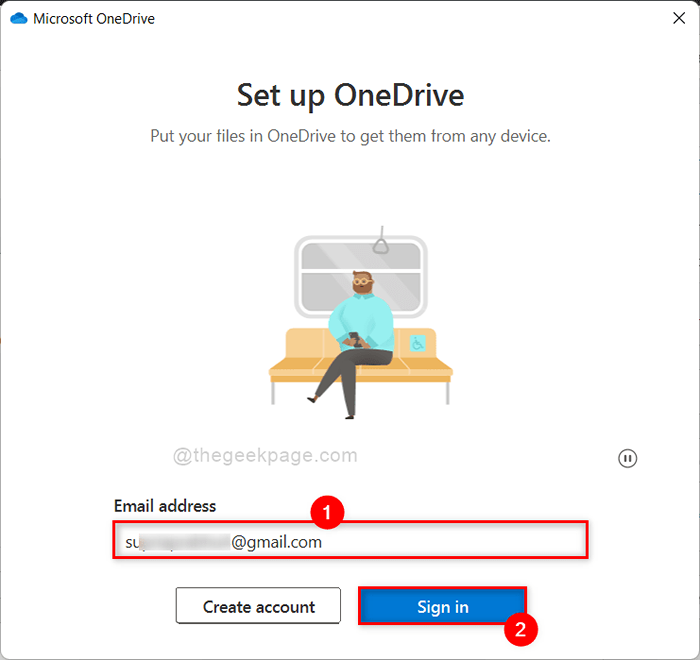
Schritt 6: Geben Sie die ein Passwort Für die zuvor eingegebene E -Mail -Adresse.
Schritt 7: Klicken anmelden Taste, um den Setup -Vorgang zu vervollständigen.
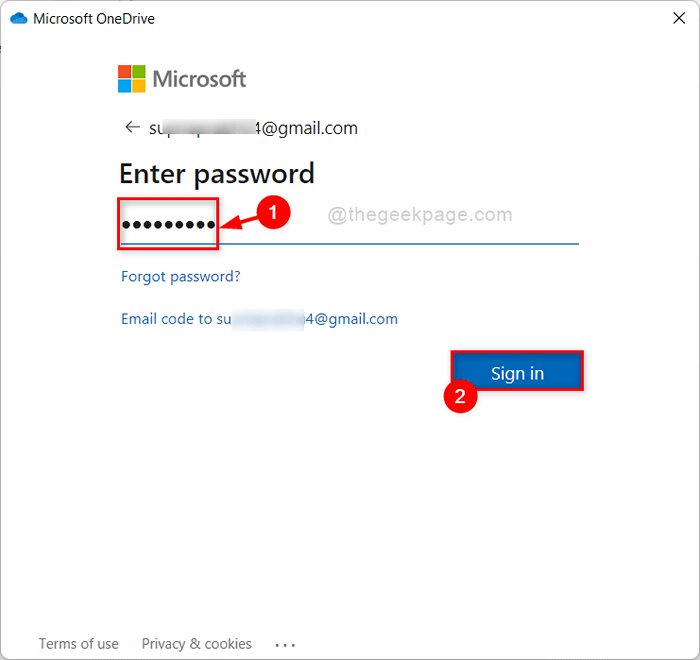
Schritt 8: Führen Sie dann die Eingabeaufforderung auf dem Bildschirm aus, um die Einrichtung zu vervollständigen.
Wenn Sie fertig sind, versuchen Sie, die Verknüpfung zu bewegen und zu überprüfen, ob die Warnung noch bestehen bleibt.
Fix 2: Update Onedrive App Update
Schritt 1: Rechtsklick Eine Fahrt App -Symbol in der Taskleiste in der Systemablage.
Schritt 2: Dann wählen Sie Einstellungen Im Kontextmenü wie unten gezeigt.
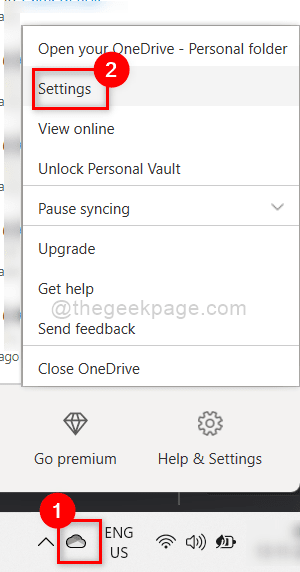
Schritt 3: Gehe zu Um Registerkarte und klicken Sie auf die Ausführung Verknüpfung unter Über Microsoft OneDrive Abschnitt wie unten gezeigt.
Schritt 4: Klicken Sie auf den Link zur Version. Sie führen Sie direkt zur Seite Downloads, auf der Sie die neueste Version der OneDrive -App herunterladen und installieren können.
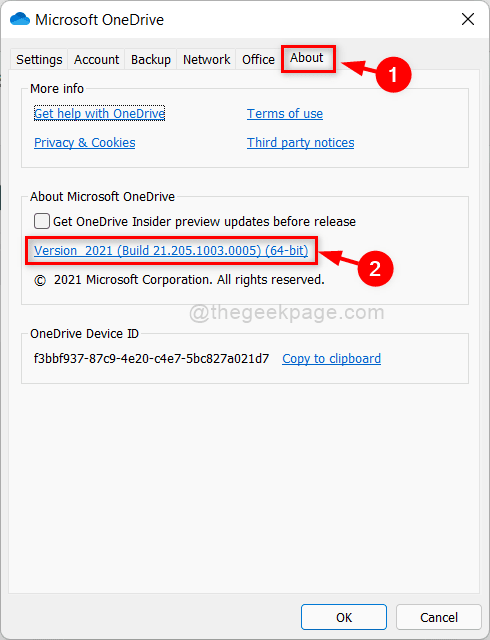
Schritt 5: Schließen Sie das Einstellungsfenster.
Versuchen Sie nun erneut zu überprüfen, ob das Problem immer noch angezeigt wird.
Fix 3: Zurücksetzen von OneDrive -App -Daten
Schritt 1: Drücken Sie Windows + r Tasten zusammen auf Ihrer Tastatur, um das Dialogfeld für das Ausführen zu öffnen.
Schritt 2: Typ %localAppdata%\ Microsoft \ OneDrive \ OneDrive.exe /Reset und schlage die Eingeben Taste.
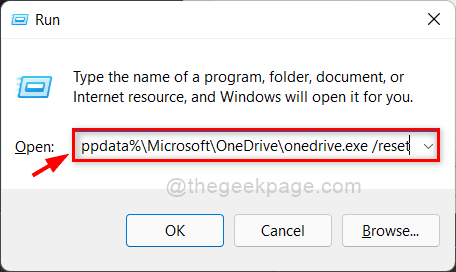
Schritt 3: Wenn Sie beim Zurücksetzen von OneDrive -App -Daten mit dem obigen Befehl Fehler erhalten, versuchen Sie, die folgenden angegebenen Befehle im Dialogfeld "Ausführen" auszuführen.
-
C: \ Programme \ Microsoft OneDrive \ OneDrive.exe /Reset
-
C: \ Programmdateien (x86) \ Microsoft OneDrive \ OneDrive.exe /Reset
Schritt 4: Überprüfen Sie nun, ob das Problem immer noch angezeigt wird, während Sie versuchen, die Verknüpfung zu verschieben.
Ich hoffe, das hat das Problem gelöst.
Fix 4: Überprüfen Sie, ob das Ziel der Verknüpfung gelöscht wird oder nicht
Diese Fehlermeldung zeigt im Allgemeinen an, dass das Ziel der Verknüpfung nicht mehr verfügbar ist. Vielleicht haben Sie es gelöscht, oder die spezifische Datei ist Ihnen nicht mehr verfügbar.
Schritt 1: Öffnen Sie eine neue Registerkarte Webbrowser (z. B. Google Chrome) und melden Sie sich online bei Ihrem OneDrive-Konto an.
Schritt 2: Versuchen Sie, die problematische Verknüpfung zu löschen / zu entfernen.
Schritt 3: Der Datei -Explorer in Ihrem System entfernen diese Verknüpfung automatisch.
Versuchen Sie nach ein paar Minuten, die Abkürzung zu bewegen und zu überprüfen, ob das Problem noch auftritt.
Ich hoffe, das hat das Problem gelöst.
Das sind alles Jungs!
Ich hoffe, dieser Artikel war hilfreich und informativ bei der Lösung dieses Problems.
Bitte teilen Sie uns im Kommentarbereich mit, welche Fix für Sie hilfreich war.
Danke!
- « So ändern Sie die Diagnostikdaten in Windows 11 auf vollständige
- So aktivieren Sie DNS über HTTPS (DOH) in Windows 11 »

