Beheben Sie nur einen Teil einer ReadProcessMemory- oder WriteProcessMemory -Anfrage, die Fehler abgeschlossen wurde
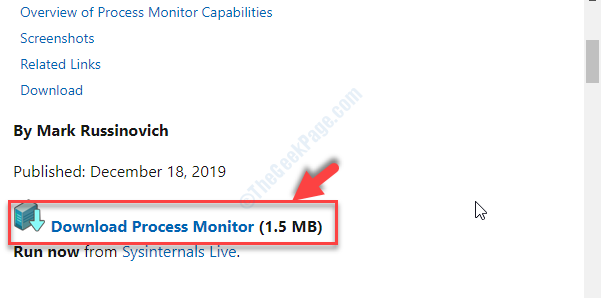
- 1141
- 32
- Marleen Weight
Wenn Sie an Ihrem Windows 10- oder Windows 11 PC arbeiten. Eine solche Fehlermeldung, die Sie begegnen können, ist “Nur ein Teil einer ReadProcessMemory- oder WriteProcessMemory -Anfrage wurde abgeschlossen“. Dieser Fehler taucht immer dann auf.
Das Problem mit diesem Fehler ist, dass es zu jeder zufälligen Zeit häufig häufig auftaucht, was frustrierend ist. Sie können diesen Fehler auch erleiden, wenn im Hintergrund einige Apps geöffnet sind. Also, was verursacht diesen Fehler? Anscheinend tritt dieser schwierige Fehler aufgrund von Speicherproblemen auf und ist ziemlich schwer zu diagnostizieren. Es kann auch darauf hinweisen, dass das Betriebssystem die Anfrage nicht lesen oder schreiben kann.
Glücklicherweise gibt es einige Methoden, die dieses Problem beheben können. Mal sehen, wie.
Inhaltsverzeichnis
- Methode 1: Durch das Kopieren und Einfügen der Setup -Datei auf ein anderes Laufwerk
- Methode 2: Durch Neustart des PCs
- Methode 3: Durch das Ausführen von Disk Check -Dienstprogramm
- Methode 4: Durch Entfernen schlechter temporärer Dateien
- Methode 5: Durch deinstallieren Bitdefender Anti -Ransomware
Methode 1: Durch das Kopieren und Einfügen der Setup -Datei auf ein anderes Laufwerk
Wenn Sie diesen Fehler erhalten, während Sie eine Setup -Datei vom C -Laufwerk ausführen, laden Sie normalerweise den Ordner (befindet.
Führen Sie nun die Setup -Datei vom neuen Speicherort aus.
Methode 2: Durch Neustart des PCs
Schritt 1: Oft wird die Hälfte der Probleme gelöst, indem Sie Ihren PC einfach neu starten. Wenn beispielsweise das System hängt, reagiert der Browser nicht, eine App öffnet oder schaltet sich nicht ab usw. Dieser Fehler kann so etwas sein.
Sie können entweder versuchen, den Explorer neu zu gestalten oder Ihren PC einfach neu zu starten, und der ReadProcess -Speicherfehler sollte verschwunden sein. Sie prüfen auch, ob der Fehler verschwindet, indem Sie eine aktive Antiviren -Software von Drittanbietern auf Ihrem PC oder der Windows Defender Firewall ausschalten.
Dies sind einige wenige einfache Techniken, die das Problem beheben können. Wenn nicht, versuchen Sie es jedoch mit der 2. Methode.
Methode 3: Durch das Ausführen von Disk Check -Dienstprogramm
Schritt 1: Gehen Sie zu Ihrem Desktop und link klicken Dieser PC. Einmal geöffnet, auf der rechten Seite des Scheibe C fahren, mit der rechten Maustaste darauf klicken und auswählen Eigenschaften Aus dem rechten Klickmenü.

Schritt 2: Im Antrieb Eigenschaften Dialogbox, gehen Sie in die Werkzeug Tab. Jetzt unter dem Fehlerüberprüfung Abschnitt klicken Sie auf die Überprüfen Taste.
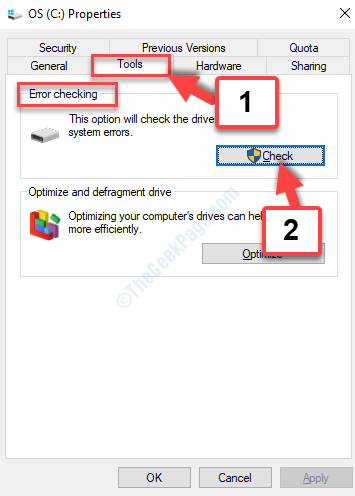
Schritt 3: Klicken Sie in der Fehlerprüfung (OS (C :)) auf die angezeigte Eingabeaufforderung auf die Scan Laufwerk Option und lassen Sie den Scanvorgang abgeschlossen.

Starten Sie nun Ihren PC neu und der Fehler sollte weg sein. Wenn das Problem weiterhin besteht, probieren Sie die 3. Methode aus.
Methode 4: Durch Entfernen schlechter temporärer Dateien
Oft kann der Fehler auf eine schlechte temporäre Datei zurückzuführen sein, bei der ein Verwaltungsrecht gelöscht werden musste. Während Sie versuchen können, die temporären Dateien zu löschen, kann die tatsächliche Problemdatei weiterhin nicht verfolgt bleiben und daher nicht gelöscht werden, da sie den Zugriff der Verwaltung erfordert. Befolgen Sie daher die folgenden Schritte, um die Probleme mit der Erstellung von Problemen zu entfernen.
Schritt 1: Gehe zu Google und suchen Prozessmonitor herunterladen. Klicken Sie mit der linken Maustaste auf das erste Ergebnis, um den Link zu öffnen.
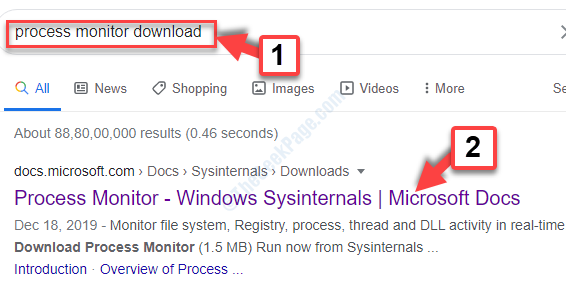
Schritt 2: Klicken Sie auf der offiziellen Microsoft -Download -Seite auf die Download Process Monitor Link in Blau.
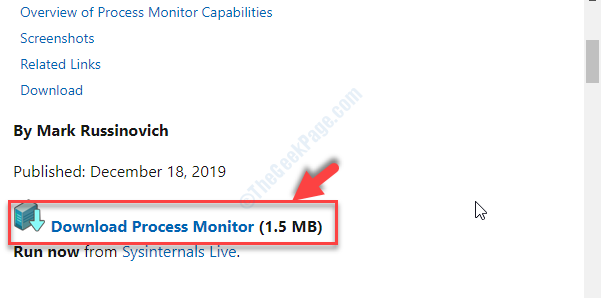
Schritt 3: Klicken Sie mit der linken Maustaste auf den Datei-Download, um den Prozess zu öffnen. Sich öffnen in Dateimanager.
Jetzt doppelklicken Sie auf Procmon64 und klicken Sie auf Laufen in der Eingabeaufforderung.
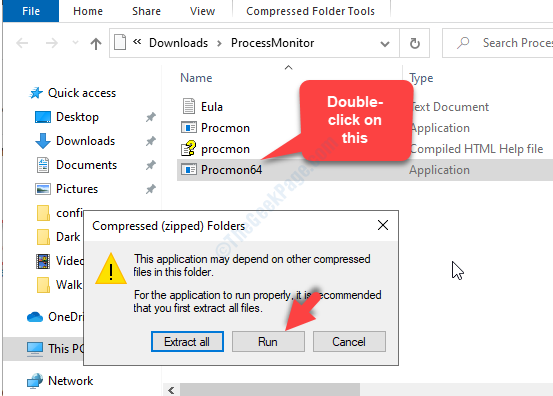
Schritt 4: Jetzt in der Prozessmonitor -Lizenzvereinbarung Fenster, das sich öffnet, klicken Sie auf Zustimmen. Befolgen Sie die Anweisungen zum Ausführen des Prozessmonitors und warten.
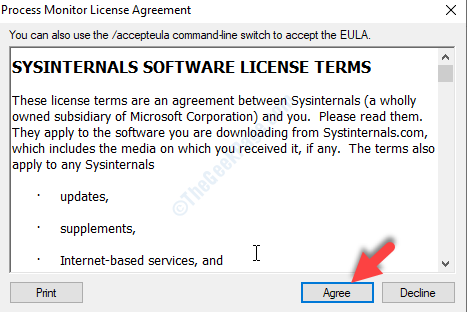
Der Pfad der temporären Datei sieht möglicherweise ungefähr so aus:
C: \ Benutzer \%Benutzername%\ AppData \ Local \ Microsoft \ Windows \ Temporäre Internetdateien
Sobald die schlechte temporäre Datei entfernt ist, sollten Sie den Fehler nicht mehr sehen, aber wenn sie noch erscheint, probieren Sie die 4. Methode aus.
Methode 5: Durch deinstallieren Bitdefender Anti -Ransomware
Es kann sich häufig um eine kürzlich installierte Software handeln, die möglicherweise Ihre Systemhardware stört, und eine davon ist die Bitdefender -Anti -Ransomware -Software. Dies ist eine Software, die von vielen Benutzern heruntergeladen wurde, um sich vor einer böswilligen Software wie Ransomware zu schützen.
Es wurde jedoch auch berichtet. Das Beste, was zu tun ist!
Das ist alles. Sie können alle oder alle dieser Methoden ausprobieren, und der Speicherfehler sollte verschwunden sein, um einen reibungslosen Zugriff auf Ihr System, Ihre Apps und die Installationsprogramme zu gewährleisten.
- « Wie man Excel behebt, filtern Sie nicht korrekt aus
- So beheben Sie Fehlercode x80080008 - Microsoft Store -Apps, die nicht auf dem PC installiert sind »

