Beheben Sie den Ursprung nicht in der Lage, unter Windows 10, 11 auf das Internet zugreifen zu können
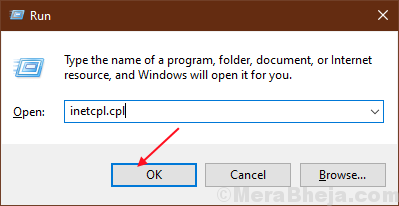
- 3387
- 319
- Tom Jakobs
Origin kann nicht in der Lage sein, auf das Internet zugreifen zu können, ist heutzutage ein wichtiges Problem mit einigen Windows 10 -Benutzern. Electronic Arts (EA) aktualisiert die Benutzeranwendung immer mit Aktualisierungen, was manchmal den Fehler verursacht.Machen Sie vor der Fehlerbehebung diese notwendigen Schritte, um diese folgenden Dinge sicherzustellen. Überprüfen Sie Ihre Internetkonnektivität. Überprüfen Sie Social Media wie EA Sports Twitter Handle und EA Sports Facebook -Seite auf Probleme mit ihren Servern.
Manchmal verhindert die Windows -Firewall, dass Ursprung auf das Internet zugreift.
Inhaltsverzeichnis
- Fix 1 -Change -DNS
- Fix 2-Winsock Reset
- Fix 3 - Windows Firewall verhindert, dass Ursprung auf das Internet zugreift
- Fix 4 - Führen Sie den Ursprung als Administrator aus
- Beheben Sie 5 - Überprüfen Sie die Aktualisierung
- Fix- 6 Deaktivieren Sie die Proxy-Server
- Fix 7 - Setzen Sie die Hostdateien zurück
Fix 1 -Change -DNS
1: Drücken Sie Windows -Schlüssel + r von der Tastatur, um die zu öffnen Führen Sie den Befehl aus.
Im Führen Sie den Befehl aus Suchfeld, eingeben NCPA.cpl und drücke OK um die zu öffnen Netzwerkverbindungen Fenster.
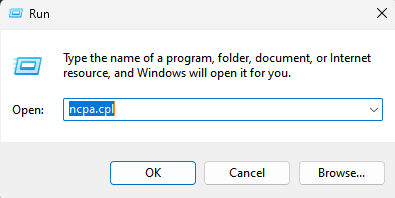
3 -Now, klicken Sie mit der rechten Maustaste auf Ihren Netzwerkadapter und klicken Sie auf Eigenschaften.
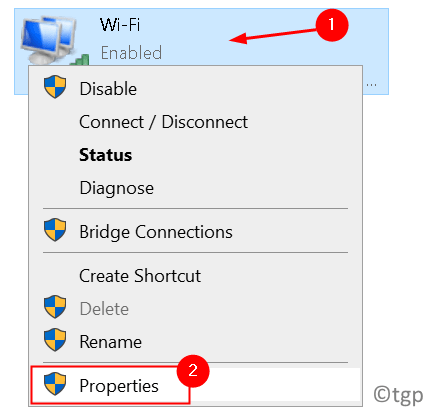
4 -Now, doppelklicken Sie auf das Internet -Protokoll Version 4 TCP IPv4
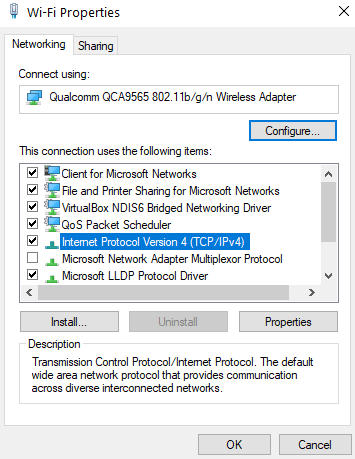
5 - Danach wählen Sie Verwenden Sie die folgenden DNS -Serveradressen:
6 - Geben Sie nun die Werte von Google DNS ein.
8.8.8.8
8.8.4.4
7- Klicken Sie auf OK und schließen Sie das Fenster.
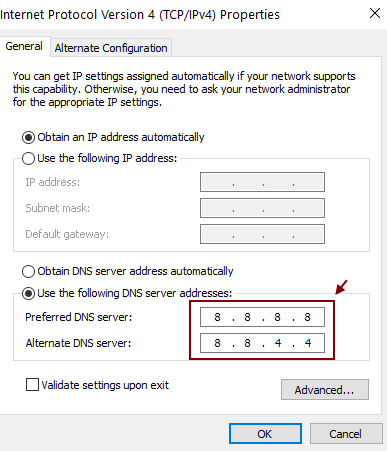
Fix 2-Winsock Reset
Winsock behandelt Eingangs-/Ausgangsanforderungen für den Ursprung. Das Zurücksetzen von Winsock kann das Problem lösen. Befolgen Sie die nächsten Schritte, um Winsock zurückzusetzen-
1. Drücken Sie die “Windows -Logo -Schlüssel+rDas wird die "öffnen"Laufen“.
2. Schreibe jetzt "CMD" und drücke "Schicht+Strg+eingeben “ Dies öffnet die Eingabeaufforderung mit administrativen Berechtigungen.
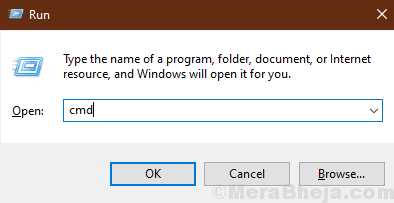
3. Paste Die folgenden Befehle nacheinander befiehlt und schlagen Eingeben jedes Mal.
Netsh Winsock Reset
Netsh Int IP Reset
Ipconfig /flushdns
Nach dem Ausführen all dieser Befehle schließen Sie das CMD -Fenster
Überprüfen Sie, ob der Ursprung nach dem Fix funktioniert.
Fix 3 - Windows Firewall verhindert, dass Ursprung auf das Internet zugreift
Dies kann den Ursprung verhindern, auf das Internet zuzugreifen. Befolgen Sie die nächsten Schritte, um die Firewall -Einstellungen zu überprüfen-
1. Gehen Sie zur Suchleiste und geben Sie ein “Erlauben Sie eine App über Windows FirewallUnd klicken Sie darauf. Es wird die Windows -Firewall auf dem Bedienfeld geöffnet.
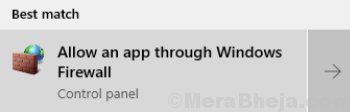
2. Klicken Sie nun auf die “Einstellungen ändern". Es fordert die Berechtigung, Einstellungen zu ändern. Klicke auf "Ja“.
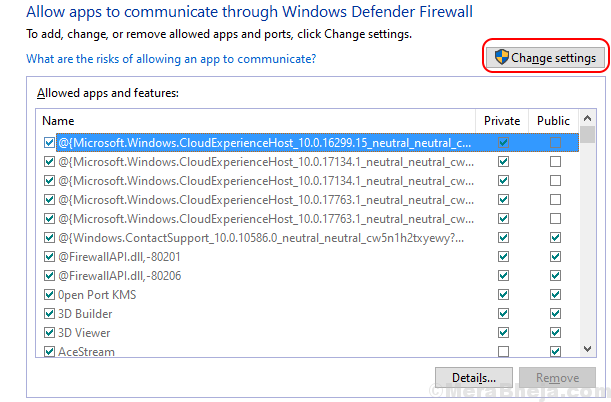
3. Scrollen Sie nach unten, um Herkunft zu finden, und klicken Sie auf beide “Privatgelände" Und "Öffentlich“. Stellen Sie sicher, dass Sie dort beide überprüft habenPrivatgelände" Und "Öffentlich" für den Ursprung. Dadurch wird sichergestellt.
 Überprüfen Sie, ob das Problem weiterhin besteht.
Überprüfen Sie, ob das Problem weiterhin besteht.
Fix 4 - Führen Sie den Ursprung als Administrator aus
Dies kann auch der Grund für dieses Problem sein. Manchmal stürzt der Ursprung möglicherweise ab, weil die Anwendung nicht mit Verwaltungsrechten ausgeführt wird. Um das Problem zu lösen, befolgen Sie diese Schritte-1 bitte. Klicken Sie in der unteren linken Ecke auf das Suchfeld und geben Sie ein “ein“HerkunftUnd klicken Sie mit der rechten Maustaste darauf. Klick auf das "Dateispeicherort öffnen“.
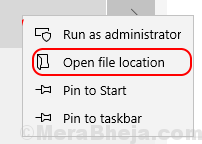
3. Finden Sie das "HerkunftUnd klicken Sie mit der rechten Maustaste darauf. Klicke auf " Eigenschaften“. Gehen Sie zum “KompatibilitätTab. Klicken Sie auf das Kontrollkästchen neben “Führen Sie dieses Programm als Administrator aus “aus.“. Eine Zecke wird im Kontrollkästchen angezeigt.
4. Dann klicken Sie auf “Anwenden" Und "OK“.
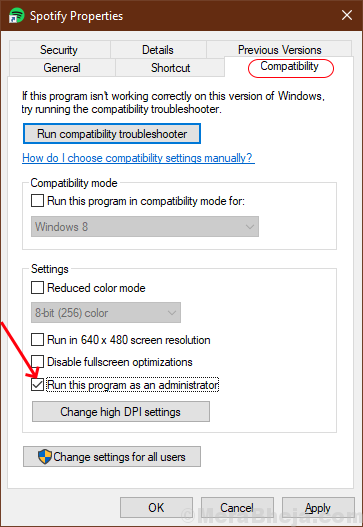
Überprüfen Sie, ob die Herkunft Verbindet sich mit dem Internet.
Beheben Sie 5 - Überprüfen Sie die Aktualisierung
1 -search Auf Updates prüfen im Suchfeld.
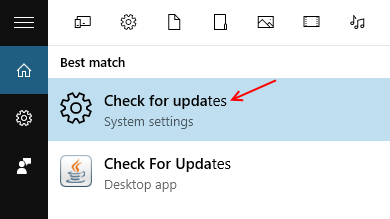
2 - Klicken Sie nun, um Updates zu überprüfen und Ihr Fensterbetrieb zu aktualisieren. Lassen Sie Updates auf Ihrem Fenstercomputer installiert werden.
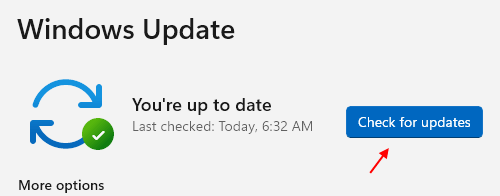
Fix- 6 Deaktivieren Sie die Proxy-Server
Proxy -Server verursachen manchmal diese Art von Fehlern. Der Proxy -Server kümmert sich um Inbound-/Outbound -Anforderungen als Zwischenpunkt. Bitte befolgen Sie diese nächsten Schritte, um die Proxy -Server zu deaktivieren-
1. Zuerst muss man drücken Windows -Schlüssel+r.
2. Jetzt müssen Sie tippen “inetcpl.cpl"Und dann klicken Sie auf"OK“.
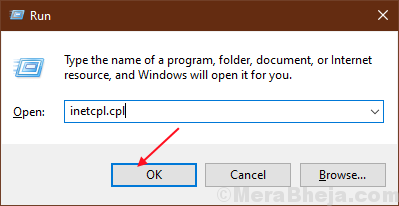
3. Gehe zu "VerbindungenRegisterkarte "und klicken Sie dann auf die"LAN-Einstellungen“.
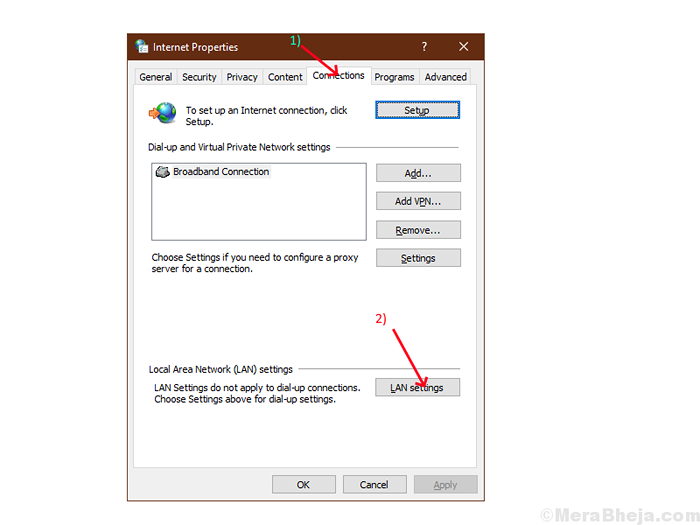
4. Deaktivieren Sie das Feld neben der Option “ Einstellungen automatisch ermitteln"Und stellen Sie sicher, dass die Box neben der Option neben der Option" Benutze einen Proxy-Server für dein Lan”Ist auch deaktiviert. Klicke auf "OK“.
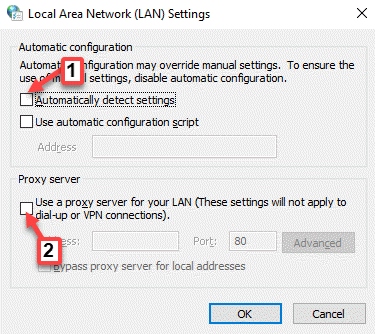
4. Klicke auf "Anwenden" Und "OK" des "InterneteigenschaftenTab. Starten Sie den Computer neu und überprüfen Sie, ob der Ursprung eine Verbindung zum Internet herstellt.
Fix 7 - Setzen Sie die Hostdateien zurück
Die Hostdatei wird verwendet, um Hostnamen in IP-Adressen zu kartieren. Wenn die Hostdateien aus irgendeinem Grund beschädigt werden, kann der Ursprung nicht auf das Internet zugreifen. Sie können die Hostdateien zurücksetzen, indem Sie diese Schritte ausführen-
1. Sie müssen den Datei -Explorer öffnen. Drücken Sie Windows -Schlüssel+r und schreibe "Forscher" und drücken Sie die Eingabetaste.
2. Gehen Sie zum “Lokale Festplatte C:" Und Doppelklick auf der "Fenster " Ordner. Dann gehen Sie zum "System32 " Ordner und öffnen Sie die “Treiber" Ordner.
NOTIZ-
Falls Sie das nicht finden können Fenster Ordner in der lokalen Festplatte C: Dann klicken Sie auf die “Sicht”Aus der Menüleiste. Klicken Sie dann auf die “HIDden Elemente"Kontrollkästchen" und das Sie in der Lage sind, die versteckten Ordner zu sehen (einschließlich ", einschließlich"Fenster")).

3. Nach dem Öffnen der “Treiber"Geh in die"Usw" Ordner.
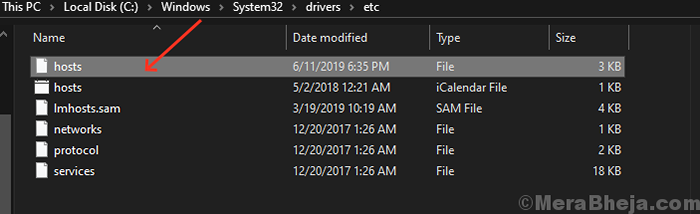
4… Rechtsklick An "GastgeberDatei und klicken Sie auf “Öffnen mit" und wähle "Notizblock“.
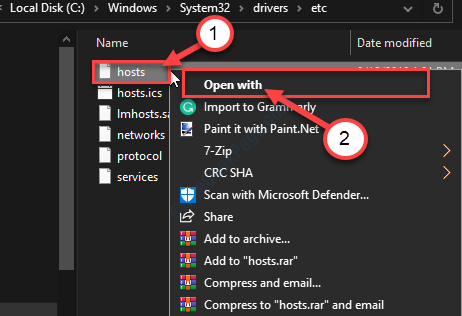
5. Drücken Sie Strg+a Wählen Sie alle Texte zusammen und drücken Sie “Löschen". Nach dieser Kopie und Fügen Sie die folgenden Zeilen im Notizblock
# Copyright (C) 1993-2009 Microsoft Corp. # # Dies ist eine Beispiel -Hosts -Datei, die von Microsoft TCP/IP für Windows verwendet wird. # # Diese Datei enthält die Zuordnungen von IP -Adressen zu Hostnamen. Jeder # Eintrag sollte auf einer einzelnen Linie aufbewahrt werden. Die IP -Adresse sollte # in der ersten Spalte platziert werden, gefolgt vom entsprechenden Hostnamen. # Die IP -Adresse und der Hostname sollten durch mindestens einen # Space getrennt werden. # # Zusätzlich können Kommentare (wie diese diese) in einzelnen # Zeilen eingefügt werden oder dem Maschinennamen folgen, der mit einem ' #' Symbol gekennzeichnet ist. # # Zum Beispiel: # # 102.54.94.97 Nashorn.Gipfel.Com # Source Server # 38.25.63.10 x.Gipfel.com # x Client Host # localhost Name Auflösung wird innerhalb von DNS selbst verarbeitet. # 127.0.0.1 localhost # :: 1 localhost
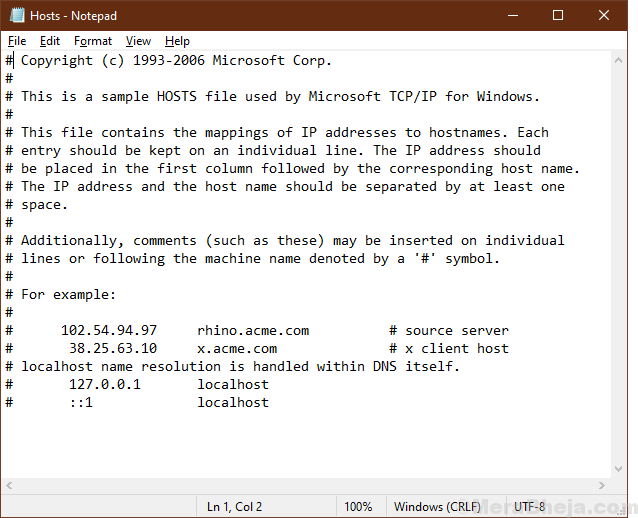
Neustart der Computer und überprüfen Sie, ob die Herkunft eine Verbindung zum Internet oder nicht.
- « Beheben kontrollierter Ordner Blocked Ordner, indem Sie Änderungen am Speicher in Windows 10/11 vornehmen
- Top 8 bester Audio -Rekorder für Windows 10 PC »

