Beheben Sie den Outlook -Fehler, während Sie sich darauf vorbereiten, die Freigabenachricht zu senden
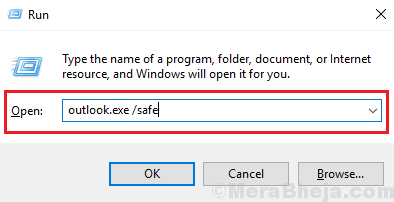
- 1930
- 108
- Janin Pletsch
Viele Benutzer haben berichtet, dass sie beim Versuch, einen Kalender -Einladung durch Outlook zu senden, den folgenden Fehler erhalten:
Fehler beim Vorbereiten des Versendens der Freigabenachricht
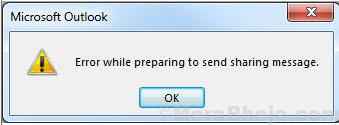
Wo sich „Meldung zur Freigabe“ auf die Kalendereinladung bezieht.
Dieser Fehler tritt normalerweise mit Outlook 2007, 2010 und 2016 auf. Eine bemerkenswerte Beobachtung ist, dass die meisten Benutzer, die das Problem gemeldet hatten.
Ursachen
Die Ursachen hinter dem Problem sind wie folgt:
1] Die Dateien, die für die Handlung einer Brücke zwischen der Kalender -App und Outlook verantwortlich sind, können beschädigt werden.
2] Ein Add-In könnte das Problem verursachen.
3] Mit Kalenderberechtigungsdateien auf dem System ausgeben.
4] Die Systemzeit kann falsch sein
Vorläufiger Schritt
Versuchen Sie vor allem vor allem, den Kalender -Einladung über die Webanwendung zu senden (z. B. z. B. Google Mail.com, Hotmail.com usw.) Ihres E -Mail -Servers. Wenn es auch nicht mit der Webanwendung funktioniert, macht es keinen Sinn, mit dem System zu beheben. Sie können Ihren E -Mail -Dienstanbieter für dasselbe kontaktieren.
Fahren Sie danach mit den folgenden Lösungen fort:
1] Überprüfen Sie Datum und Uhrzeit des Systems
2] Verwenden Sie den Microsoft Support and Recovery Assistant für Office 365
3] Entfernen Sie störende Add-Ins
4] Microsoft Office vollständig neu installieren
Inhaltsverzeichnis
- Lösung 1] Entfernen Sie störende Add-Ins
- Lösung 2 - Entfernen Sie frühere Anmeldeinformationen der Microsoft Office -Anmeldeinformationen
- Lösung 3- DOPPILICE-Eintrag entfernen
- Lösung 4] Verwenden Sie den Microsoft Support and Recovery Assistant für Office 365
- Lösung 5] Microsoft Office vollständig einbauen
- Lösung 6] Überprüfen Sie Datum und Uhrzeit des Systems
Lösung 1] Entfernen Sie störende Add-Ins
Manchmal verursachen einige problematische Add-Ins dieses Problem. Wir könnten dies testen, und wenn das Problem mit einem der Add-Ins liegt, könnten wir das gleiche untersuchen und entfernen.
1] Presse Win + r um die zu öffnen Laufen Fenster und geben Sie den Befehl ein Ausblick.exe /sicher. Drücken Sie die Eingabetaste, um die Outlook -Desktop -App in der Outlook -App zu öffnen Sicherheitsmodus. Wenn wir den Outlook-Desktop-Client im abgesicherten Modus öffnen, wären die Add-Ins deaktiviert.
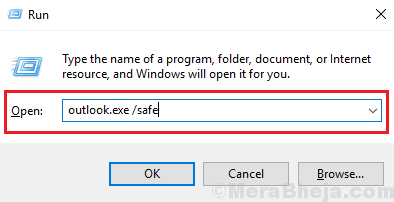
2] Versuchen Sie nun, die Kalender -Einladung zu senden. Wenn es funktioniert, liegt das Problem mit einem der Add-Ins.
3] Schließen Sie das Fenster "SEFEK -Modus" aus Outlook und öffnen Sie den Outlook -Client im normalen Modus.
4] gehen zu Datei >> Optionen >> Add-Ins.
5] Wählen Sie das Dropdown-Menü, das dem Managing to COM-Add-Ins entspricht, und klicken Sie auf GO.
6] Überprüfen und entfernen Sie alle misstrauischen Add-Ins. Dies wäre eher eine Hit- und Versuchsaktivität.
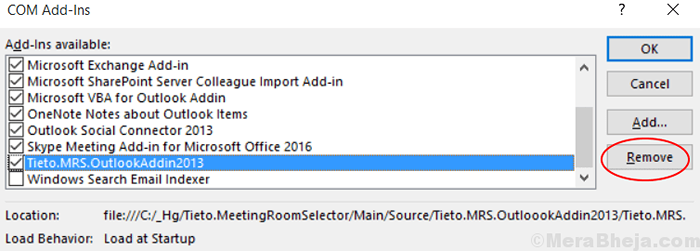
Lösung 2 - Entfernen Sie frühere Anmeldeinformationen der Microsoft Office -Anmeldeinformationen
1. Drücken Sie Windows -Schlüssel + r zusammen zu öffnen LAUFEN Befehlsbox.
2. Schreibe jetzt Steuerung /Name Microsoft.Qualifikationsmanager im Befehlsfeld ausführen und klicken Sie auf OK.
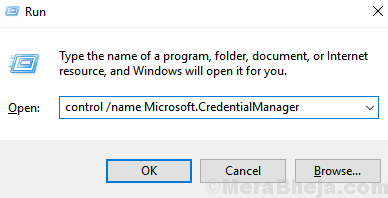
3. Wählen Sie jetzt Windows -Anmeldeinformationen.
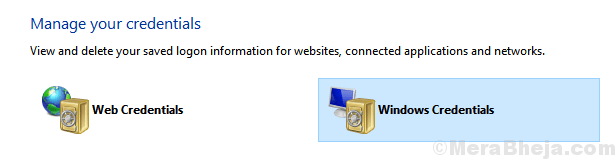
4. Jetzt erweitern Microsoft Office -Anmeldeinformationen Aus der Liste und Entfernen Es.
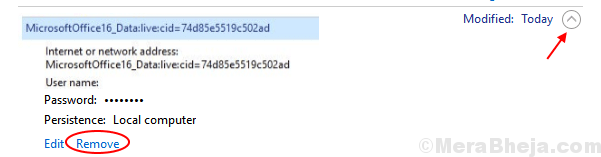
Lösung 3- DOPPILICE-Eintrag entfernen
- Klicken Sie mit der rechten Maustaste auf die Benutzer Kalender und auswählen Eigenschaften.
- Wählen Erlaubnis Tab.
- Gehe zu Benutzerliste und stellen Sie sicher, dass es keine gibt Doppelter Eintrag.
- Wenn es einen doppelten Eintrag gibt , Entfernen Es.
- Sobald Sie den doppelten Eintrag entfernen, nur Neustart Ausblick wieder.
Lösung 4] Verwenden Sie den Microsoft Support and Recovery Assistant für Office 365
Der Microsoft Support and Recovery Assistant für Office 365 kann von hier heruntergeladen werden. Führen Sie diesen Fehlerbehebung für den Outlook -Desktop -Client aus. Es prüft alle möglichen Ursachen des Problems und versucht, es nach Möglichkeit zu lösen.
Lösung 5] Microsoft Office vollständig einbauen
Wenn alles andere fehlschlägt, können Sie in Betracht ziehen, das Microsoft Office-Paket neu zu installieren. Es ist jedoch erforderlich, alle Komponenten des Softwarepakets zu entfernen. Laden Sie dazu das in Option 2 genannte Tool hier herunter. Installieren Sie das Microsoft Office -Paket danach neu.
Lösung 6] Überprüfen Sie Datum und Uhrzeit des Systems
Der Outlook -Client oder vielmehr jede auf dem System installierte Software verwendet die Systemuhr, um die Zeit zu überprüfen und sie für Funktionen zu verwenden. Überprüfen Sie die Systemzeit in der rechten Köpfe Ecke des Bildschirms. Wenn es falsch ist, müssen Sie es möglicherweise korrigieren.
1] Suche nach Schalttafel in der Windows -Suchleiste und öffnen Sie dasselbe.
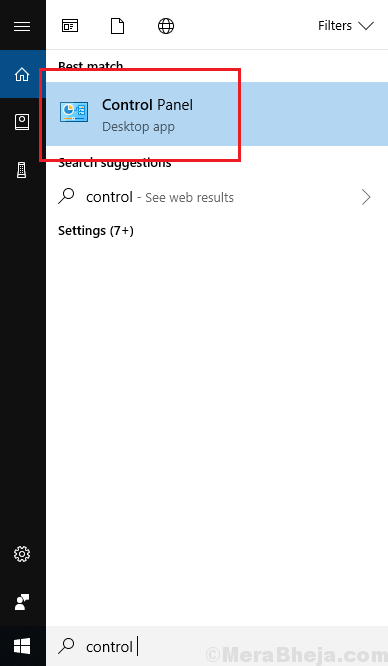
2] gehen zu Datum (und Uhrzeit und dann zur Internetzeit Tab.
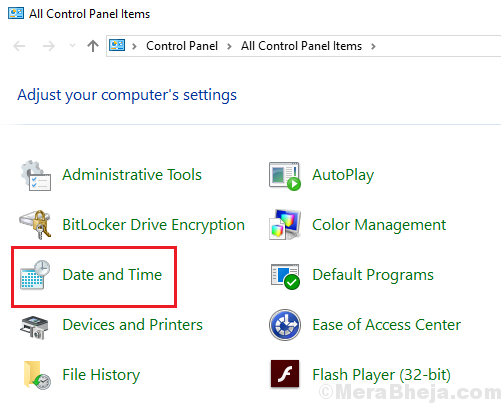
3] Klicken Sie auf Einstellungen ändern.
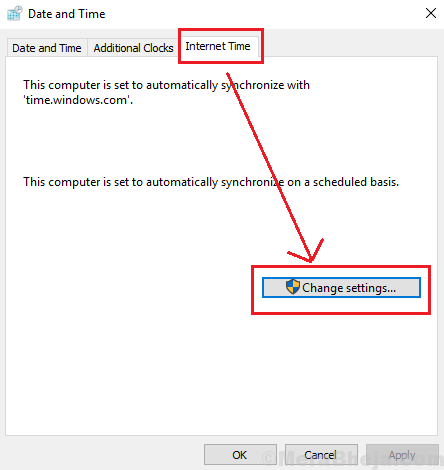
4] Wählen Sie den Server zu Zeit.NIST.Regierung und dann klicken Sie auf Jetzt aktualisieren.
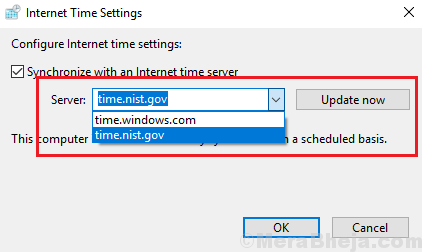
5] Klicken Sie auf OK Um die Einstellungen zu speichern.
- « Fix Dateisystem Fehler -2147219196 in Windows 10
- Fix Ethernet funktioniert nicht in Windows 10/11 »

