Fix Outlook IMAP -Fehler 0x800ccc0e in Windows 11/10
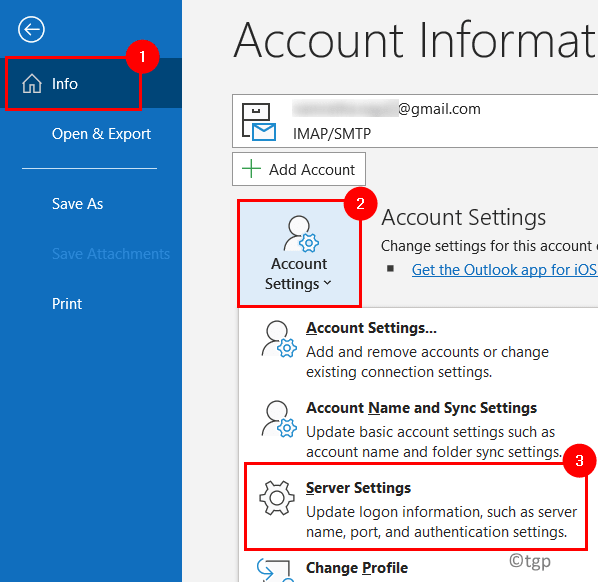
- 3434
- 535
- Levke Harnapp
In letzter Zeit haben viele MS Outlook -Benutzer IMAP -Fehler 0x800ccc0e gestoßen, während sie versuchen, E -Mails zu senden oder zu empfangen. Die auf den Benutzer angezeigte Fehlermeldung lautet wie folgt:
„Die Verbindung zum Server ist fehlgeschlagen. Konto: 'your_account', Server: 'your_smtp_server', Protokoll: SMTP, Port: 25, Secure (SSL): Nein, Socket -Fehler: 10061, Fehlernummer: 0x800ccc0e ”
Die potenziellen Gründe für diesen Fehler, in dem Outlook angezeigt werden kann, sind: Probleme mit Internetkonnektivität, Antiviren -Blockierung der Verbindung, unsachgemäße Konfiguration des Outlook -E -Mail -Kontos, verdächtige E -Mails im Posteingang, SMTP -Authentifizierungsproblem, Konfiguration mit falschen Portnummern, beschädigtes Outlook -Profil, beschädigtes Outlook -Profil, und Outlook -Datendatei (PST). Hier diskutieren wir Lösungen, mit denen Sie diesen IMAP -Fehler 0x800ccc0e bei der Verwendung von Outlook beheben können.
Inhaltsverzeichnis
- Stellen Sie sicher, dass die Arbeit offline deaktiviert ist
- Fix 1 - Outlook -E -Mail -Kontoeinstellungen
- Fix 2 - Starten Sie Outlook im abgesicherten Modus
- Fix 3 - Add -Ins deaktivieren
- Fix 4 - Neues Outlook -Profil erstellen
- Beheben Sie 5 - Löschen von Nachrichten in der Operationskarte
- Beheben Sie 6 - SERVER -Timeout -Einstellungen ändern
- Beheben Sie 7 - Ändern Sie die SMTP -Ausgangsservereinstellungen
- Beheben Sie 8 - Ändern Sie die falsche Serverportnummer
- Beheben Sie 9 - Reparieren Sie beschädigte Outlook -PST -Datendatei
Stellen Sie sicher, dass die Arbeit offline deaktiviert ist
1. Stellen Sie sicher, dass Sie eine haben stabile Internetverbindung Auf Ihrem PC.
2. Überprüfen Sie, ob Outlook nicht auf festgelegt ist offline arbeiten.

3. Melden Sie sich mit dem Browser in Ihrem Outlook -Konto an. Löschen Sie alle unerwünschten und verdächtigen E -Mails, die aus nicht vertrauenswürdigen Quellen stammen.
4. Überprüfen Sie, ob das Deaktivieren der Antivirus -Software, die auf Ihrem Gerät ausgeführt wird.
Fix 1 - Outlook -E -Mail -Kontoeinstellungen
Unsachgemäße Einstellungen für das E -Mail -Konto im Zusammenhang mit eingehenden, ausgehenden, Benutzernamen und Kennwort können diesen Fehler erhöhen, wenn Sie Outlook verwenden.
1. Gehe zum Datei Menü in Outlook.

2. Wählen Account Einstellungen Und dann gehen Sie zu Server Einstellungen.
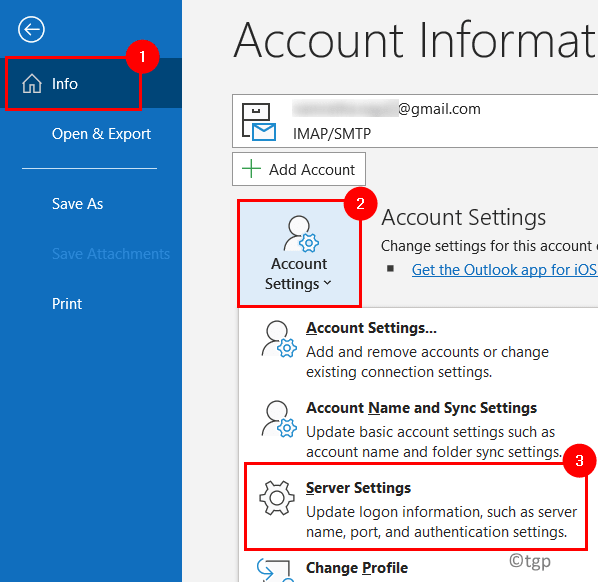
3. Gegenüber Eingehende Mail -Einstellungen Überprüfen Sie die folgenden Optionen:
- Nutzername: Ihre vollständige E -Mail -Adresse
- Passwort: Gleich wie der, der sich bei Ihrer Webmail angemeldet hat
- Server: IMAP.Domain.com
- Hafen: 993
- Verschlüsselung: SSL/TLS
- Sichere Kennwortauthentifizierung (SPA): NEIN

4. Überprüfen Sie Folgendes Ausgehende Mail Einstellungen.
- Server: SMTP.Domain.com
- Hafen: 465
- Verschlüsselung: SSL/TLS
- Sichere Kennwortauthentifizierung (SPA): NEIN
- Ausgehende Serverauthentifizierung: Ja
5. Klicke auf Nächste und prüfen Sie, ob der Fehler behoben ist.

Fix 2 - Starten Sie Outlook im abgesicherten Modus
Viele Benutzer sind begegnet, dass das Starten von Outlook im abgesicherten Modus dazu beigetragen hat, den IMAP -Fehler zu beheben.
1. Drücken Sie Windows + r um die zu öffnen Laufen Dialog.
2. Typ C: \ Programme \ Microsoft Office \ Root \ Office16 \ Outlook.exe /sicher und drücke Eingeben. Der Dateispeicherort in Ihrem System kann basierend auf der Version von Outlook unterschiedlich sein.
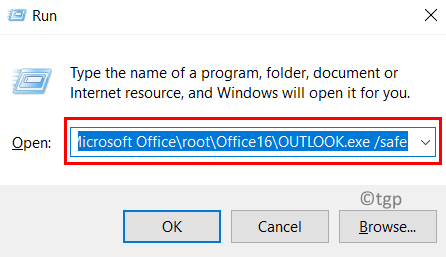
Jetzt wird Outlook im abgesicherten Modus geöffnet und Sie können überprüfen, ob er den Fehler behoben hat.
Fix 3 - Add -Ins deaktivieren
1. Verwendung Fix 2 Offene Ausblick in sicher Modus.
2. Gehe zum Datei Speisekarte.

3. Wählen Optionen.
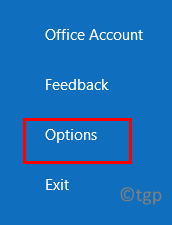
4. Im Outlook -Optionen Fenster, auswählen Add-Ins auf der linken Seite.
5. Klicken Sie auf der rechten Seite auf die Schaltfläche Gehen neben COM-Add-Ins verwalten.
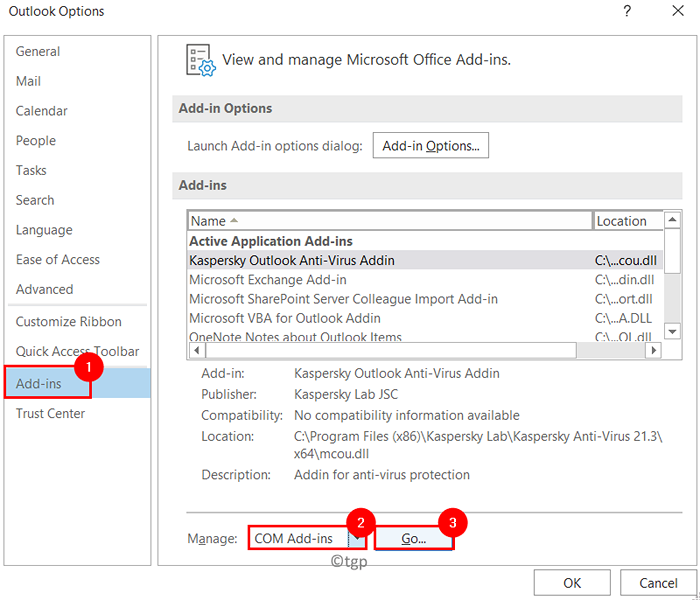
6. Deaktivieren Die Add-Ins sind vorhanden und klicken OK.
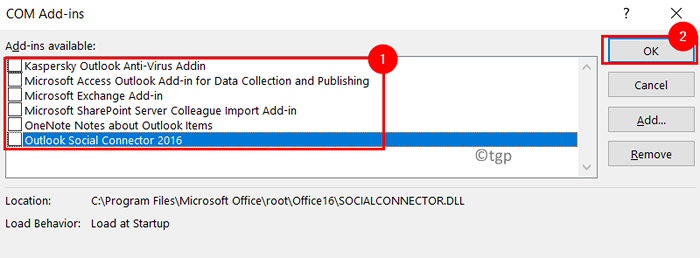
Ausschließen und wiedereröffnen Outlook, um zu überprüfen, ob der Fehler behoben ist.
Fix 4 - Neues Outlook -Profil erstellen
Um zu überprüfen, ob Outlook funktioniert oder nicht, erstellen Sie ein neues Profil, das aus persönlichen Datendateien und Kontodateien mit Einstellungen zum Hinweis des Speicherorts Ihrer gespeicherten E -Mails besteht.
1. Ein ... kreieren Neues Outlook -Profil Befolgen Sie die Schritte in diesem Link.
2. Öffnen Sie Outlook und wählen Sie das neu erstellte Profil aus, wenn Sie unterschiedliche Outlook -Profile haben. Überprüfen Sie, ob der IMAP -Fehler behoben ist.
3. Wenn Outlook funktioniert, machen Sie das neue Profil zum Standardprofil.
4. Wenn Outlook geöffnet und aufgefordert wird, ein Profil auszuwählen, klicken Sie auf die Optionen >> Taste.
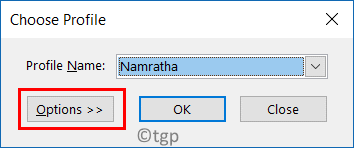
5. Wählen Sie jetzt a Profil Name.
6. Überprüfen die Option Setzen Sie als Standardprofil und dann klicken Sie auf OK.
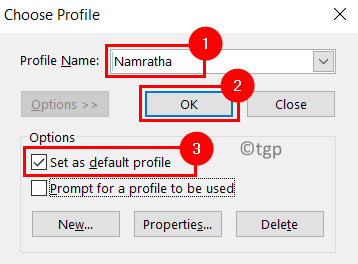
7. Wenn Sie Outlook öffnen, wird das nächste Mal das ausgewählte Standardprofil geöffnet.
Beheben Sie 5 - Löschen von Nachrichten in der Operationskarte
1. Offene Outlook.
2. Im Registerkarte senden/erhalten, wählen Offline arbeiten im Vorlieben Gruppe.
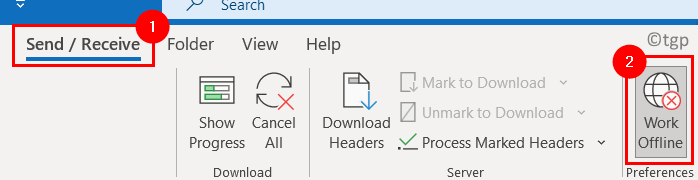
3. Gehen Sie zu Ihrem Operationsordner.
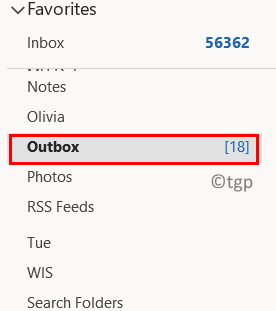
4. Rechtsklick Wählen Sie in der Nachricht aus Umzug, und dann klicken Sie auf Anderer Ordner…
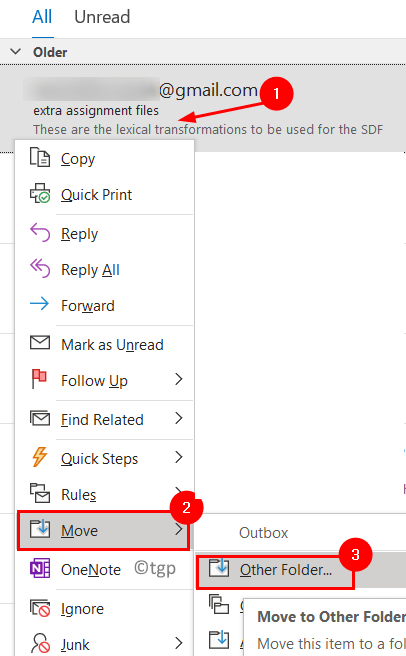
5. Wählen Sie den Namen des Ordners aus Entwürfe Um die Nachrichten zu verschieben, wenn Sie sie erneut verwenden möchten. Klicke auf OK.
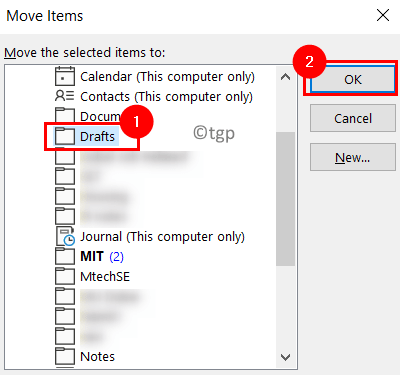
6. Wenn Sie eine Nachricht löschen möchten, dann dann Rechtsklick Auf der Nachricht und auswählen Löschen.
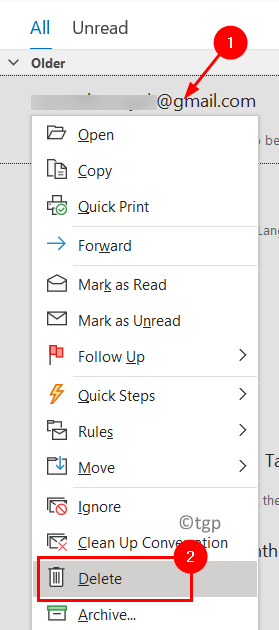
Überprüfen Sie nun, ob Outlook ohne Fehler funktioniert.
Beheben Sie 6 - SERVER -Timeout -Einstellungen ändern
1. Drücken Sie Strg + Alt + s Wenn Outlook offen ist.
2. Im Gruppen senden/erhalten Fenster, auswählen Alle Konten unter Gruppenname und klicken Sie auf die Bearbeiten… Taste.
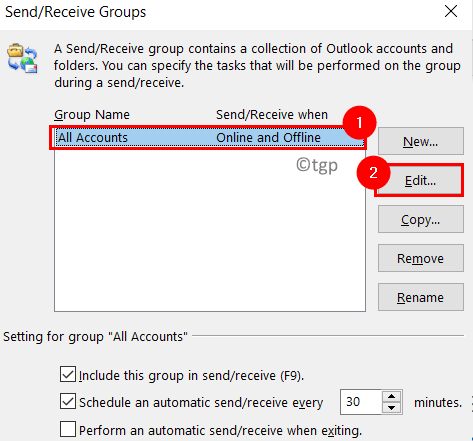
3. Jetzt kannst du sehen Einstellungen senden/erhalten Fenster.
4. Wähle Deine Email-Konto Dies verursacht den Fehler und klickt auf die Kontoeigenschaften… Taste.
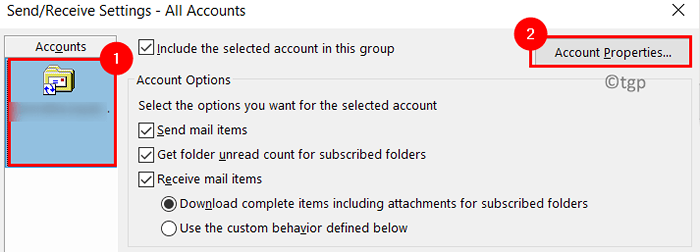
6. Im Internet-E-Mail-Einstellungen Fenster, gehen Sie zu Fortschrittlich.
7. Unter Server -Zeitüberschreitungen, Erhöhen Sie die Zeitüberschreitung mit dem Schieberegler. Klicke auf OK Um die Einstellungen zu speichern.
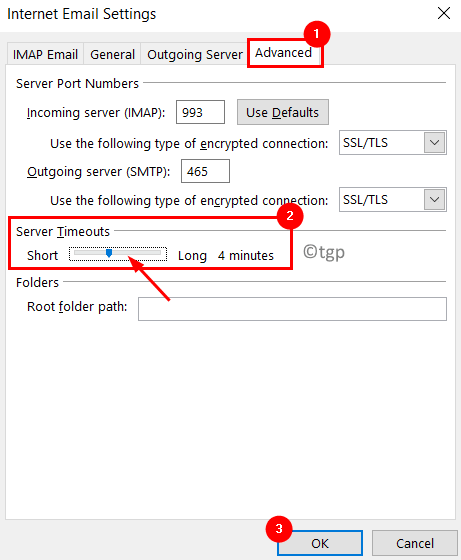
Überprüfen Sie, ob der Fehler nach Erhöhung des Server -Zeitübergangs behoben wird.
Beheben Sie 7 - Ändern Sie die SMTP -Ausgangsservereinstellungen
1. Ausblick schließen.
2. Drücken Sie Windows + r öffnen Laufen. Typ Kontrolle öffnen Schalttafel.
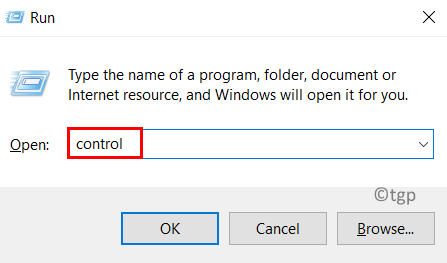
3. Ändern Gesehen von: Zu große Icons und auswählen Mail (Microsoft Outlook).
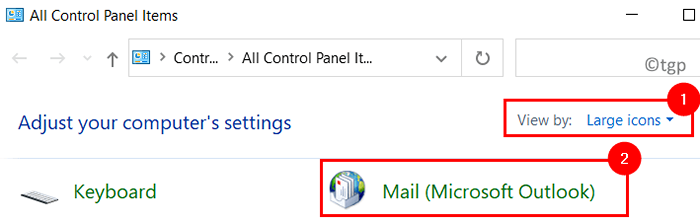
4. Klick auf das E-mail Konten… Taste in der Mail -Setup Fenster.
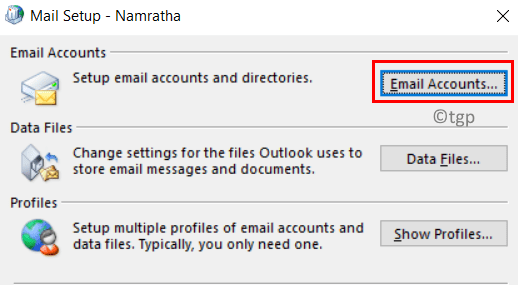
5. Im Account Einstellungen Fenster, wählen Sie Ihre aus Email-Konto unter dem Email Tab.
6. Klicken Sie nun auf die Ändern… Taste.
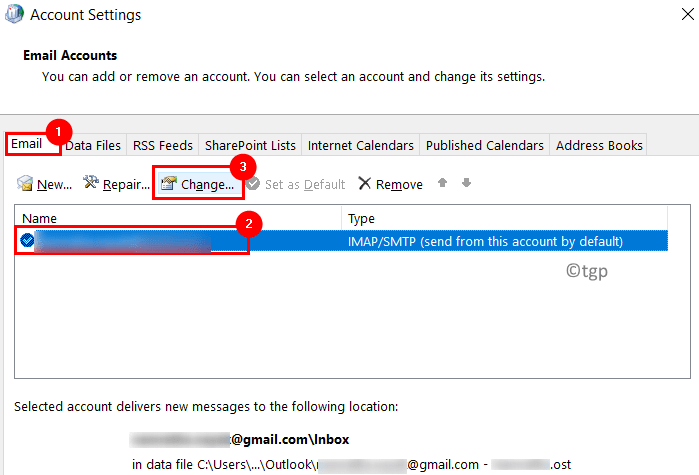
7. Im Account wechseln Fenster, auswählen Mehr Einstellungen… unten rechts.
8. Gehe zum Ausgangsserver Registerkarte in der Internet -E -Mail -Einstellungen.
9. Stellen Sie sicher, dass die Box neben Mein ausgehender Server (SMTP) erfordert eine Authentifizierung Ist überprüft.
10. Klicke auf OK. Klicken Sie dann auf Nächste Um den Veränderungsprozess zu beenden.
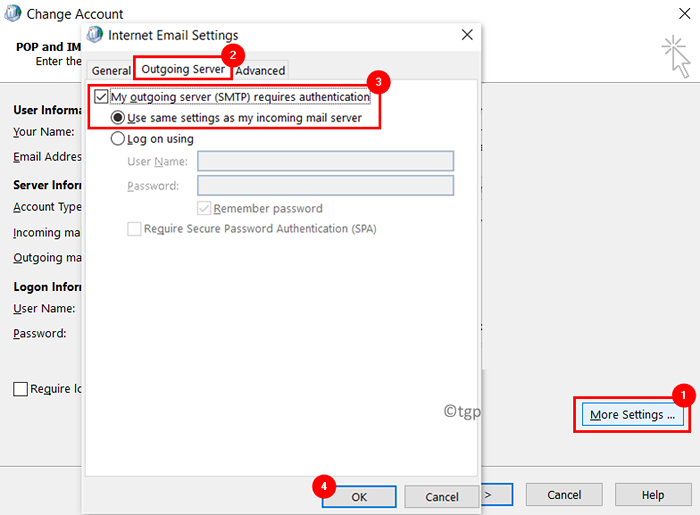
11. Relaunch Outlook, um zu prüfen, ob der obige Fehler behoben ist.
Beheben Sie 8 - Ändern Sie die falsche Serverportnummer
1. Ausführen Schritte 1 - 7 wie in Fix 7 über.
2. Im Internet -E -Mail -Einstellungen Fenster, gehen Sie zum Fortschrittlich Tab.
3. Ändern der Wert der Ausgehender Server (SMTP) Zu 587. Klicke auf OK.
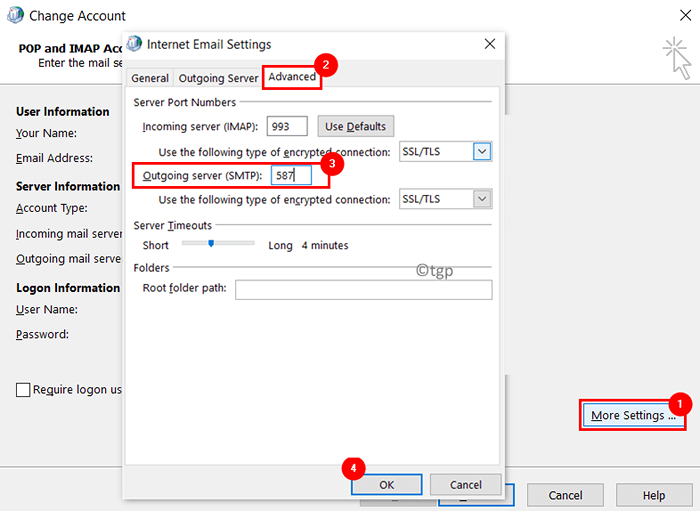
4. Neu starten Outlook und prüfen Sie, ob diese Änderung den Fehler behoben hat.
Beheben Sie 9 - Reparieren Sie beschädigte Outlook -PST -Datendatei
Wenn Ihnen keine der oben genannten Korrekturen geholfen hat, den Fehler zu beheben, besteht die Chancen, dass Ihre Outlook persönlichen Ordner (.PST) -Fatei ist beschädigt und muss repariert werden. Diese Datei befasst sich damit, Ihre E -Mails auf dem neuesten Stand zu halten und E -Mails anzuzeigen, wenn Sie offline arbeiten. Befolgen Sie die folgenden Schritte, um Ihre zu reparieren .PST -Datei mit Microsofts eingebauter Posteingang Reparaturwerkzeug (ScanPST.exe).
1. Finden Sie den Ort Ihrer .PST -Datei.
- Offene Outlook. Gehe zum Datei Speisekarte.

- Gehe zu Die Info und klicken Sie auf Account Einstellungen.
- Wählen Sie nun aus Account Einstellungen… In der Dropdown -Liste.
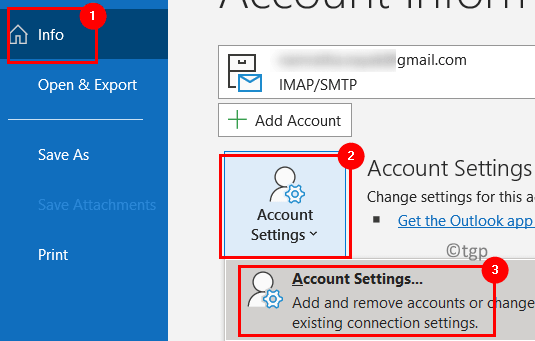
- Gehe zum Datei Registerkarte in der Account Einstellungen Fenster.
- Erzählen.
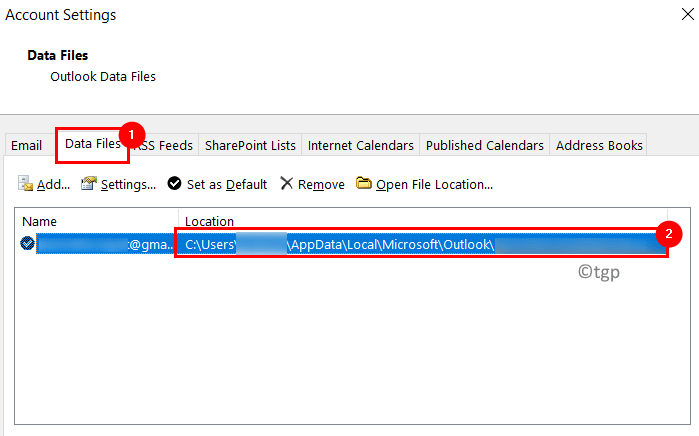
2. Drücken Sie Windows + e öffnen Dateimanager.
3. Navigieren Sie anhand der verwendeten Outlook -Version zum folgenden Ort:
- Outlook 2019: C: \ Programmdateien (x86) \ Microsoft Office \ root \ Office16
- Outlook 2016: C: \ Programmdateien (x86) \ Microsoft Office \ root \ Office16
- Outlook 2013: C: \ Programmdateien (x86) \ Microsoft Office \ Office15
- Outlook 2010: C: \ Programmdateien (x86) \ Microsoft Office \ Office14
- Outlook 2007: C: \ Programmdateien (x86) \ Microsoft Office \ Office12
4. Wenn Sie das nicht finden können Scanpst.Exe Datei, dann können Sie mit Windows Search sonst suchen Posteingang Reparaturwerkzeug von der Microsoft -Website.
5. Öffne das Scanpst.Exe Datei von Doppelklicken Sie darauf.
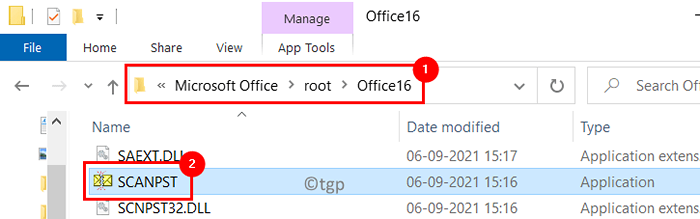
6. Fügen Sie die Position ein der in Outlook -Datendatei angegebenen in Schritt 1 In der folgenden Textbox Geben Sie den Namen der Datei ein, die Sie scannen möchten.
7. Klicke auf Start den Prozess beginnen.
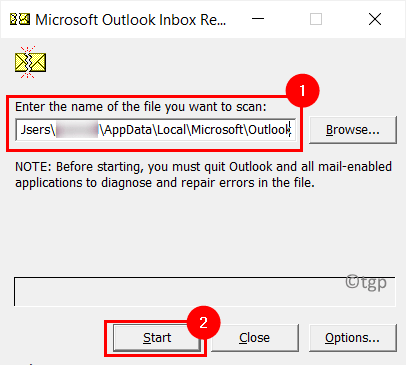
8. Wenn Fehler gefunden werden, klicken Sie auf die Reparatur Taste, um sie zu beheben.
Hinweis: Sie können den Standardnamen oder Speicherort der Sicherungsdatei ändern, bevor Sie eine Reparatur durchführen.
9. Starten Sie Outlook und prüfen Sie, ob der Fehler weiterhin bestehen.
Manchmal müssen Sie den Vorgang möglicherweise mehrmals wiederholen, um die Outlook -Datendatei zu reparieren.
Das war es fürs Erste.
Sie können jetzt Outlook verwenden, um E -Mails ohne den IMAP -Fehler 0x800ccc0e zu senden und zu empfangen. Kommentieren und teilen Sie uns die Korrektur mit, die Ihnen geholfen hat.
- « So klingen Sie Ihre Stimme mit der Kühnheit Roboter für Roboter
- So entfernen Sie Hintergrundgeräusche mit Audacity »

