Beheben Sie page_fault_in_nonpaged_area 0x00000050 Fehler
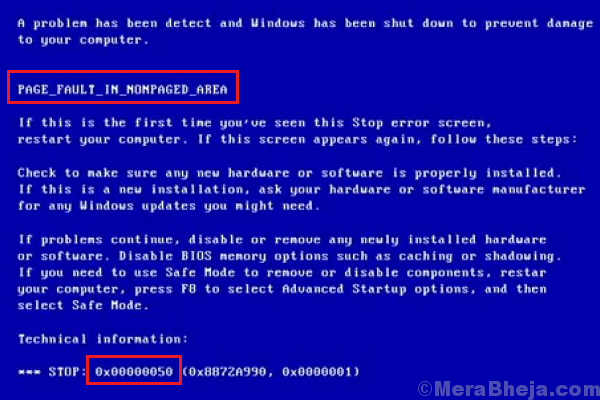
- 4801
- 113
- Hr. Moritz Bozsik
Der Blue -Bildschirm "Page_FAULT_IN_NONPAGED_AREA 0X00000050 Zeigt an, dass das System unter starker Last steht.
Beheben Sie page_fault_in_nonpaged_area 0x00000050 Fehler
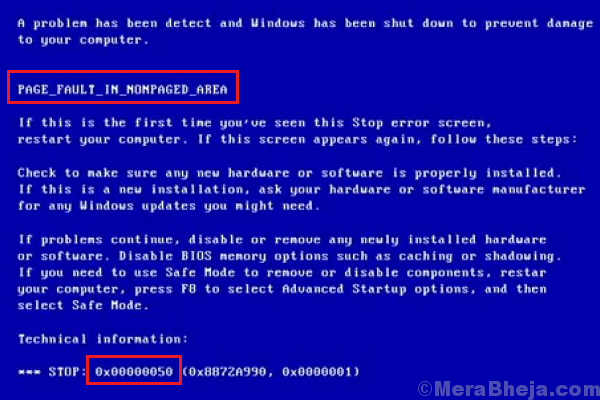
Ursachen
Die Hauptursache ist, dass ungültiger Systemspeicher verwiesen wurde. Es könnte durch eine kürzlich angeschlossene Hardware oder ein kürzlich installiertes Programm auf dem System verursacht werden. Weitere Ursachen sind ein störendes Antivirenprogramm, ein korruptes NTFS-Volumen usw.
Vorläufige Schritte
1] Entfernen Sie alle kürzlich angeschlossenen Hardware und starten Sie das System neu. Wenn das System zugänglich ist, können Sie ein kürzlich installiertes verdächtiges Programm deinstallieren.
2] Deaktivieren Sie Ihre Anti-Virus-Software.
3] Windows aktualisieren: Das Aktualisieren von Windows aktualisiert auch den Treiber und kann daher für unsere Sache hilfreich sein. Hier ist die Prozedur zum Aktualisieren von Windows.
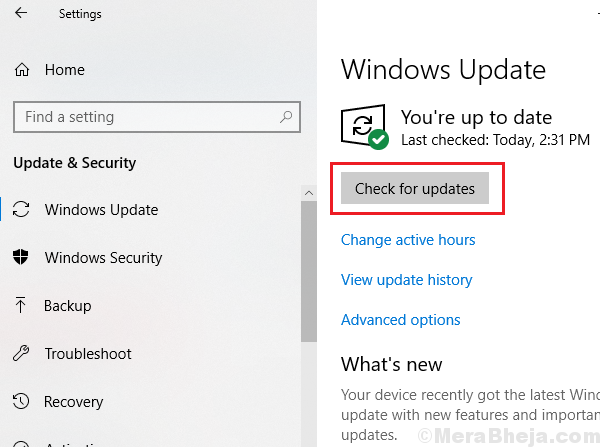
Fahren Sie danach mit den folgenden Lösungen fort:
HINWEIS: Wenn Sie sich nicht beim System anmelden können. Hier ist die Prozedur, um in ein System im abgesicherten Modus zu starten.
Inhaltsverzeichnis
- Lösung 1] Führen Sie einen Speichertest auf Ihrem System aus
- Lösung 2] SFC -Scan ausführen
- Lösung 3] Deaktivieren Sie die automatische Verwaltung der Paging -Dateigröße
- Lösung 4] Aktualisieren Sie die Gerätetreiber
- Lösung 5] Verwenden Sie die Systemwiederherstellung
- Lösung 6] Führen Sie den CHKDSK -Befehl aus
- Lösung 7] Aktualisieren Sie das BIOS des Systems
Lösung 1] Führen Sie einen Speichertest auf Ihrem System aus
Da das Problem mit dem Systemspeicher liegt, können wir einen Speichertest ausführen, um die Lösung zu analysieren und nach Möglichkeit aufzulösen.
1] Presse Win + r So öffnen Sie das Auslauffenster und geben Sie den Befehl ein mdSched.exe. Drücken Sie die Eingabetaste, um die zu öffnen Windows -Speicherdiagnose -Tool.
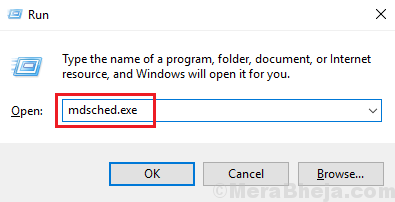
2] Wählen Sie die Option aus Starten Sie jetzt neu und überprüfen Sie auf Probleme (empfohlen).
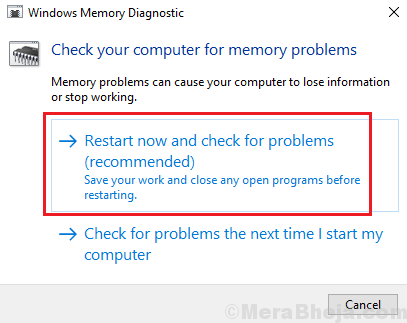
3] Das System startet neu und prüft automatisch auf das Problem. Es würde Probleme beheben, wenn es da ist.
Lösung 2] SFC -Scan ausführen
Ein SFC -Scan würde dazu beitragen, fehlende Dateien im System zu überprüfen, was sich wiederum auf den Speicher des Systems auswirken kann. Hier ist das Verfahren für einen SFC -Scan.
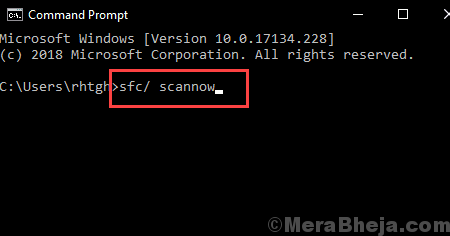
Lösung 3] Deaktivieren Sie die automatische Verwaltung der Paging -Dateigröße
1] Suche nach Schalttafel in der Windows -Suchleiste und öffnen Sie sie.
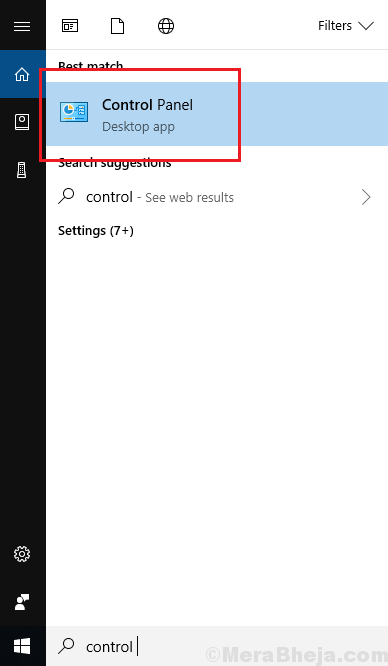
2] gehen zu System.
3] Wählen Sie auf der Liste auf der linken Seite Fortgeschrittener Systemschutz.
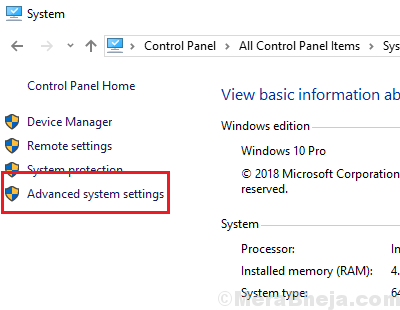
4] Gehen Sie zum Erweiterte Registerkarte.
5] Klicken Sie auf Einstellungen Im Bereich Performance -Abschnitt (es gibt 3 Einstellungen auf der Seite, also seien Sie vorsichtig).
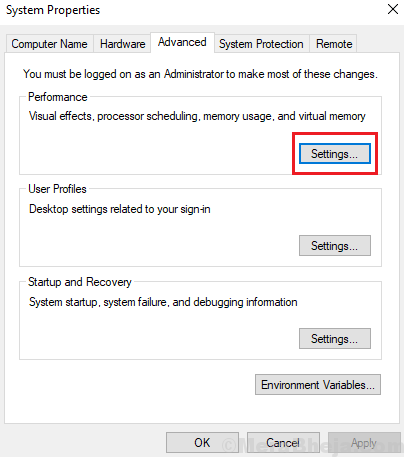
6] Gehen Sie zum Fortschrittlich Registerkarte in Leistungsoptionen.
7] Klicken Sie im Abschnitt Virtual Memory auf Ändern.
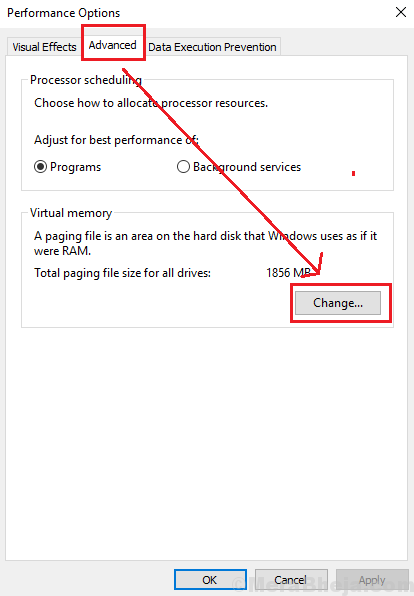
8] im nächsten Fenster, Deaktivieren die Box entspricht Verwalten Sie die Paging -Dateigröße automatisch für alle Laufwerke.
9] Markieren Sie Ihr Systemantrieb (normalerweise C :) und wählen Sie das Optionsfeld bei der benutzerdefinierten Größe aus.
10] Erhöhen Sie sowohl die Anfangsgröße als auch die maximale Größe auf einen höheren Wert.
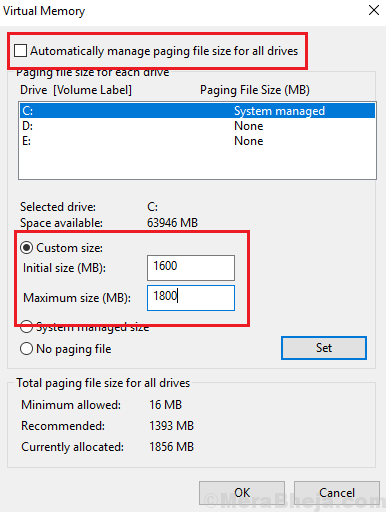
11] Klicken Sie auf Satz um den Wert zu speichern und dann auf OK.
12] Neu starten Das System und prüfen Sie, ob es mit dem Problem hilft.
Lösung 4] Aktualisieren Sie die Gerätetreiber
Das Problem könnte durch veraltete Treiber und die Aktualisierung der Fahrer bei der Behebung des Problems hilfreich sein können. Hier ist die Prozedur zum Aktualisieren von Gerätetreibern. Es wäre jedoch sehr schwierig, alle Treiber einzeln zu aktualisieren, sodass Softwareprodukte von Drittanbietern für dasselbe hilfreich sein könnten. Sie können auch die Option Automatic Update auf der Download Center -Website von Intel verwenden.
Lösung 5] Verwenden Sie die Systemwiederherstellung
Die Verwendung der Systemwiederherstellung, um Ihr System in einen bisher bekannten stabilen Zustand zu verwandeln, ist hilfreich bei der Lösung des Problems.
1] Suchen Sie in der Windows -Suchleiste nach dem Bedienfeld und öffnen Sie es.
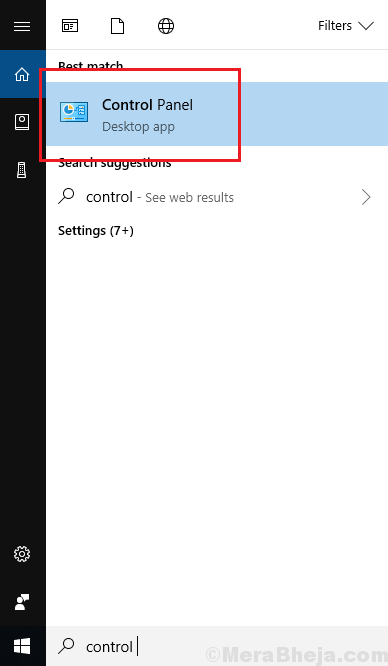
2] gehen zu Erholung.
3] auswählen Offene Systemwiederherstellung.
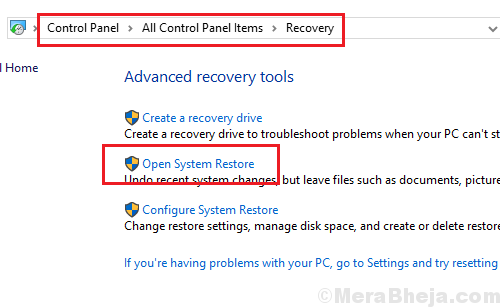
4] Wählen Sie a Wiederherstellungspunkt und klicken Sie auf Nächste.
4] Bestätigen Sie die Wiederherstellungspunkt und klicken Sie auf Bestätigen Um den Wiederherstellungsprozess zu initiieren.
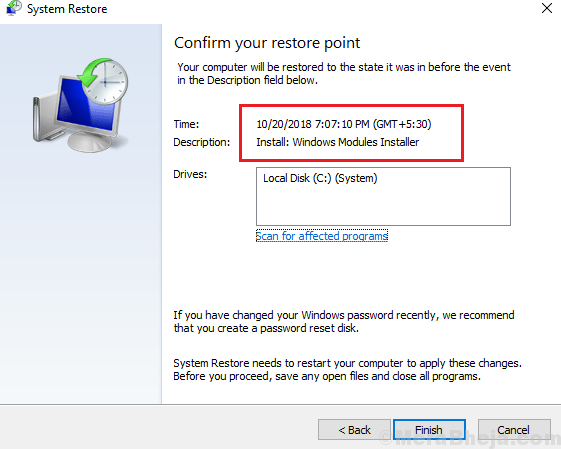
Lösung 6] Führen Sie den CHKDSK -Befehl aus
Der CHKDSK -Befehl hilft bei der Überprüfung schlechter Sektoren der Festplatte und repariert sie, wenn möglich. Hier ist das Verfahren, um einen CHKDSK -Scan auszuführen.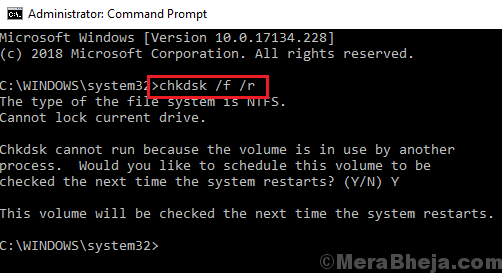
Lösung 7] Aktualisieren Sie das BIOS des Systems
Um das BIOS des Systems zu aktualisieren, suchen Sie nach der neuesten Version auf der Website Ihres Systemherstellers.
- « Beheben des Systemwiederherstellungsfehlers 0x80070091 unter Windows 10
- So wiederherstellen Sie Dateien, die nach Windows 10 Update 2809 verloren gehen »

