Fix Paint 3D -Fehlercode 0x803f8001 in Windows 10
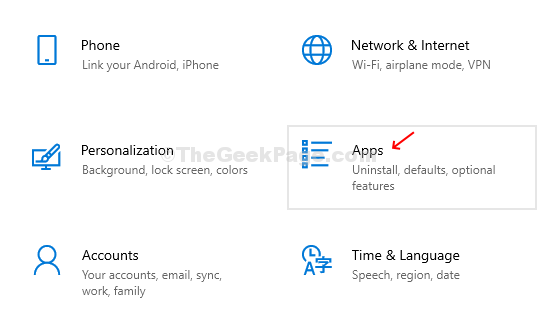
- 1409
- 410
- Hr. Moritz Bozsik
Es besteht die Chancen, dass Sie eine Fehlermeldung sehen, wenn Sie versuchen, die Paint 3D -App zu starten. Dies ist ein häufiges Problem, das außerhalb der Late gemeldet wurde. Möglicherweise sehen Sie eine Fehlermeldung, die heißt - “Paint 3D ist derzeit nicht in Ihrem Konto verfügbar. Hier ist der Fehlercode, falls Sie ihn benötigen. 0x803f8001.”
Sorgen Sie sich nicht, da es einige Methoden gibt, mit denen Sie dieses Problem beheben können. Bevor Sie jedoch die folgenden Schritte befolgen.
Lassen Sie uns nun sehen, wie Sie das Problem beheben können.
Inhaltsverzeichnis
- Methode 1: So beheben Sie alle Farben 3D -Fehler mit Code 0x803f8001 in Windows 10 über die Einstellungs -App
- Methode 2: So beheben Sie alle Farben 3D -Fehler mit Code 0x803f8001 in Windows 10 mit Windows Store Reset
- Methode 3: So beheben Sie alle Farben 3D -Fehler mit Code 0x803f8001 in Windows 10 mit PowerShell
Methode 1: So beheben Sie alle Farben 3D -Fehler mit Code 0x803f8001 in Windows 10 über die Einstellungs -App
Schritt 1: Klick auf das Fenster Symbol auf Ihrem Desktop und klicken Sie auf Einstellungen Im Kontextmenü über dem befindet sich über dem Leistung Möglichkeit.
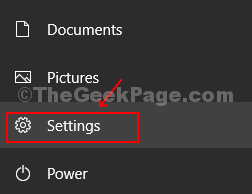
Schritt 2: Im Einstellungen Fenster, klicken Sie auf die Apps Möglichkeit.
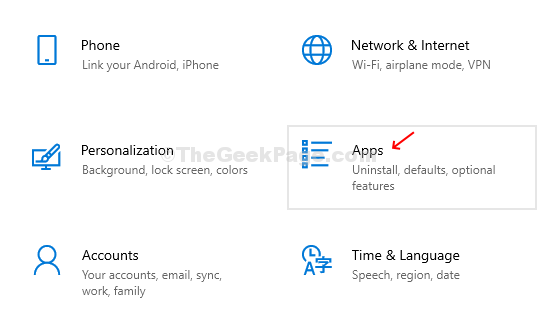
Schritt 3: Als nächstes in der Apps Fenster, klicken Sie auf die Apps & Funktionen Option auf der linken Seite des Scheibe und auf der rechten Seite des Scheibe rollen nach unten und unter die Apps & Funktionen Abschnitt und Typ Malen Sie 3d im Suchen Kasten. Klicke auf Malen Sie 3d und dann klicken Sie auf Erweiterte Optionen.
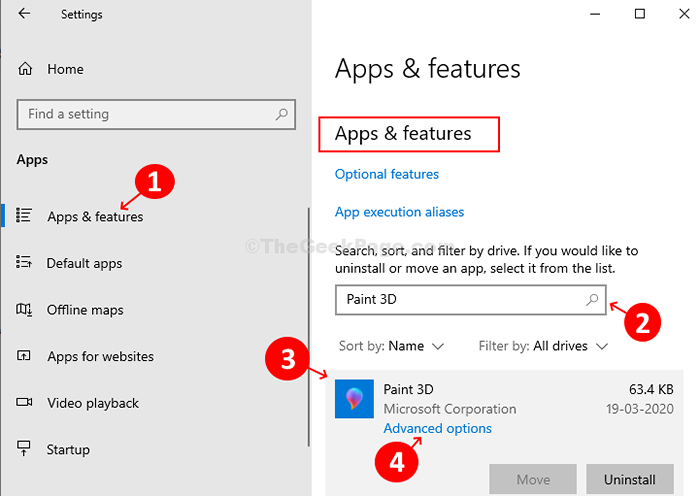
Schritt 4: Scrollen Sie im nächsten Fenster nach unten und klicken Sie auf die Zurücksetzen Taste. Schlagen Sie dann die Zurücksetzen Taste in der Eingabeaufforderung. Es wird alle Daten der App in Ihrem System zusammen mit Einstellungen und Anmeldedetails gelöscht.
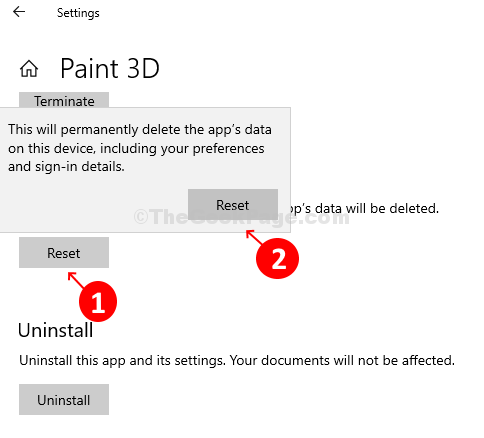
Sie können jetzt versuchen, die Paint 3D -App zu öffnen. Es sollte gut funktionieren.
Methode 2: So beheben Sie alle Farben 3D -Fehler mit Code 0x803f8001 in Windows 10 mit Windows Store Reset
Dieser Schritt hilft, Cache aus dem Windows -Speicher zu entfernen, wenn der Speichern ist aus irgendeinem Grund verderbt und zwingt die Malen Sie 3d aufzuhören zu arbeiten.
Schritt 1: Drücken Sie die Windows -Schlüssel + r zusammen auf Ihrer Tastatur und klicken Sie Eingeben um die zu öffnen Laufen Kasten. Typ Wsreset.exe im Suchfeld und klicken Sie Eingeben.
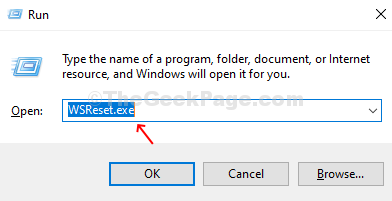
Schritt 2: Es öffnet die Fenster Befehlsfenster speichern. Es dauert einige Zeit, um das zurückzusetzen Microsoft Store. Sobald der Zurücksetzen abgeschlossen ist, öffnet er automatisch die Speichern Fenster.
Methode 3: So beheben Sie alle Farben 3D -Fehler mit Code 0x803f8001 in Windows 10 mit PowerShell
Schritt 1: Klick auf das Fenster Symbol auf Ihrem Desktop und Typ Power Shell im Suchfeld. Klicken Sie mit der rechten Maustaste auf das Ergebnis und klicken Sie auf Als Administrator ausführen.
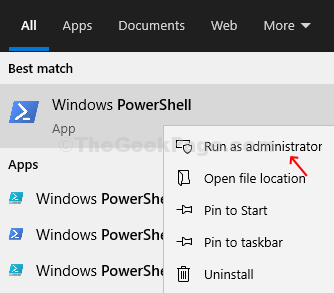
Schritt 2: Der Power Shell Das Fenster öffnet sich mit Administratorrechten. Im Power Shell Fenster, den folgenden Befehl ausführen und drücken Eingeben:
Get-Appxpackage Microsoft.Mspaint | Entfernen-Appxpackage
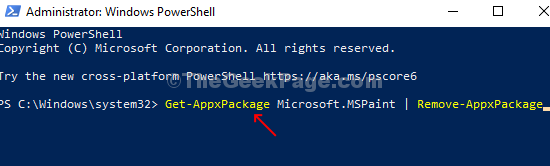
Sobald der Befehl das abgeschlossen hat Zurücksetzen, schließe Power Shell Fenster. Ihre App ist jetzt vollständig deinstalliert.
Schritt 3: Jetzt geh zum Microsoft Store Und suchen Sie nach dem Malen Sie 3d App. Klicken Sie auf das Ergebnis und klicken Sie auf die Erhalten Schaltfläche zum Herunterladen Malen Sie 3d nochmal.
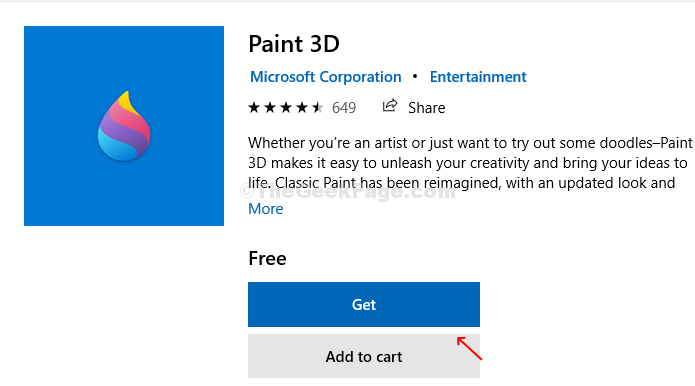
Das ist alles! Jetzt sollten Sie in der Lage sein, verwenden zu können Malen Sie 3d ohne Probleme.
- « So beheben Sie Taskleisten -Benachrichtigungssymbole, die das Problem in Windows 10 nicht verstecken
- So beheben Sie die Speicherverwaltung BSOD -Fehler in Windows 10 einfach »

