Fix PC stürzt immer wieder ab, während sie in Windows 11 oder 10 Spiele spielen
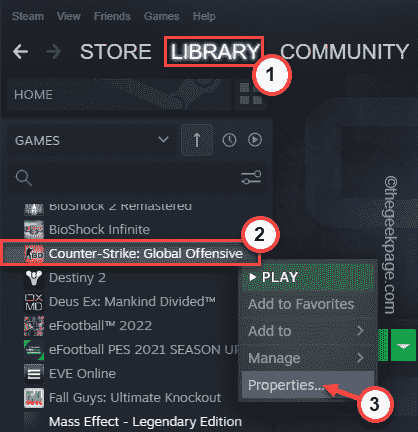
- 1827
- 240
- Matteo Möllinger
PCs, die in einer langen, intensiven Gaming -Sitzung zusammenbrechen, ist nichts Neues. Wenn die Systemtemperatur über der zulässigen sicheren Grenze abnimmt, startet das System normalerweise automatisch und versucht, die Komponenten zu speichern. Aber was ist, wenn Ihr PC ununterbrochen abgeschaltet wird, während Sie nur Spiele spielen, nicht während der ressourcenhungrigen Operation ausführen? Normalerweise hängt dieses Problem mit der GPU und mit einigen GPU-gebundenen Lösungen zusammen, Sie können in wenigen Augenblicken wieder im Spiel sein.
Inhaltsverzeichnis
- Fix 1 - Zählen Sie die Mindestanforderung für das Spiel
- Fix 2 - Aktualisieren Sie den Grafik -Treiber
- Fix 4 - Hintergrundprozesse töten
- Fix 5 - Überprüfen Sie die Dateiintegrität des Spiels
- Fix 6 - Wechseln Sie in den Hochleistungsmodus
- Fix 7 - Deaktivieren Sie das Standard -Soundgerät
Fix 1 - Zählen Sie die Mindestanforderung für das Spiel
Jedes Spiel erfordert eine minimale Systemanforderung, nachhaltig zu laufen.
1. Sie müssen Ihre Systemspezifikationen kennen.
2. Also drücken Sie einfach die Windows -Schlüssel+i Schlüssel zusammen. Dadurch wird der Bildschirm der Einstellungen geöffnet.
3. Tippen Sie auf der Einstellungsseite auf “System”Im linken Bereich.
4. Scrollen Sie jetzt im rechten Bereich alle Down und tippen Sie auf “Um“.
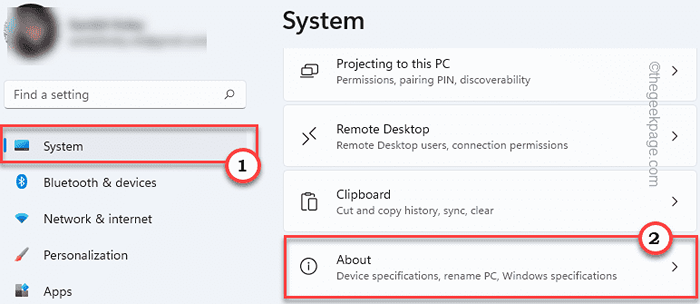
4. Hier erhalten Sie alle Informationen über Ihr System.
Beachten Sie einfach das "Installierten RAM","ProzessorUnd Grafikkartendetails.
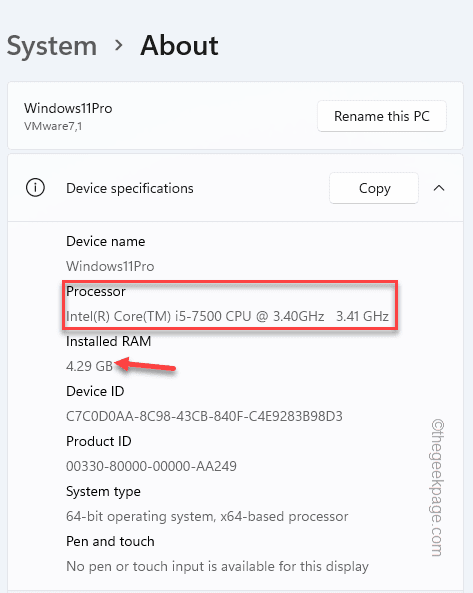
5. Sobald Sie diese Informationen festgestellt haben.
6. Wählen Sie einfach das Spiel aus, das Sie im Feld spielen möchten.
7. Stellen Sie als Nächstes die Spezifikationen Ihres Systems (wie CPU, GPU und RAM) ein (RAM).
8. Schließlich klicken Sie auf “Kann ich es ausführen?”Um den Scheck auszuführen.
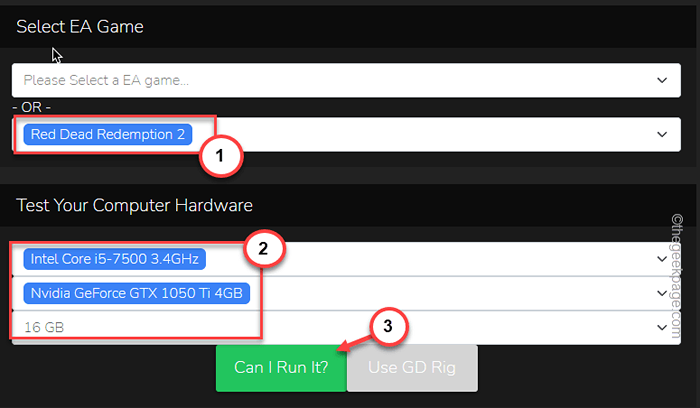
Dadurch wird ein detaillierter Bericht darüber veröffentlicht, welche Spieleinstellungen Sie verwenden sollten oder ob die Systemspezifikationen nicht ausreichen, um das Spiel auszuführen. In diesem Fall müssen Sie Ihre Systemspezifikationen aktualisieren, um das Spiel reibungslos auszuführen.
Fix 2 - Aktualisieren Sie den Grafik -Treiber
Nvidia, AMD veröffentlicht monatliche Treiber -Updates für ihre Spieltreiber, um diese mit neuen Spielen kompatibel zu machen.
1. Suchen nach "Geforce -Erfahrung“.
2. Dann klicken Sie auf “Geforce -Erfahrung“.
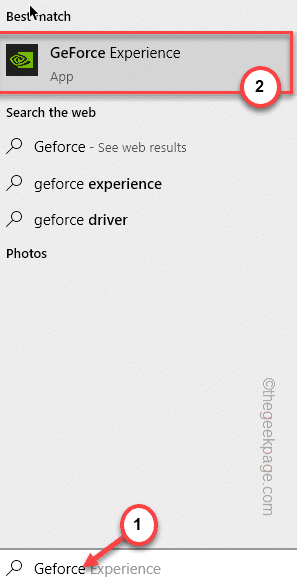
3. Wenn sich das Geforce -Erlebnis eröffnet, gehen Sie zum "TreiberTab.
4. Warten Sie hier einfach ein wenig, wie es nach dem Treiber -Update sucht. Klopfen "HERUNTERLADEN”Um die neueste Version herunterzuladen.
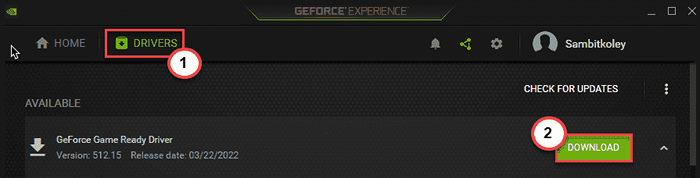
Abhängig von der Netzwerkgeschwindigkeit kann es 3-7 Minuten dauern.
4. Sobald der Fahrer heruntergeladen wurde, tippen Sie auf “Express-Installation“.
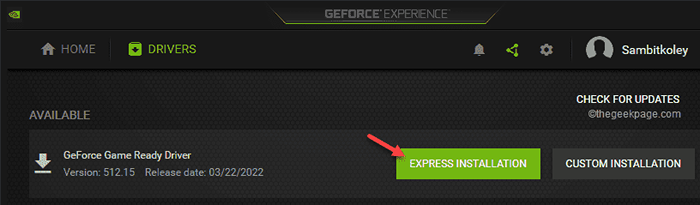
Jetzt müssen Sie nur noch darauf warten, dass der Download -Prozess abgeschlossen ist.
Für AMD -Benutzer
Dies wird für AMD -Kartenbenutzer nützlich sein.
1. Wenn Sie nicht zur AMD Radeon -Softwaretreiber -Download -Seite gehen.
2. Nachdem Sie den erforderlichen Fahrer ausgewählt haben, tippen Sie auf “JETZT DOWNLOADEN”Um das Tool herunterzuladen.
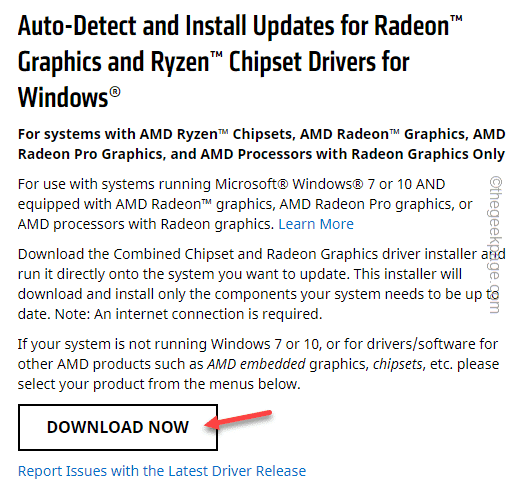
3. Jetzt, Doppelauftastung Die "Radeon-Software-Adrenalin”Setup -Datei zum Ausführen von.
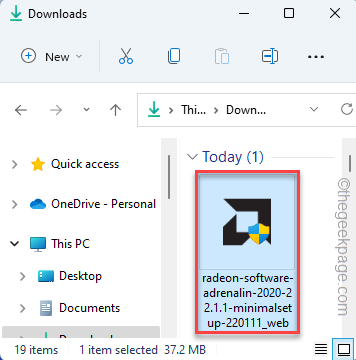
Es wird auf Ihrem System installiert.
Starten Sie einfach das Adrenalin -Dienstprogramm und es sollte automatisch den neuesten Softwaretreiber erkennen und herunterladen.
Installieren Sie den neuesten Treiber in Ihrem System, starten Sie ihn neu und testen Sie später, ob Sie das Spiel spielen können oder nicht.
Fix 4 - Hintergrundprozesse töten
Überprüfen Sie, ob ein unerwünschter Prozess im Hintergrund PC -Ressourcen verbraucht.
1. Geben Sie das Windows-Symbol nur richtig ein und tippen Sie auf "Taskmanager”Um darauf zuzugreifen.
2. Alternativ können Sie die drücken Strg+Shift+ESC Schlüsse zusammen, um den Task -Manager zu öffnen.
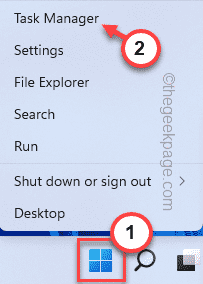
3. Sobald der Task -Manager geöffnet ist, finden Sie mehrere unnötige Apps, die ausgeführt werden.
4. Überprüfen Sie nun, welche Apps die unnötigen sind. Klicken Sie mit der rechten Maustaste auf die App und tippen Sie auf “Ende AufgabeUm diese App zu töten.
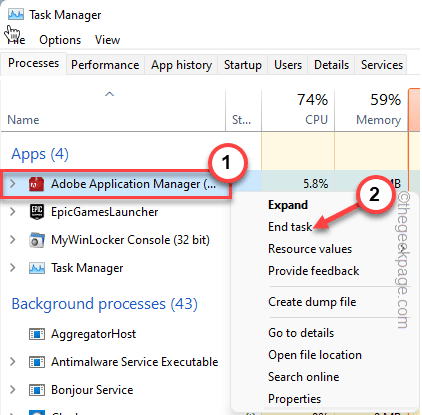
5. Auf diese Weise beenden Sie alle unnötigen Apps (wie Spielwerfer, Installateurdateien), die Ressourcen konsumieren.
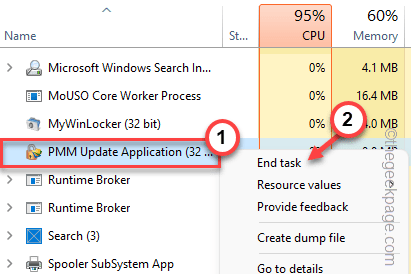
Schließen Sie den Task -Manager. Nachdem Sie alle unerwünschten Prozesse geschlossen haben, starten Sie das Spiel und überprüfen Sie.
Fix 5 - Überprüfen Sie die Dateiintegrität des Spiels
[Für Steam Games]
Wenn dem Spiel einige wichtige Spieldateien fehlt, kann dies dieses Problem verursachen.
1. Dampf öffnen.
2. Tippen Sie jetzt auf die “BIBLIOTHEKMenü, um alle Spiele zu laden, die Sie haben.
3. Klicken Sie einfach mit der rechten Maustaste auf das problematische Spiel und tippen Sie auf “Eigenschaften“.
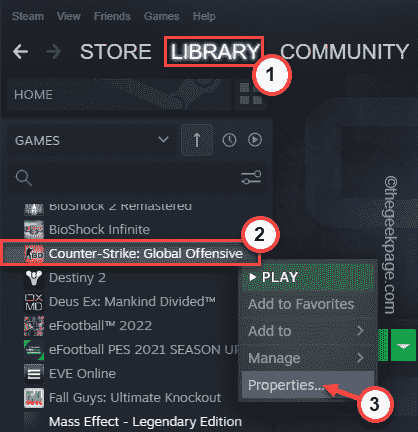
4. Tippen Sie in den Spieleigenschaften auf die “LOKALE DATEIEN“.
5. Jetzt tippen Sie auf “Überprüfen Sie die Integrität der Spieldateien… ”Um zu überprüfen, ob das Spiel entscheidende Dateien fehlt.
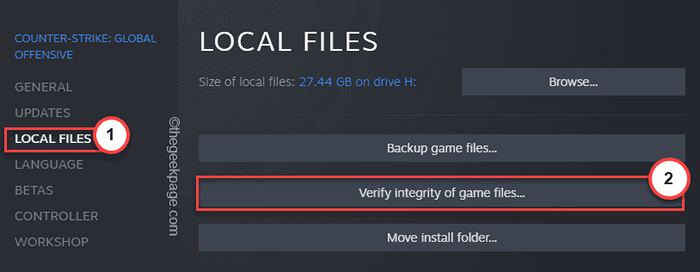
Dieser Vorgang dauert eine Weile, da er jede einzelne Datei überprüft und das Problem behebt.
[Für epische Ladenspiele]
Wenn Sie dieses Problem mit einem epischen Ladenspiel konfrontiert sind, tun Sie dies einfach -
1. Eröffnen Sie den epischen Spielenstillstand.
2. Sobald Sie es geöffnet haben, gehen Sie zum “Bibliothek”Im linken Bereich.
3. Danach tippen Sie einfach auf das Drei-Punkte-Menü und tippen Sie auf “Verifizieren”Um die Spieldateien zu überprüfen.
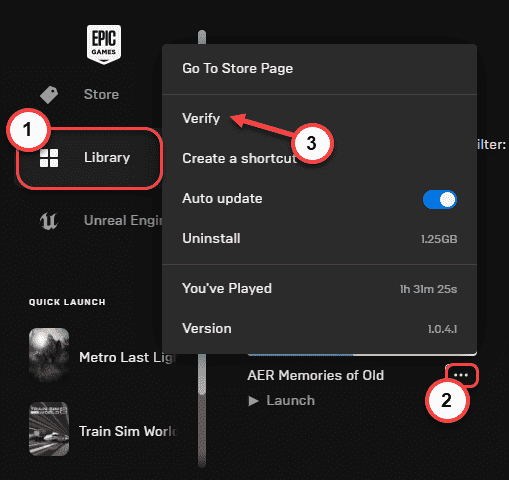
Wenn dies nicht klappt, entscheiden Sie sich für das nächste Fix.
Fix 6 - Wechseln Sie in den Hochleistungsmodus
Wenn Ihr System ein Stromsparprofil verwendet, kann die Umstellung auf die Hochleistung einmal helfen.
1. Sie müssen die Stromeinstellungen im Bedienfeld öffnen. Drücken Sie also die Windows -Taste+R -Tasten gemeinsam.
2. Dann, Typ diese Linie und Hit Eingeben.
powercfg.cpl
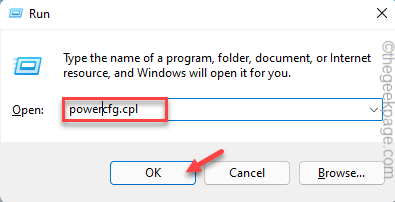
3. Versuchen Sie nun zu überprüfen, ob Sie das finden können “HochleistungPlanen Sie in der Liste der Pläne.
4. Wenn Sie nicht nur darauf tippen “Zusätzliche Pläne zeigenUm zusätzliche Pläne anzusehen.
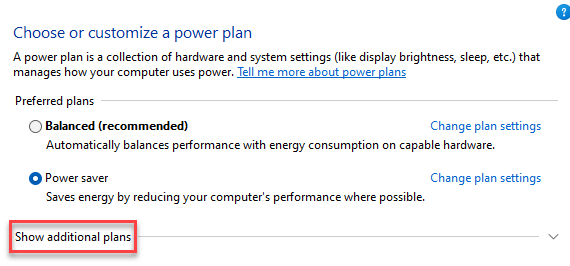
5. Wählen Sie nun einfach die "aus"Hochleistung”Plan aus der Liste.
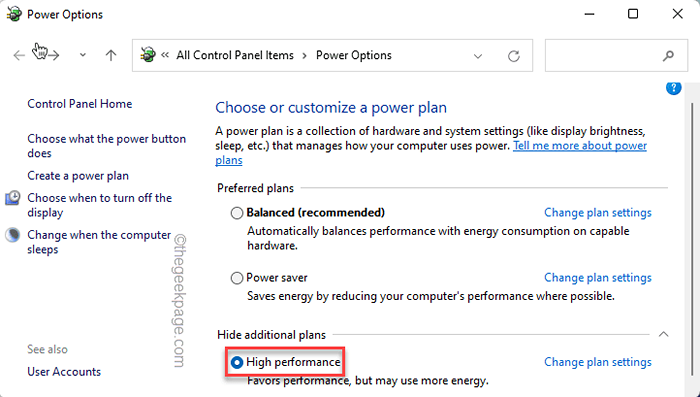
Sobald Sie dies getan haben, schließen Sie den Bildschirm "Bedienfeld" und testen Sie, ob dies funktioniert.
Fix 7 - Deaktivieren Sie das Standard -Soundgerät
Einige Benutzer haben dieses Problem nur gelöst, indem sie das integrierte Standard -Audio -Gerät deaktiviert haben.
1. Schreib einfach "Gerätemanager”Im Suchfeld.
2. Dann tippen Sie “Gerätemanager”Um auf das Dienstprogramm zuzugreifen.
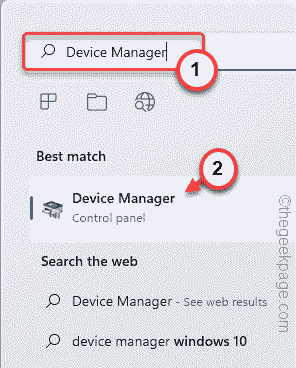
3. Klicken Sie auf der Seite "Geräte-Manager" mit der rechten Maustaste auf das Standard-Audiogerät und tippen Sie auf “Gerät deaktivieren“.
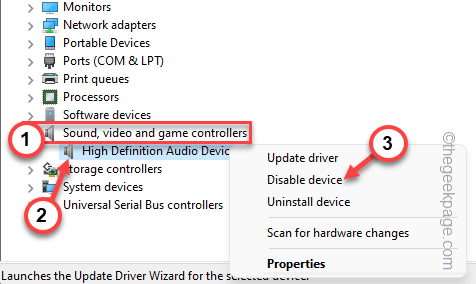
4. Um die Aktion zu bestätigen, tippen Sie auf “Ja“.
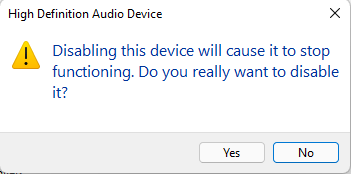
Sobald Sie das Audiogerät deaktiviert haben, schließen Sie den Geräte -Manager und Neustart das System.
Alternative Tipps-
1. Turbo Modus - Es gibt einige Geräte mit einem speziellen Turbo -Modus. Wie in Asus -Laptops müssen Sie Ihr System anschließen und die FN+F5 -Tasten zusammen drücken, um den Turbo -Modus einzuschalten.
2. SSD - Die Verwendung einer SSD anstelle eines HDD hat seine Vorteile wie die Ladungsgeschwindigkeit, die Spielleistung und die Datenübertragungsgeschwindigkeit nach Spielen durch Folds.
3. Niedrigere Einstellungen im Spiel - Wenn der Computer nur stürzt, wenn Sie versuchen, zu einer höheren Einstellung für das Spiel zu wechseln, starten Sie das Spiel in niedrigeren Einstellungen.
- « So fügen Sie das Element Verwalten von This PC hinzu oder entfernen Sie mit der rechten Maustaste des Kontextes unter Windows 11,10
- So registrieren Sie das Startmenü unter Windows 11, 10 erneut oder installieren Sie sie erneut »

