Beheben Sie den PC, der auf einem verschwommenen Login -Bildschirm in Windows 10 /11 steckt
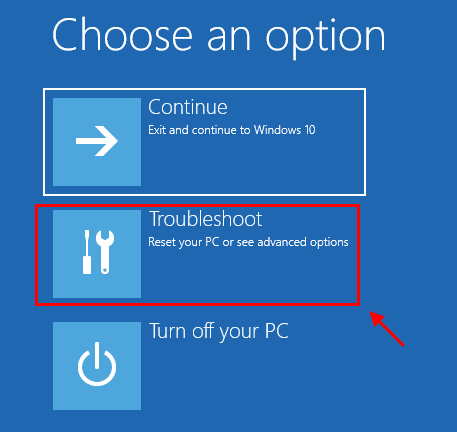
- 3405
- 629
- Henry Liebold
Einige Windows 10 -Benutzer berichten über ein Problem, da sie ihr Windows 10 -Gerät aktualisiert haben. Ihr Computer friert immer wieder auf dem verschwommenen Anmeldung auf dem Bildschirm, während sie versuchen, sich auf ihrem Gerät anzumelden. Wenn Sie vor dem gleichen Problem konfrontiert sind, machen Sie sich keine Sorgen. Es stehen Korrekturen zur Lösung des Problems zur Verfügung. Befolgen Sie diese Korrekturen, um Ihr Problem zu lösen.
Das Löschen des Inhalts des Cache -Ordners kann Ihr Problem lösen, und dies kann auf zwei Arten erfolgen-
1. Löschen Sie die Inhalte des Cache -Ordners mithilfe der Eingabeaufforderung aus der Fehlerbehebung.2. Löschen Sie den Inhalt des Cache -Ordners im abgesicherten Modus.
Methode-1 Inhalt des Cache-Ordners löschen (mit der Eingabeaufforderung)-
1. Dafür müssen Sie in den Wiederherstellungsmodus gehen. Um den Wiederherstellungsbildschirm zu erreichen, haben Sie zwei Optionen. Wenn Sie sich beim System anmelden können, gehen Sie einfach zu Einstellungen> Update & Sicherheit> Wiederherstellung> Neustart jetzt (unter Advanced Startup).
Wenn Sie sich nicht anmelden können, versuchen Sie, die automatische Reparaturmethode neu zu starten.
- Stellen Sie sicher, dass Ihr PC vollständig heruntergefahren ist.
- Drücken Sie nun die Ein- / Aus -Taste für 5 Sekunden, um sie einzuschalten.
- Sobald der PC -Bildschirm eingeschaltet ist und jedes Logo auf dem Bildschirm angezeigt wird.
- Wiederholen Sie diesen Vorgang 3 bis 4 Mal, bis Sie erreichen Automatische Reparatur vorbereiten Bildschirm.
- Dann Diagnose Ihres PCs Nachricht wird angezeigt.
- Dann erreichen Sie einen Bildschirm, der sagt Neu starten Und erweiterte Optionen
- Klicken Sie auf erweiterte Optionen
2. Klicken Sie auf dem nächsten Bildschirm auf die “Fehlerbehebung“.
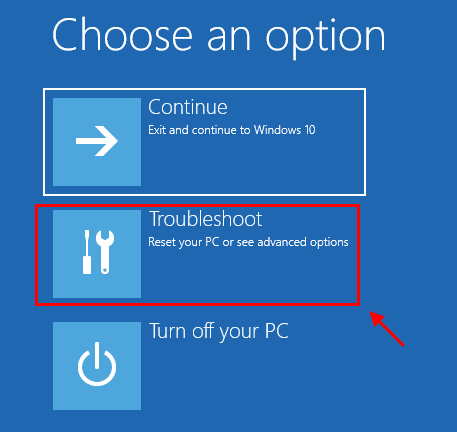
3. Dann klicken Sie auf “Erweiterte Optionen“.
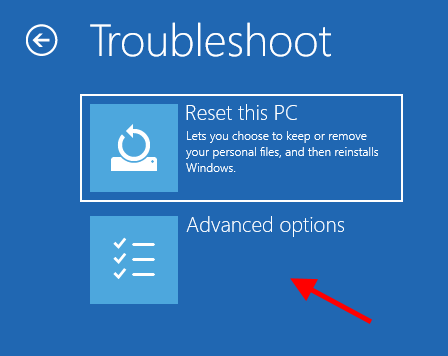
4. Jetzt innerhalb der Erweiterte Optionen Fenster, klicken Sie auf die “Eingabeaufforderung“.
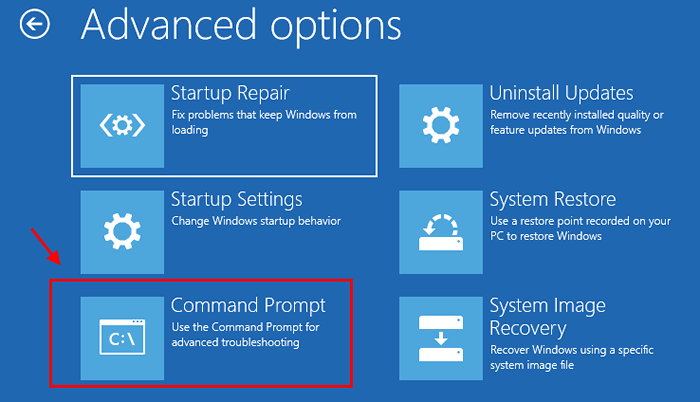
5. Wählen Sie nun das Konto mit administrativen Privilegien aus. Geben Sie Ihr Kontokennwort ein und klicken Sie auf “Weitermachen“.
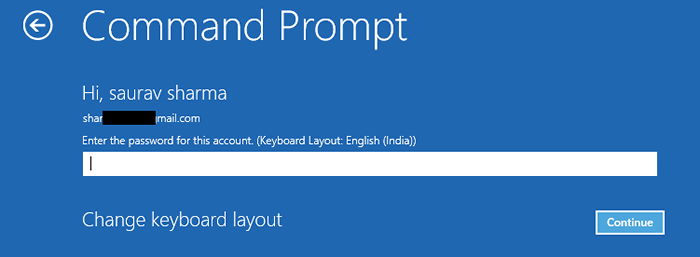
6. Jetzt müssen Sie zum Windows -Laufwerk umleiten (im Allgemeinen ist es C:/ kann es für Sie jedoch anders sein). Einfach die eingeben Antriebsbrief ( wie "C:/") Und schlägen Eingeben.
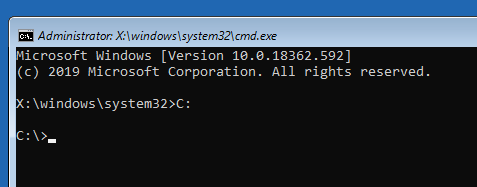
7. Jetzt, Kopieren und Einfügen Dieser unten erwähnte Befehl und Hit und Hit Eingeben.
CD %Windir %\ System32 \ config \ SystemProfile \ AppData \ Local \ Microsoft \ Windows \ Caches
8. Typ "DirUnd schlage Eingeben. Versuchen Sie nun zu finden “.db”Dateien.
Wenn Sie keine Dateien im Ordner sehen, können Sie diese unten erwähnten Schritte ausführen .
9. Nun, tippen Sie “Del *.*Und schlage Eingeben.
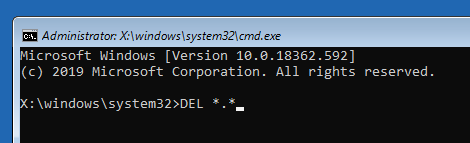
Nun, schließen Sie Eingabeaufforderung. Neustart Ihr Computer kehrt wieder in den normalen Modus und prüft, ob Ihr Computer am Anmeldebildschirm weiterhin bleibt.
Es gibt einen weiteren Prozess des Löschens des Cache- durch Neustart Ihres Computers in den abgesicherten Modus und dann des Löschens der Cache-Dateien.
Methode-2 Löschen Sie den Inhalt des Cache-Ordners im abgesicherten Modus-
Sie können den Cache -Ordner im abgesicherten Modus löschen. Wenn der vorherige Vorgang nicht für Sie geklappt hat, können Sie den Inhalt des Cache -Ordners einfach löschen. Zuerst müssen Sie Ihren Computer im abgesicherten Modus starten, dann können Sie den Cache -Ordner leeren.
Wenn Sie sich nicht anmelden können, versuchen Sie, die automatische Reparaturmethode neu zu starten.
- Stellen Sie sicher, dass Ihr PC vollständig heruntergefahren ist.
- Drücken Sie nun die Ein- / Aus -Taste für 5 Sekunden, um sie einzuschalten.
- Sobald der PC -Bildschirm eingeschaltet ist und jedes Logo auf dem Bildschirm angezeigt wird.
- Wiederholen Sie diesen Vorgang 3 bis 4 Mal, bis Sie erreichen Automatische Reparatur vorbereiten Bildschirm.
- Dann Diagnose Ihres PCs Nachricht wird angezeigt.
- Dann erreichen Sie einen Bildschirm, der sagt Neu starten Und erweiterte Optionen
- Klicken Sie auf erweiterte Optionen
5. Danach klicken Sie auf “Erweiterte Optionen“.
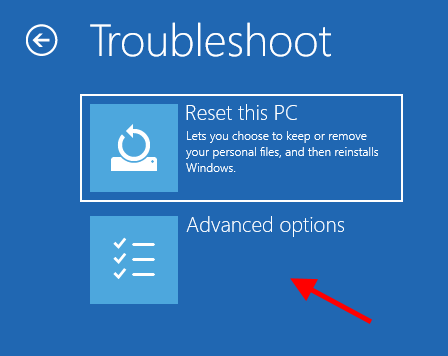
6. Jetzt innerhalb der Erweiterte Optionen Fenster, klicken Sie auf die “Starteinstellungen“.
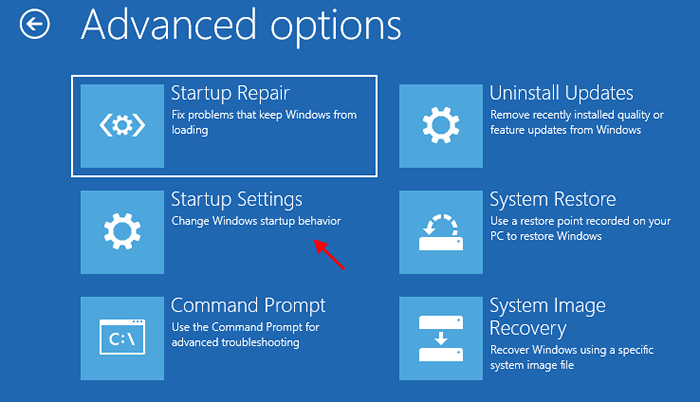
7. Klicken Sie nun auf “Neu starten”Um Ihren Computer in den abgesicherten Modus neu zu starten.
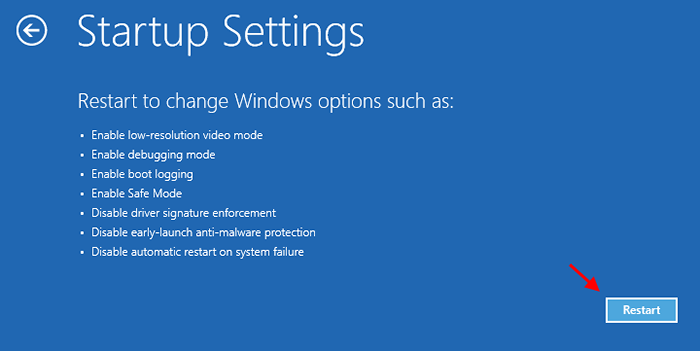
8. Jetzt, da Ihr Gerät neu startet, werden Sie Optionen von angezeigt Starteinstellungen.
9. Dann drücken '4' Zu "Aktivieren Sie den abgesicherten Modus“.
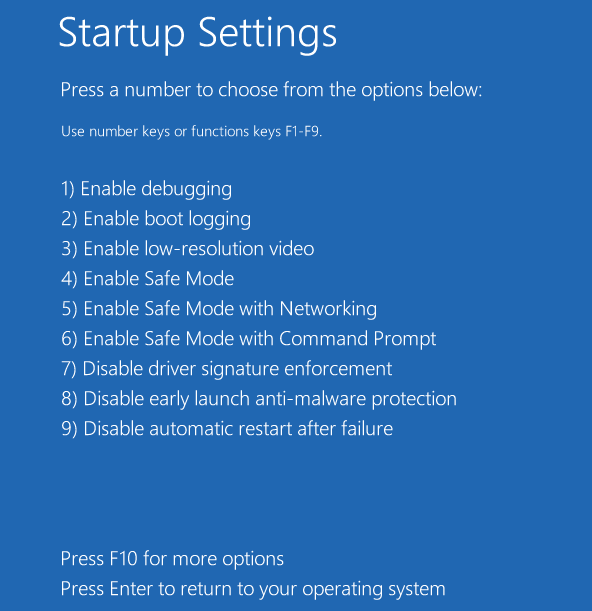
In Sicherheitsmodus, Der Hintergrund Ihres Desktops ist schwarz.
10. Öffnen Sie nun die Dateimanager Nur durch Drücken Windows -Schlüssel+e.
11. Navigieren Sie zu diesem Ordnerort-
Lokale Festplatte (C :)> Windows> System32> Konfiguration> Systemprofile> AppData> Lokal> Microsoft> Windows> Caches
12. Jetzt leeren Sie die 'Caches' Ordner.
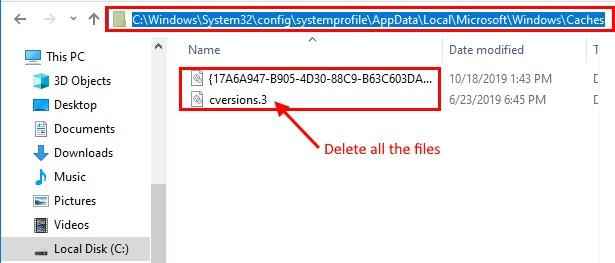
Wenn Sie keine Dateien im Ordner sehen, können Sie diese unten erwähnten Schritte ausführen und dann mit dem Schritt 9 fortfahren.
A. Drücken Sie Windows -Schlüssel+r starten Laufen, und dann Kopieren und Einfügen Dieser Befehl und Hit Eingeben Um den Standort des Cache -Ordners des lokalen Benutzerkontos zu erreichen.
%localAppdata%\ Microsoft \ Windows \ Caches
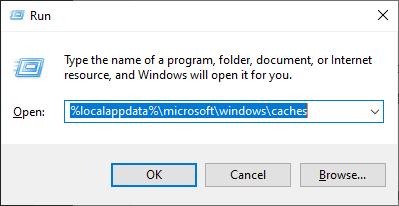
B. Jetzt drücken Strg+a So wählen Sie alle Dateien des Verzeichnisses aus und drücken Sie dann Verschiebung+Löschen um alle zu löschen.
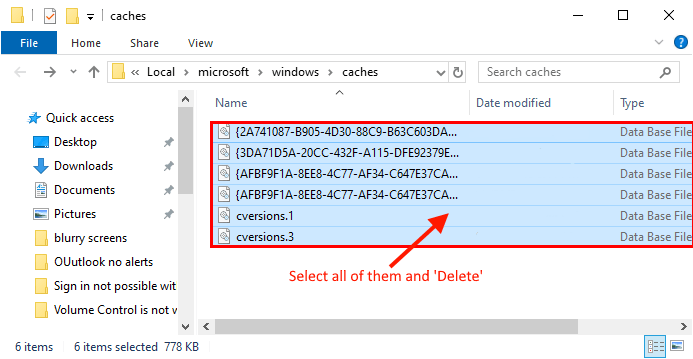
Neustart Ihr Computer zurück in den normalen Modus. Ihr Computer sollte nicht beim verschwommenen Anmeldung im Bildschirm ins Stocken geraten.
- « 12 Best Windows Equalizer für das beste Audioerlebnis
- Fix Bluetooth ist gepaart, ist jedoch kein Problem mit Windows 10/11 angeschlossen »

